2 cea mai bună metodă pentru a reinstala Windows 7 pe laptop
Înainte de a instala Windows 7 pe un laptop, asigurați-vă că toate datele importante au fost salvate pe o unitate USB, un alt hard disk sau a unei partiții la un alt hard disk. Cu siguranță orice computer are informații care pot fi utile în viitor, așa că păstrați-l pentru a se evita pierderile.
Vă recomandăm să executați Windows reinstalării cu disc formatat plin. Acesta va fi convenabil în următoarele cazuri:
- Virusurile din sistem sunt destul de comune cauze de reinstalarea sistemului de operare. Dacă hard disk-ul nu este formatat, virusurile sunt paraziți într-un nou sistem.
- Deja instalat programe și toate fișierele de sistem ale vechiului sistem de operare va rămâne pe hard disk. Aceste fișiere pur și simplu se va lua doar memorie, cu un același program va fi instalat, în esență, de două ori.
Ferestre reinstalării automat built-in instrumente
Dacă ați cumpărat un laptop cu instalat Windows 7 original și nu vrea să-și piardă permisul, în loc de reinstalarea, aveți posibilitatea să executați Restaurare sistem la setările din fabrică. Producătorul își rezervă memoria de sistem rezervată pe hard disk (pe unele modele o unitate logică separată pot fi utilizate în acest scop) la mai multe gigabytes, există doar sunt toate fișierele necesare pentru recuperare Windows.
Spre deosebire de reinstalarea sistemului de operare, nu avem nevoie pentru a rula Windows Installer și restaurare de utilitate. Pentru lansare, trebuie să apăsați pe fereastra dată pornirea calculatorului în apropierea logo-ul producătorului.
Pentru a porni instrumentele de recuperare pe unele modele de la Sony VAIO, de exemplu, au butonul ASSIST.
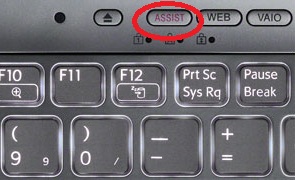
Pentru a porni restore apăsați tasta corespunzătoare de utilitate pe laptop:
- Samsung - F4
- Lenovo - F11
- HP - F11
- LG - F11
- ACER - Alt + F10
- ASUS - imediat ce apăsați F9 protector de ecran
- DELL - imediat ce apăsați F9 protector de ecran
- Sony Vaio - F10 (în cazuri rare, este necesar să apăsați butonul ASSIST)
- Rover - atunci când inclusiv laptop-uri, trebuie să țineți apăsată tasta ALT și apăsat.
- Fujitsu - F8
Pentru mai multe informații, pentru a rula utilitarul de restaurare notebook-ul pot fi găsite în instrucțiunile sau site-ul producătorului.
Acum, un exemplu de laptop HP, voi arăta cum să navigheze sistemul de restaurare la setările implicite din fabrică.
Apropo! Cum să conectați imprimanta la computer
Pentru a porni sistemul de restaurare de utilitate după ce activați de câteva ori apăsați butoanele tasta Esc. După aceea, vom vedea următorul ecran.
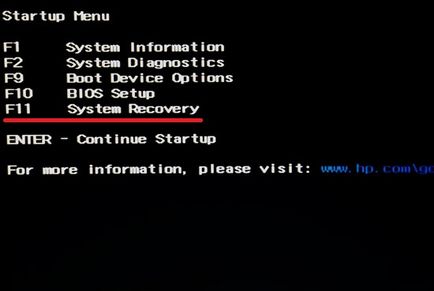
Pentru a porni restore apăsați tasta F11 de utilitate.
Rulați programul de recuperare și selectați elementul „Readucerea sistemului la starea sa inițială așa cum sunt livrate de la producător.“

Dacă toate datele importante care le-am salvat, continua fără a restabili fișierele de rezervă. Faceți clic pe Next.
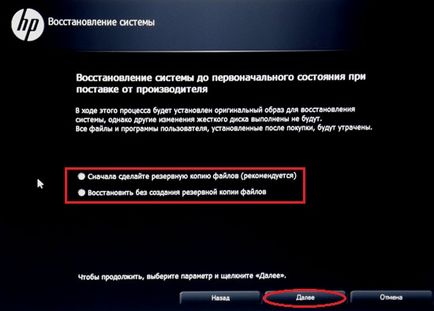
Oprirea de la laptop toate dispozitivele conectate: flash drive-uri, imprimante, modem-uri.
Faceți clic pe "Next".
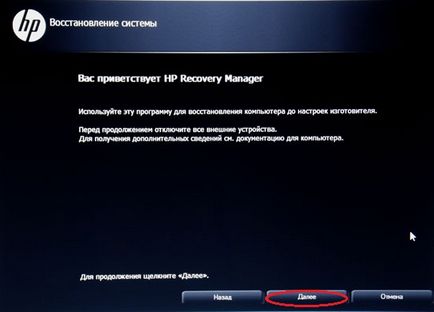
Apoi se începe procedura de recuperare Windows. Este nevoie de aproximativ 15-20 de minute, de data aceasta, de mai multe ori mai scurt decât reinstalarea completă a sistemului. Display-ul se poate vedea progresul operațiunii.
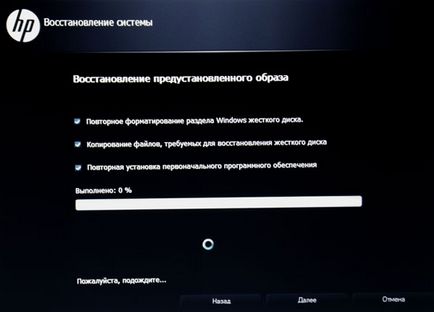
După încheierea recuperării click pe butonul Finish pentru a reporni. Windows 7 la setările din fabrică, și toate aplicațiile pre-instalate gata de utilizare.
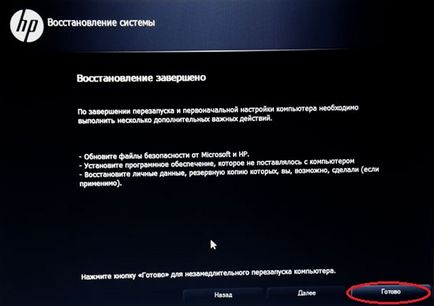
Cu toate acestea, acest lucru o partiție logică pe unitatea care conține fișierele necesare pentru Windows, pot fi îndepărtate cu ușurință, de exemplu, atunci când instalați și copii piratate ale Windows «profesioniști“ pentru a crește spațiu pe hard disk pentru câteva gigaocteți. Dacă aveți un astfel de caz, apoi citiți mai departe.
Pentru a instala Windows 7 de la o unitate USB
Principalele acțiuni care urmează să fie efectuate pentru a instala Windows 7 pe un laptop - este setarea BIOS firmware și instala direct sistemul de operare.
Mai mult încă mai ușor. Pentru a reinstala Windows 7 pe un laptop trebuie doar să urmezi instrucțiunile de instalare, pas cu pas, observând procesul de instalare. capturi de ecran de mai jos vor oferi o scurtă explicație a acțiunilor efectuate.
Dacă doriți să păstrați licența
Acum se uită la laptop-ul său doar un astfel de autocolant cu cheia și numele versiunilor licențiate ale Windows 7. Dacă ați instalat licență Windows 7 atunci când cumpără un laptop, acest autocolant apar acolo.

Acum, descărcați distribuția sistemului de operare, care cheie ați specificat pe etichetă. Dacă se spune ca Windows 7 Home Premium, aceasta înseamnă că trebuie să descărcați o imagine a acestei versiuni special a sistemului de operare, și este setat. Pentru alte distribuții, cheia de licență nu va funcționa.
Vom continua să instalați Windows 7 pe un laptop
proces Reinstalare descris mai jos este potrivit pentru orice laptop sau PC.
Apropo! VMware Workstation - cel mai bun emularea software de sisteme de operare
Acum vom avea nevoie pentru a arde descărcat Windows 7 distro pe o unitate flash sau disc și executați instalarea sistemului prin intermediul BIOS-ului. Pentru a scrie pentru Windows, puteți utiliza una dintre următoarele programe:
- UltraISO
- WinSetupFromUSB
- Windows 7 USB / DVD Descarca Tool 1.0
- WinToFlash
Pentru a porni USB de pe computer, trebuie să setați mai întâi prioritatea în unitatea de descărcări BIOS, în primul rând. Pentru a face acest lucru, du-te în BIOS-ul prin apăsarea tastei corespunzătoare.
Tabel de combinații de taste pentru a intra în BIOS-ul de diferiți producători de calculatoare și laptop-uri.
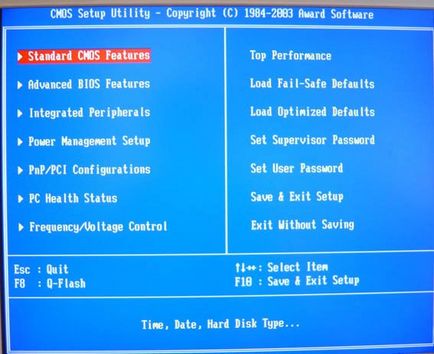
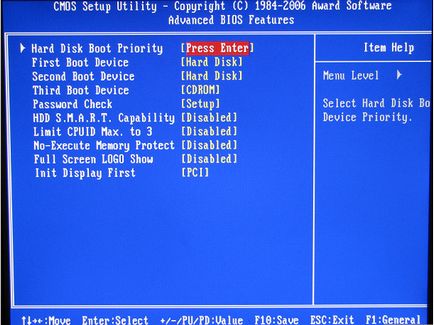
Configurarea prioritatea de pornire
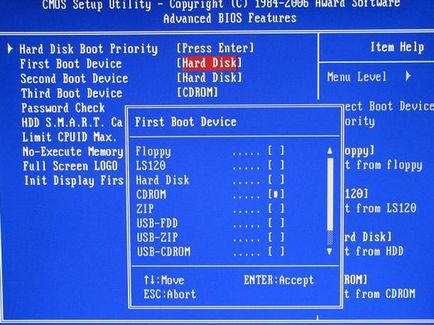
În acest caz, selectați USB de boot sau de boot de pe CD-ROM, dacă doriți să instalați Windows de pe un disc. Nu uitați să salvați înainte de a ieși setările modificate.
Dacă toate setările din BIOS-ul au fost facute corect, vei primi aici «Apăsați orice tastă pentru a porni de pe CD sau DVD» o cutie cu o inscripție care înseamnă „Apăsați orice tastă pentru a porni de pe CD sau DVD».
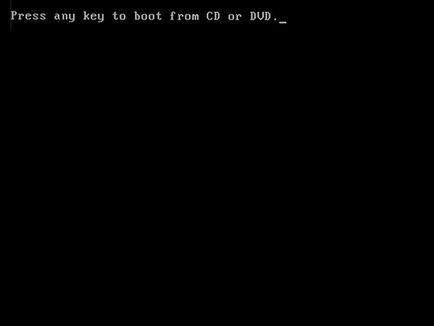
Aici, selectați limba și faceți clic pe Următorul.

Faceți clic pe „Install“ pentru a începe instalarea Windows.

Aici avem nevoie pentru a alege versiunea de Windows, cheia pe care o avem. Introdu-l va avea nevoie nu acum, dar la sfârșitul instalării. De asemenea, în cazul în care cheia nu intră, sistemul de operare instalat poate fi utilizat fără nicio restricție pentru 30 de zile. Singurul lucru care va apărea - posturi de securitate permanente de pe tasta de intrare.
Apropo! Punerea în funcțiune a Windows și totul
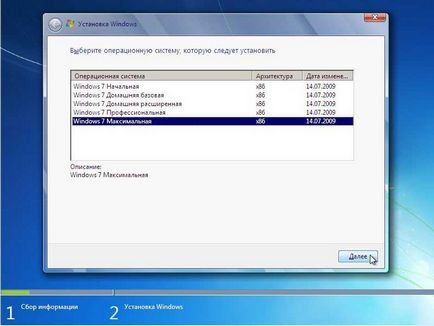
Suntem de acord cu termenii acordului de licență. Hit următor.
Alegeți o instalare completă.
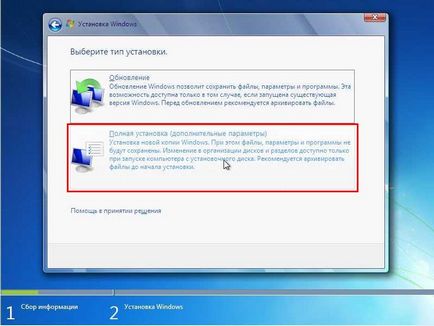
Selectați partiția pentru a instala Windows 7. Pentru a formata partiția apăsați butonul rotativ. Dacă nu creați o partiție și sistemul determină discul ca spațiu nealocat, precum și cu setările de disc de utilitate a crea o nouă partiție.
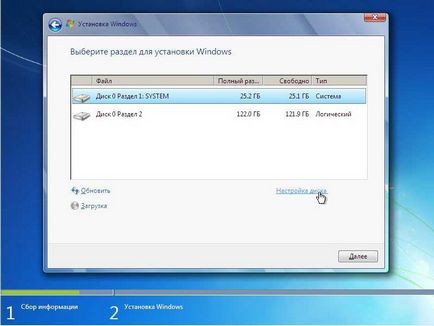
Că poate exista o secțiune în cazul în care ați salvat fișierele pentru a recupera automat laptop. Această metodă de instalare automată Windows a fost descris un pic mai mare.
Instalatorul ne avertizează că va fi disc full-ștergere și toate fișierele de pe disc vor fi șterse. Dacă aveți date importante de pe hard disk aveți grijă să le copiați într-o altă partiție sau o unitate flash USB. Faceți clic pe OK pentru a fi de acord.
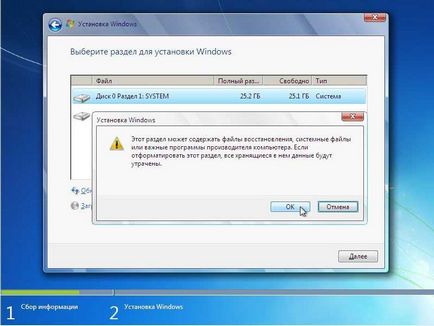
După formatare de închidere faceți clic pe Next.
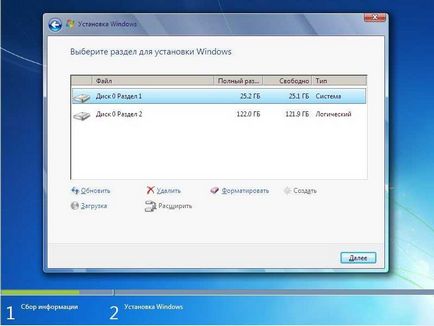
Așteptați până când instalarea completă a sistemului. Participarea noastră nu este necesară, trebuie doar să așteptați.
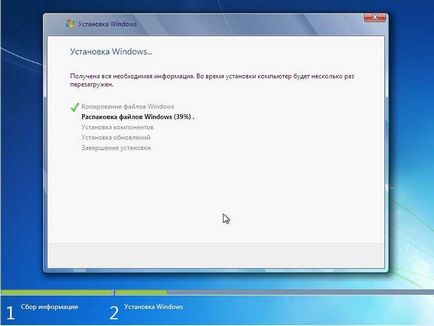
După instalare, introduceți numele de utilizator de computer.
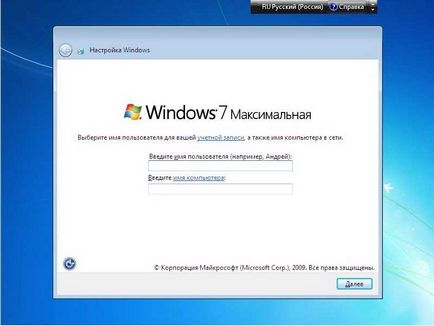
Mai mult, dacă este necesar, setați o parolă. Faceți clic pe Next.
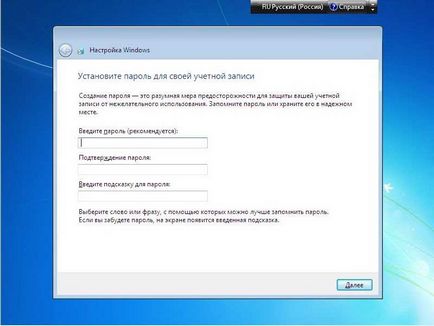
cheie să introducă, dacă este necesar.
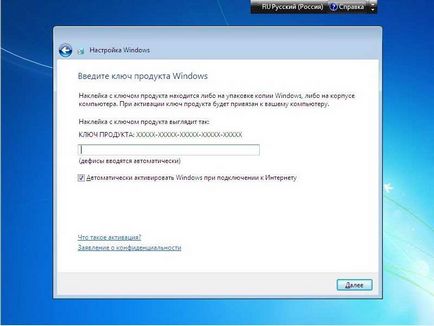
Setați modul de securitate. Pur și simplu se poate activa sau dezactiva actualizările automate și firewall.
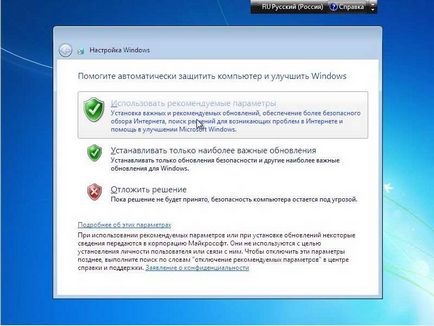
Setați data și ora.
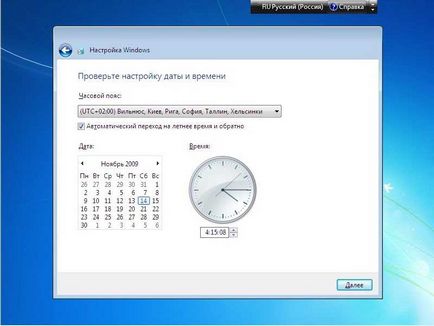
În cazul în care computerul are o conexiune la rețea și nu are nevoie pentru a instala driver-ul, sistemul vă solicită să selectați tipul de conexiune.
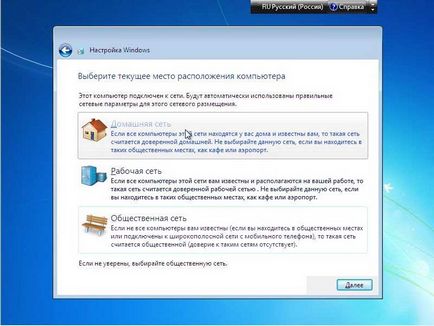
În această instalare de Windows este completă. Pentru a face un asistent cu drepturi depline calculator poate continua pentru a instala driverele și software-ul necesar.

Pe aceasta am totul. Instrucțiunea primit suficient de detaliate și de mare. Dar acest lucru nu ar trebui să sperie. Acesta este destinat în primul rând pentru începători la cei care nu au instalat Windows 7 pe un laptop.
- Pentru a activa Bluetooth pe un laptop
- Cum să accesați BIOS-ul pe un laptop pentru a schimba prioritățile încărcător de boot

- Calculatorul nu vede unitatea flash USB - cauze și soluții
- Cum sa format o unitate flash USB
- Cum computerul opriți cronometrul în Windows 7

- Windows Explorer - caracteristici și evoluție

- Cum de a crește fontul pe computer
- Windows Explorer 7
