Activați sau dezactivați securitatea în document, registrul de lucru sau de prezentare - asistență de birou
În Microsoft Office, puteți utiliza parole pentru a proteja documentele, cărți și prezentări pentru alte persoane care nu le-ar putea deschide sau modifica. În plus, puteți limita tipurile de modificări care sunt disponibile pentru revizori.
În acest articol,
Protecție din documentul Word
Într-un document deschis, selectați fila Fișier> Info> Protect Document.
Puteți alege din aceste opțiuni:
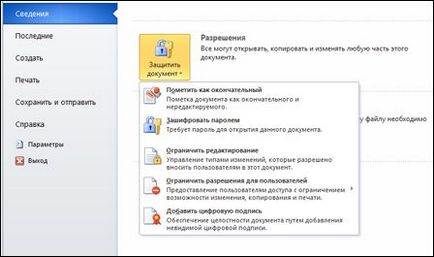
Marcare ca final. Interzice modificări în document.
Atunci când un document este marcat ca fiind finală, acesta nu este disponibil sau o intrare de comandă dezactivată, editarea și verificarea ortografiei, iar documentul este read-only. Marcare ca comanda final vă permite să spun că aceasta este versiunea finală a documentului. În plus, împiedică introducerea recenzorilor de documente sau modificările cititori accidentale.
Atunci când marcați un document ca ultim, Word vă solicită să salvați fișierul. Data viitoare când îl deschideți, veți vedea un mesaj galben marcat ca fiind superioară finală a documentului. Dacă faceți clic pe Editare Oricum. Documentul nu va mai fi marcat ca fiind definitivă.
Criptați cu parolă. Setați o parolă pentru document.
Important: Păstrați parola într-un loc sigur. Dacă pierdeți sau o uitați, nu veți putea recupera.
Restricționarea Editare. Tipuri de management de modificări care pot fi aduse documentului.
Dacă selectați Restricționare editare. veți vedea trei opțiuni:
Restricționarea formatare. Reduce numărul de opțiuni de formatare, păstrând aspectul. Faceți clic pe butonul Opțiuni. pentru a selecta stilurile de rezoluție.
Editare limite. Puteți controla setările de fișier de editare sau de editare de dezactivare. Faceți clic pe Excepții sau mai mulți utilizatori. pentru a alege cine poate edita un fișier.
Pentru a limita permisiunile folosind contul Microsoft Windows sau ID-ul pentru Windows Live ID. Puteți aplica permisiuni utilizând un șablon utilizat în organizație sau adăugați-le folosind permisiunea Restricționare. Pentru mai multe informații privind gestionarea drepturilor de acces la date, a se vedea. Articolul Drepturile de Management în Office.
Adăugați o semnătură digitală. Adăugarea unei semnături digitale vizibile sau invizibile.
Semnăturile digitale sunt utilizate pentru autentificarea datelor digitale, cum ar fi documente, mesaje e-mail, și macro-uri, folosind criptare. Acestea sunt create prin introducerea sau pe baza imaginii și se lasă să se asigure autenticitatea, integritatea și non-repudiere. Pentru mai multe informații despre semnăturile digitale, a se vedea. Link-ul de la sfârșitul acestui articol.
Pentru mai multe informații despre semnăturile digitale, a se vedea. Semnături digitale Articolul și certificate.
Dezactivarea de securitate într-un document Word
Într-un document deschis, selectați fila Fișier> Info> Protect Document.
Puteți alege din aceste opțiuni:
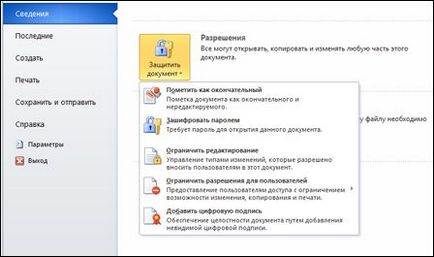
Eliminarea condiție „este marcat ca fiind definitivă.“ Atunci când marcați un document ca ultim, Word vă solicită să salvați fișierul. Data viitoare când îl deschideți, veți vedea un mesaj galben marcat ca fiind superioară finală a documentului. Dacă faceți clic pe Editare Oricum. Documentul nu va mai fi marcat ca fiind definitivă.
Anulează Criptarea cu o parolă. Pentru a anula criptarea documentului cu o parolă, deschideți-l și introduceți parola în câmpul Parolă. Apoi, selectați File> Info> Protect Document> Criptați cu parolă. Debifați caseta de parolă. Faceți clic pe OK și apoi salvați documentul.
Eliminarea restricțiilor privind editarea. Pentru a ridica restricțiile privind editarea, faceți clic pe Dezactivare protecție în partea de jos pentru editare Restricționare.
Anularea sau modificarea restricțiilor de acces. Pentru a anula sau de a modifica restricțiile de acces, deschideți fișierul și selectați Editare permisiuni pe bara galbenă în partea superioară a documentului.
Eliminarea unei semnături digitale. Pentru a elimina semnătura digitală, deschide fișierul, faceți clic pe linia de semnătură, faceți clic dreapta, apoi faceți clic pe Eliminare semnătură. De asemenea, puteți face clic pe săgeata de lângă semnătură în semnătură și selectați Eliminare semnătură.
Activarea securității într-o foaie de calcul Excel
În foaia de lucru deschisă, selectați File> Info> Protejați cartea.
Puteți alege din aceste opțiuni:
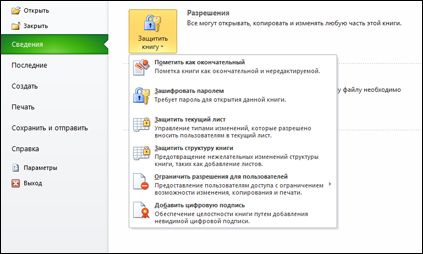
Marcare ca final. Interzice modificări ale cărții.
Atunci când cartea este marcat ca fiind finală, acesta nu este disponibil sau o intrare de comandă dezactivată, editarea și verificarea ortografiei, iar documentul este read-only. Marcare ca comanda final vă permite să spun că aceasta este versiunea finală a cărții. În plus, împiedică introducerea recenzorilor de carte sau modificările accidentale la cititori.
Atunci când marcați o carte finală, Excel vă solicită să salvați fișierul. Data viitoare când îl deschideți, veți vedea un mesaj galben marcat ca fiind superioară finală a cărții. Dacă te-a lovit toate aceeași editare. carte nu va mai fi marcat ca fiind definitivă.
Criptați cu parolă. Setați o parolă pentru carte.
Notă: Păstrați parola într-un loc sigur. Dacă pierdeți sau o uitați, nu veți putea recupera.
Protejați foaia curentă. Protejare foaie, celule blocate.
„Protejați foaia curentă“ caracteristică vă permite să activați protecție prin parolă pentru a permite sau nu utilizatorilor să selecteze, formatul, insera, șterge, sortare, și edita zona foaie.
Protejați structura cărții. „Protejați structura cărții“ caracteristică vă permite să activați protecție prin parolă și să configurați parametrii care interzic utilizatorilor să modifice, muta și șterge datele importante.
Restricționarea permisiunea utilizatorilor. Instalarea Servicii de gestionare a drepturilor pentru Windows pentru a restricționa permisiunile.
Pentru a limita permisiunile folosind contul Microsoft Windows sau ID-ul pentru Windows Live ID. Puteți aplica permisiuni utilizând un șablon utilizat în organizație sau adăugați-le folosind permisiunea Restricționare. Pentru mai multe informații privind gestionarea drepturilor de acces la date, a se vedea. Articolul Drepturile de Management în Office.
Adăugați o semnătură digitală. Adăugarea unei semnături digitale vizibile sau invizibile.
Semnăturile digitale sunt utilizate pentru autentificarea datelor digitale, cum ar fi documente, mesaje e-mail, și macro-uri, folosind criptare. Acestea sunt create prin introducerea sau pe baza imaginii și se lasă să se asigure autenticitatea, integritatea și non-repudiere.
Pentru mai multe informații despre semnăturile digitale, a se vedea. Semnături digitale Articolul și certificate.
Dezactivarea securității într-o foaie de lucru Excel
În foaia de lucru deschisă, selectați fila Fișier> Info> Protejați cartea.
Puteți alege din aceste opțiuni:
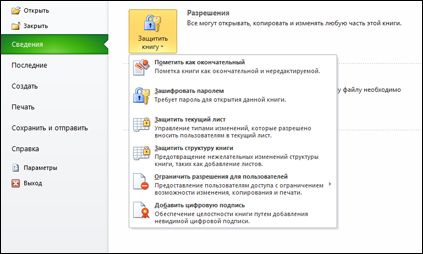
Eliminarea condiție „este marcat ca fiind definitivă.“ Atunci când marcați o carte finală, Excel vă solicită să salvați fișierul. Data viitoare când îl deschideți, veți vedea un mesaj galben marcat ca fiind superioară finală a cărții. Dacă faceți clic pe Editare Oricum. carte nu va mai fi marcat ca fiind definitivă.
Anulează Criptarea cu o parolă. Pentru a anula fișier criptat cu o parolă, deschideți registrul de lucru, apoi tastați parola în câmpul Password. Apoi, selectați File> Info> Protejați cărți> Criptați cu parolă. Debifați caseta de parolă. Faceți clic pe OK și apoi salvați fișierul.
Anulare foaie de protecție cu parolă. Pentru a anula foaia de protecție cu o parolă, selectați File> Protejați foaia curentă și introduceți parola în caseta de dialog Deblocare carte.
Anulați protecția carte structura parolă. Pentru a anula protecția unei cărți cu o structură de parolă, selectați File> Protejați structura cărții și introduceți parola în caseta de dialog Deblocare carte.
Anularea sau modificarea restricțiilor de acces. Pentru a anula sau de a modifica restricțiile de acces, deschideți fișierul și selectați Editare permisiuni pe bara galbenă în partea superioară a documentului.
Eliminarea de semnături încorporate. Pentru a elimina semnătura digitală, deschide fișierul, faceți clic pe linia de semnătură, faceți clic dreapta, apoi faceți clic pe Eliminare semnătură. De asemenea, puteți face clic pe săgeata de lângă semnătură în semnătură și selectați Eliminare semnătură.
Activarea securității într-o prezentare PowerPoint
Într-un document deschis, selectați fila Fișier> Despre> Protecție Prezentare.
Puteți alege din aceste opțiuni:

Marcare ca final. Ban privind modificarea prezentării.
Atunci când prezentarea este marcat ca fiind finală, acesta nu este disponibil sau o intrare de comandă dezactivată, editarea și verificarea ortografiei, iar prezentarea este read-only. Marcare ca comanda final vă permite să vă anunțăm că aceasta este versiunea finală a prezentării. În plus, împiedică introducerea unor schimbări aleatorii în prezentarea recenzorii sau cititori.
Atunci când marcați prezentarea finală ca, PowerPoint vă solicită să salvați fișierul. Data viitoare când îl deschideți, veți vedea un mesaj galben marcat ca fiind superioară finală a fișierului. Dacă te-a lovit toate aceeași editare. Prezentarea nu va mai fi marcate ca fiind finale.
Criptați cu parolă. Setați o parolă pentru prezentare.
Atenție: Păstrați parola într-un loc sigur. Dacă pierdeți sau o uitați, nu veți putea recupera.
Restricționarea permisiunea utilizatorilor. Instalarea Servicii de gestionare a drepturilor pentru Windows pentru a restricționa permisiunile.
Pentru a limita permisiunile folosind contul Microsoft Windows sau ID-ul pentru Windows Live ID. Puteți aplica permisiuni utilizând un șablon utilizat în organizație sau adăugați-le folosind permisiunea Restricționare. Pentru mai multe informații privind gestionarea drepturilor de acces la date, a se vedea. Articolul Drepturile de Management în Office.
Adăugați o semnătură digitală. Adăugarea unei semnături digitale vizibile sau invizibile.
Semnăturile digitale sunt utilizate pentru autentificarea datelor digitale, cum ar fi documente, mesaje e-mail, și macro-uri, folosind criptare. Acestea sunt create prin introducerea sau pe baza imaginii și se lasă să se asigure autenticitatea, integritatea și non-repudiere.
Pentru mai multe informații despre semnăturile digitale, a se vedea. Semnături digitale Articolul și certificate.
Dezactivarea securității într-o prezentare PowerPoint
Într-o prezentare deschisă, selectați fila Fișier> Info> Protejare Prezentare.
Puteți alege din aceste opțiuni:

Eliminarea condiție „este marcat ca fiind definitivă.“ Atunci când marcați prezentarea finală ca, PowerPoint vă solicită să salvați fișierul. Data viitoare când îl deschideți, veți vedea un mesaj galben marcat ca fiind prezentarea finală de top. Dacă faceți clic pe Editare Oricum. Prezentarea nu va mai fi marcate ca fiind finale.
Anulează Criptarea cu o parolă. Pentru a anula prezentări de criptare cu o parolă, deschideți fișierul și introduceți parola în câmpul Password. Apoi, selectați File> Info> Protejare Prezentare> Criptați cu parolă. Debifați caseta de parolă. Faceți clic pe OK, apoi salvați prezentarea.
Anularea sau modificarea restricțiilor de acces. Pentru a anula sau de a modifica restricțiile de acces, deschideți fișierul și selectați Editare permisiuni în bara galbenă în partea superioară a prezentării.
Eliminarea unei semnături digitale. Pentru a elimina semnătura digitală, deschide fișierul, faceți clic pe linia de semnătură, faceți clic dreapta, apoi faceți clic pe Eliminare semnătură. De asemenea, puteți face clic pe săgeata de lângă semnătură în semnătură și selectați Eliminare semnătură.
Notele de soluționare, și patch-uri
În fila Revizuire, în grupul Protect, faceți clic pe Protejare document, apoi faceți clic pe Restricționarea Formatarea și editarea.
În panoul de activitate, în conformitate cu restricții de formatare document Protejare, verificați limita setul de stiluri permise. și apoi faceți clic pe Setări. pentru a alege stiluri care pot fi aplicate sau modificate recenzenți.
În domeniul restricțiilor de editare, verificați Permiteți numai acest tip de editarea unui document.
Lista de restricții pentru editare, selectați patch-uri de înregistrare. (Pentru corecțiile sunt note, precum și insera, șterge, și pentru a muta textul.)
Notă: Pentru a utiliza un set diferit de caracteristici de securitate, faceți clic pe permisiunea de a utiliza Limitați de gestionare a drepturilor de acces la date.
În protecția Activare faceți clic pe Da pentru a activa protecția.
Pentru a atribui o parolă pentru a preveni îndepărtarea de protecție, introduceți în noua parolă (opțional). și apoi confirmați.
Important: În cazul în care nici o parolă este utilizată pentru a modifica restricțiile de editare pot fi orice utilizator.
Permit insera numai note de subsol
În fila Revizuire, în grupul Protect, faceți clic pe Protejare document, apoi faceți clic pe Restricționarea Formatarea și editarea.
În sarcina de protecție a documentelor la rubrica Restricții privind editarea, verificați Permiteți numai acest tip de editarea unui document.
Lista de restricții cu privire la editare, faceți clic pe Note.
Dacă doriți să permiteți unele persoane să editeze anumite părți ale unui document, selectați-le și apoi selectați utilizatorii sau grupurile. Faceți clic pe săgeata drop-down de lângă numele grupului sau utilizatorului, pentru a găsi următorul sau toate zonele pe care le pot schimba, sau pentru a elimina permisiunile.
Notă: Pentru a utiliza un set diferit de caracteristici de securitate, faceți clic pe permisiunea de a utiliza Limitați de gestionare a drepturilor de acces la date.
În protecția Activare faceți clic pe Da pentru a activa protecția.
Pentru a atribui o parolă pentru a preveni îndepărtarea de protecție, introduceți în noua parolă (opțional). și apoi confirmați.
Important: În cazul în care nici o parolă este utilizată pentru a modifica restricțiile de editare pot fi orice utilizator.
Anulează note de protecție și corecturi
În fila Revizuire, în grupul Protect, faceți clic pe Protejare document, apoi faceți clic pe Restricționarea Formatarea și editarea.
În panoul de activitate, faceți clic pe butonul Protect Document de protecție Dezactivați.
Notă: În cazul în care documentul este utilizat pentru a vă proteja parola, introduceți-l pentru a elimina protecția.