Conectarea scanerului la codul de bare USB-interfață
Acest articol descrie modul de conectare un scanner de coduri de bare pe exemplul Honeywell-Metrologic MS 9520 și MS 5145 modele Voyager Eclipse. Ambele modele sunt foarte frecvente, și, ca de preferat să utilizeze în continuare scanerul în configurația cu o interfață USB (numai în cazul în care, din cauza lipsei de cabluri de alimentare în exces), discutați despre acest lucru în detaliu.
Pentru a instala și configura driverul efectuați următorii pași:
1) Descărcați driverul Virtual COM-port de pe site-ul:
2) Se extrage arhiva în orice director.
3) Conectați scanerul în orice port USB și traduce într-un mod de emulare COM-Port (USB-RS232).
Inițial, după achiziționarea scanerului, de regulă, se află în modul de emulare, tastatura, și este percepută de Windows ca HID-USB dispozitiv ( «USB Human Interface Devices»), dar pentru a finaliza lucrările în software-ul nostru trebuie să-l transferați să imite modul de interfață RS232 ( „Uni-direcțională USB Emulation Mode Serial „). Pentru a activa acest mod secvențial citit de coduri de bare de control al scanerului (de la scaner manuale de programare, care vine - MetroSelect Single-Line Ghid de configurare):
valori prestabilite Recall
Enter / Ieșire modul de configurare
Activați unidirecțional modul USB Serial emulație
Enter / Ieșire modul de configurare
Notă: În cazul în care manualul este pierdut, îl puteți descărca de pe site-ul nostru:
MetroSelect Single-Line Ghid de configurare
Programare scanere Ghid Honeywell-Metrologic (MetroSelect Single-Line Ghid de configurare)
Codurile de mai sus se găsesc la paginile 2 și 68, să le imprimați.
4) Acum, pe ecran va fi notificat cu privire la modul de conectare și Found New Hardware Wizard. Selectați „Instalare dintr-o listă sau locație“ și faceți clic pe „Next“.
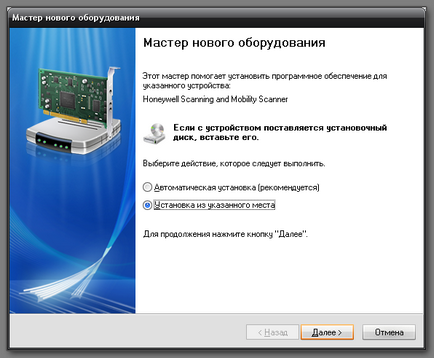
5) Specificați calea către folderul în care ați dezarhivat fișierul și faceți clic pe „Next“.
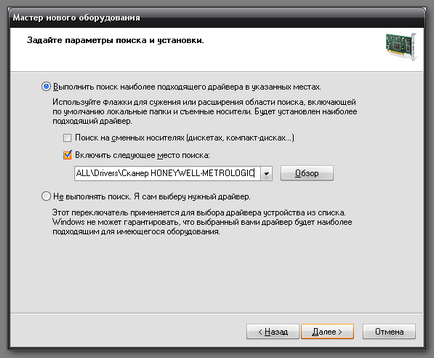
6) În cazul în care expertul raportează următoarele mesaje (a se vedea. Imaginea de mai jos), faceți clic pe „Continue Anyway“.
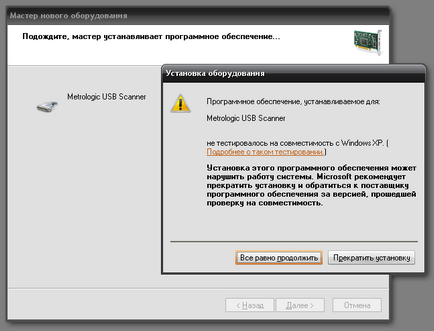
7) După ce driverul este instalat în lista de porturi (device manager) trebuie să aibă un nou port COM cu numele dispozitivului conectat.
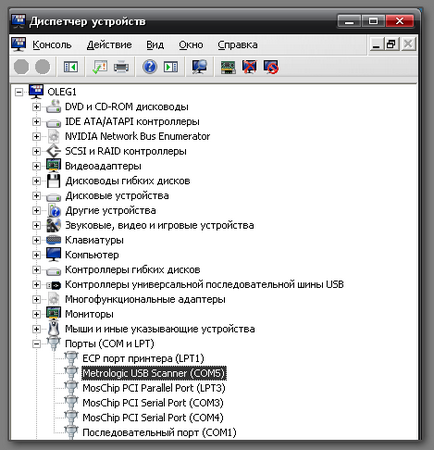
Scanerul este acum definit în sistem. De asemenea, este necesar să menționăm că în acest moment măsuri suplimentare pentru a configura scanerul sunt aceleași pentru ambele modele, conectate direct la COM-port, precum și pentru modelele cu USB-interfață.
Facem includerea scanerului și setările sale sunt deja în programul SMART CIFRE DEMO:
8) Rulați programul, apoi, sub „Tools“ element de meniu „Settings“. Apăsați butonul „Opțiuni de coduri de bare driverul de scaner.“ Dacă driverul scanerului nu a fost instalat, programul va oferi pentru a instala. Faceți clic pe „Da“.
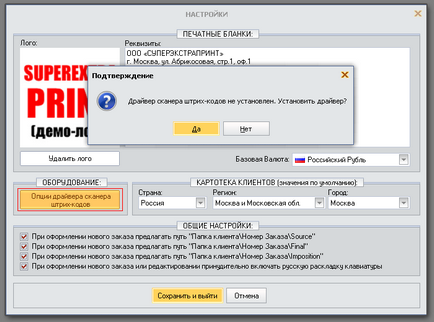
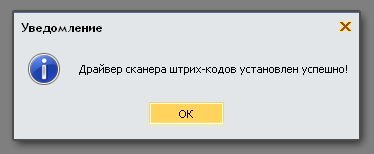
9) După ce va apărea o fereastră de proprietăți de afișare de alarmă de succes. Faceți clic pe butonul „Căutare“.
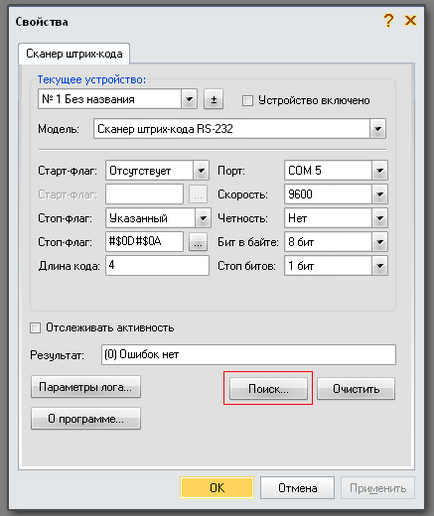
10) Încercați să scanați orice cod de bare și amintiți-vă numărul de port COM. Și faceți clic pe „OK“
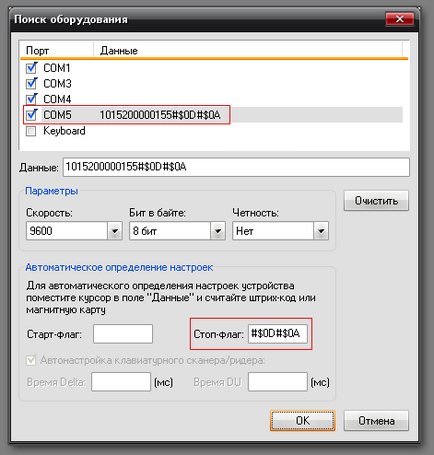
11) În ultima etapă este de a instala valoarea de port și activați caseta de selectare „Unitatea este pornit.“
În cazul în care valoarea de pavilion oprire nu este copiat automat din fereastra anterioară, se face prin intermediul clipboard.
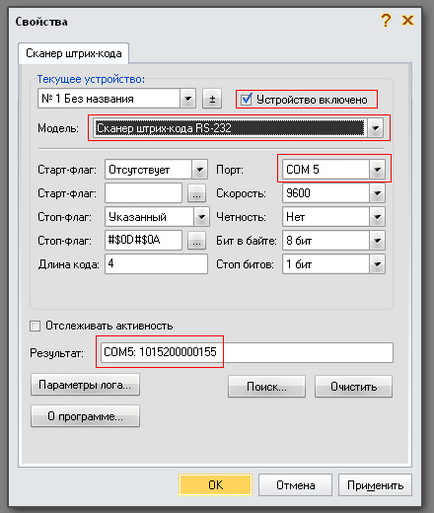
12) totul. Scanerul este complet configurat și gata pentru a merge!