Configurarea manuală a scanerului de coduri de bare
Stimati clienti, realizarea unui suport independent pentru sistemele de magazine de automatizare stabilite!
Când actualizați o familie de programe „1C: Enterprise 8“ este nevoie de a înlocui serviciile de fișiere de tratament conectate la echipamentul comercial de program, cu tratamente noi necesită noi drivere. În prezent, software-ul pentru scaner de coduri de bare și cititoare de carduri magnetice pentru programul „1C“ Compania „ATOL“ plătit.
Dacă ați conectat codul de bare scaner sau cititor de cartele magnetice folosind driverul „ATOL“ este, sau trebuie să cumpărați conducătorului auto o cheie de securitate, sau de a folosi vechiul driver-ul „ATOL“ și de a folosi contactul corectat procesarea de serviciu (a se vedea. Nota de subsol 1), sau conectați scanerul „1C“ cod de bare printr-un nou driver standard. Necesitatea de a reinstala driverele de echipamente comerciale pot fi, de asemenea, legată de necesitatea de a actualiza orice alt driver de echipament comercial sau pentru utilizarea pe un singur PC și Armco «1C».
Instrucțiuni de interfață USB cititor de coduri de bare pentru produse software „1C: Enterprise“ prin driver standard „1C“.
1.1. Pentru scanere Metrologic:
1.1.1. Conectați scanerul la USB.
1.1.2. Deschideți instrucțiunile de pe scaner «Ghid de configurare». La p. 2, scanați codul de bare: «valori prestabilite de rechemare»
1.1.3. Managerul de dispozitiv, grupul „Devices HID», ar trebui să apară sucursală «dispozitiv compatibil HID-USB":

1.1.4. Scanarea la pagina 41 (secțiunea «prefixe / Sufixe») cod de bare :. «Disable LF Sufix»
1.1.6. Scanarea la pagina 68 ( «USB» secțiunea) cod de bare :. «Enable Uni-Direction USB Emulation Serial Mode»
1.1.7. Prin 2c în «Ferestre» se deschide și se închide mesajul „Found New Hardware Metrologic. „Și deschide fereastra“ Found New Hardware Wizard „selectați“ Nu de data asta „faceți clic pe“ Next „; Alegeți „Instalare dintr-o listă sau locație“, faceți clic pe „Next“. Alegeți „Căutați cel mai bun driver în aceste locații“, setați pavilion „Includeți această locație în căutare“, „Browse“ buton, selectați folderul «uni-direcție», faceți clic pe butonul „Next“. În „Instalarea Hardware“ faceți clic pe „Continue Anyway“. Terminați expertul făcând clic pe butonul „Finish“ din fereastra „New Hardware Wizard“. În „Windows“ se deschide și se închide mesajul: „Found New Hardware și gata de utilizare.“
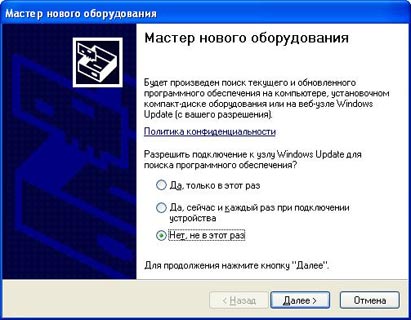
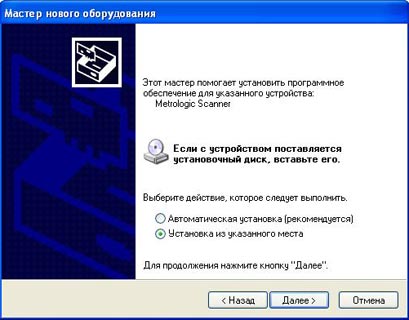

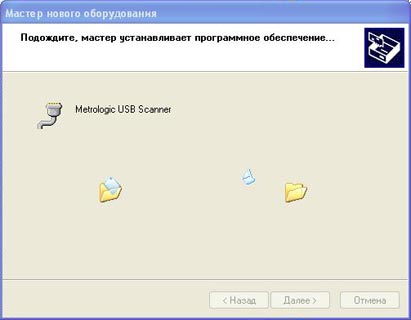
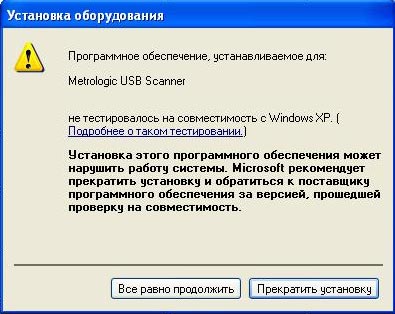
1.1.8. Deconectați scanerul de la USB, prin 2c conectat din nou, emite un semnal sonor scaner și managerul de dispozitiv, în conformitate cu „Porturi (COM & LPT)» ar trebui să apară: «Metrologic Scanner USB (COM7)» (un număr de port arbitrar). Deschiderea proprietățile dispozitivului, în fila «avansată», puteți schimba numărul portului COM. Dacă ați schimbat numărul de port, deconectați, conectați scanerul la USB.

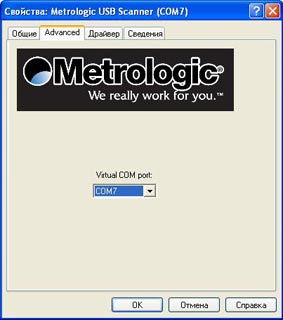
1.2. Pentru scanere Cipher 1000 USB (emulare COM).
1.2.1. Instalați driverul de pe unitatea CD din kit-ul. Conectați scanerul la USB. În Device Manager, în secțiunea „Porturi (COM & LPT)» ar trebui să apară: «Cifru Scanner USB (COM7)» (un număr de port arbitrar). Deschiderea proprietățile dispozitivului, în fila «avansată», puteți schimba numărul portului COM.
2. În cadrul directorul de lucru „1C: 7.7“ ar trebui să fie «scanopos.dll» fișier versiune nu mai puțin de «8.0.8.4.», Pentru 1S8.1 ar trebui să fie în directorul «\ Bin» programul. ( „Dll“ versiune de fișier poate fi vizualizat pe tab-ul „Version“ proprietăți de fișier) în dosarul «ExtForms \ Equip» fișiere: «Scanner1C_Vestor.ert» și «Scanner1C_Vestor.efd» (numele bazei de date curente director de lucru este afișată în partea de jos a ferestrei „Run 1C Company „). Instalare și înregistrare «dll» Runs «ScanOPOS.exe» fișier, atunci trebuie să copiați fișierul din folderul în care instalați.
3. Configurarea scanerului în „1C 7.7.“ Programul
3.1. În meniul principal al programului „1C 7.7“, selectați „Tools“ - „Setarea echipamentului de tranzacționare.“ Off ecran „Magazin de echipamente“, du-te la tab-ul „Scanner coduri de bare“, selectați modelul „Scanner coduri de bare 1C Westor“. Setați caseta de selectare „Scanner coduri de bare ON“ (modelul de scanare „Scanner Standard“, selectați „coduri de bare are prefixul“ eliminat), apăsați pe butonul „OK“. Închideți fereastra „Model“ apăsați butonul „Connect“. În „echipamentul Shop“ „1C“ afișează un mesaj, cum ar fi: „Scanner coduri de bare: La conectarea la o eroare. Setați parametrii scanerului conectat! Meniul principal - <Файл> - <Открыть> - (C: \ Proram Files \ DemoDB \ ExtForms \ Equip \ Scaner1C_Vestor.ert) ».

3.2. Ca urmare a recomandării, deschide fișierul. Expune parametri: „Port» - «COM (număr de manager de dispozitiv) " "Speed" - "9600", "date Bit" - "7", "stop Bit" "-" 2", "sufixul "" -" 13 (CR) »,«eveniment»-«BarCodeValue», închideți fișierul. În „echipamentul Shop“, faceți clic pe „OK“. Dacă lăsați un mesaj, „Nu pot obține acces exclusiv la un dispozitiv“, verificați setarea din nou, probabil, nu este adevărat Setați numărul portului COM. Când este conectat corect, nici un mesaj după apăsarea butonului „OK“ nu este dat.

Scanner EDITAREA 4.IMAGE în programul "1C 8".
4.1.Cherez importante de meniu „1C 8“, selectați „Tools“ - „Echipamente Shop“ - „Conectarea și configurarea echipamentului comercial“ Făcând clic pe „tratament de întreținere“, selectarea „Open Directory“ Tratamente ca serviciul „“ deschide fereastra „echipament de întreținere de prelucrare de afaceri“, prin apăsarea „ins“ buton deschide „serviciul de prelucrare de echipament comercial: nou“. În această fereastră, selectați câmpul de „Procesare:“ fișier „Skaner1S_Vestor.epf“, scrie numele modelului „cititor de coduri de bare 1C Westor“ apăsați butonul „OK“. În „Conectarea și configurarea echipamentelor comerciale“ la masa activă prin apăsarea tastei „ins“, adăuga o linie cu noul echipament. Butonul“. „Deschide fereastra“ Director Echipare comercială „apăsați“ ins „se deschide o fereastră“ Fitinguri magazine noi „se alege“ Procesare de servicii: «-» 1C Scanner Westor codul de bare „“ modelul «-» Scanner coduri de bare (General ) "faceți clic pe" OK“.
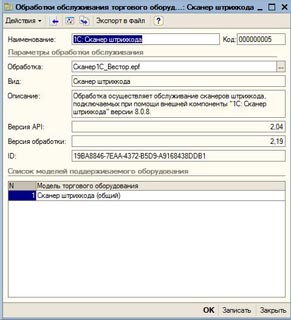
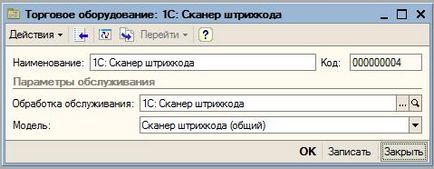
4.2. În „Conectarea și configurarea echipamentelor comerciale“, în rândul al tabelului prin apăsarea butonului „\ /“ alegeți opțiunea „1C Scanner coduri de bare Westor“ de mai sus presa tabel butonul „Settings“ se deschide o fereastra „Setare“, expune parametrii: „Port“ - „COM (număr de manager de dispozitiv) "" viteza "-" 9600 "" biți de date "-" 7 "" stop bit "" - "2", "sufixul" "-" 13 (CR) », buton“ test“, se arată scanner de coduri de bare. Cutia trebuie adăugat, de exemplu: «COM7 88011929` CR`», verifică instalarea corectă a numărului COM-porturi și un sufix.


Scanner 5.Proverit poate lucra în fereastra de fișier deschis - servicii de manipulare ( «» Skaner1S_Vestor.epf «» „1S7.7» - - «Scaner1C_Vestor.ert», «1S8" .), scana codul de bare în mesajul ar trebui să fie: contra scanare „sursă» - «Scanner», «eveniment» - «BarCodeValue» sau «PoluchenShtrihkod“ la «1C 7.7» sau «1S8», respectiv, «date» - numărul codului de bare. În absența reacției la scaner, verificați dacă fereastra deschisă fișierul activ, faceți clic pe „informații despre driverul,“ Verificați setările. În cazul în care codul de bare este citit nu este complet, verificați versiunea driverului pe tab-ul „1C: codul de bare Scanner“ fereastra „Setări de sistem“ (meniul principal „Tools“, secțiunea „Opțiuni“), ar trebui să fie nu mai puțin de «8.0.8.4», Cec Esti un sufix «LF» atunci când programarea scanerului, dacă «CR» sufix a rămas. Butonul „Despre Jurnalul“ separă fereastra pentru a configura parametrii de jurnal ale driverului de scaner; Setarea implicită „Level 0 - off“ înseamnă că înregistrările jurnal nu sunt păstrate; Aveți posibilitatea să atribuiți un director pentru fișierul jurnal, configurați înregistrarea detaliată în jurnal.
cititoare de coduri de bare cu interfata „pentru a sparge tastatura“ și USB KB ar trebui să fie conectat prin intermediul driverului „ATOL“, cu interfață RS232 (portul COM) poate fi conectat printr-un driver standard de „1C“ în acest manual, cu excepția articolelor care descriu echipamentul este conectat la Windows cu instalarea drivere (port COM în manager dispozitive ar trebui să fie deja).
Puteți conecta mai multe scanere sau cititoare de cartele magnetice la un singur PC sub un singur utilizator de „1C“. Setarea „1C 7.7“ este făcută într-un fișier deschis «Scanner1C_Vestor_Multi.ert» fereastră, și „1C 8“ se adaugă pur și simplu încă un scaner. În „1C 7.7“ oferit de conexiunea de cititor de cartele magnetice, dar folosind driver-ul standard si usor rafinat „1C“, pot fi conectate împreună și scaner și cititor de banda magnetica.