Crearea unei diagrame bloc simplu - helpdesk birou
Flowcharts - sunt diagrame care arată etapele procesului. diagrame de flux simple pentru a crea mai ușor, dar din cauza simplitatea și claritatea acesteia, cifrele sunt, de asemenea, ușor de citit.
Notă. De asemenea, puteți crea automat o diagramă bloc simplă, bazată pe datele utilizând un vizualizator de date în Visio Pro pentru Office 365. Pentru mai multe informații, consultați. Articolul Crearea circuitelor cu Visualizer de date.
Format „diagrama bloc simplă“ în Visio conține forme care pot fi folosite pentru a vizualiza diferitele procese. Este util în special pentru afișarea proceselor de afaceri simple, cum ar fi dezvoltarea propunerilor prezentate în figura de mai jos.
În plus față de modelul „Un simplu organigrame“ Visio disponibile în diferite modele de scheme de destinație mai înguste, cum ar fi diagrame de flux de date, scara de timp și modelul de software. Pentru mai multe informații despre diversele șabloane, a se vedea. Articolul detaliază scopul fiecărui șablon Visio.
Rulați aplicația Visio.
Dublu-clic pe diagramă bloc simplu.
Pentru fiecare etapă a procesului documentat în documentul tragere formă organigrame corespunzătoare.
Pentru a conecta elementele diagramei bloc, mutați cursorul mouse-ului la prima cifră, și faceți clic pe săgeata îndreptată spre figură, care este necesară pentru a crea o conexiune. În cazul în care cea de a doua cifră nu este adiacent la prima, este necesar să glisați săgeata mică în centrul celei de a doua cifră.
Pentru a adăuga text într-o o linie care leagă formă sau, selectați-l, și introduceți textul. Când ați terminat de introdus text, faceți clic într-o zonă goală a paginii.
Pentru a schimba direcția de conectare săgeții liniei, selectați conexiunea, apoi pe tab-ul, în figuri Figura Stiluri de grup, faceți clic pe Linie. indică săgeata și selectați direcția dorită și o săgeată.
Alinierea automată și spațiere
Apăsați combinația de taste CTRL + A, pentru a selecta toate obiectele de pe o pagină.
Pe fila Pornire, în grupul Organizare, faceți clic pe poziție, și apoi faceți clic pe Auto-aliniere și identificarea intervalelor.
În cazul în care acest lucru nu a condus la rezultatul dorit, anulați prin apăsarea rapidă de la tastatură CTRL + Z, și utilizați alți parametri de butoane și meniul de aliniere Poziție.
Care sunt organigrame
La deschiderea model simplu diagramă bloc deschide șabloane Figuri diagrame bloc simplu. Fiecare figură din set reprezintă un anumit pas de proces. Dar cifrele nu au un fel de semnificație universală, valoarea lor este determinată de creatorii și utilizatorii de organigrame. În cele mai multe scheme logice utilizate trei sau patru tipuri de figuri, iar gama se extinde doar pentru o nevoie specifică.
În acest caz, numele de forme în Visio indică utilizarea lor. Următoarele sunt cele mai comune forma.
Start / End. Această cifră ar trebui să fie folosit pentru a reprezenta prima și ultima etapă a procesului.
Proces. Cifra este un pas standard in proces. Aceasta este una dintre piesele cele mai folosite în orice proces.
Decizie. Această cifră este utilizat la punctul în care următoarea etapă a selecției depinde de decizia. Opțiunile pot fi un pic, dar cele mai multe dintre ele sunt două „da“ și „nu“.
Subproces. Această cifră ar trebui să fie utilizat pentru a reprezenta numărul de etape, care împreună formează un sub definit în altă parte (de multe ori pe o altă pagină a aceluiași document). Această abordare este utilă în cazul în care diagrama bloc este prea mare și complex.
Document. Această cifră reprezintă etapa la care este creat documentul.
Date. Această cifră indică faptul că datele primite în proces sau frunze. De asemenea, această cifră poate reprezenta materiale. Uneori se numește cifra „intrare / ieșire“.
Care sunt organigrame
Când deschideți un șablon „diagramă bloc simplă“ oferă, de asemenea, un set de elemente „Forme diagramă bloc simplu.“ Fiecare figură din setul de elemente care corespund unui anumit pas de proces.
Start / End. Această cifră ar trebui să fie folosit pentru a reprezenta prima și ultima etapă a procesului.
Proces. Această cifră reprezintă etapa de proces.
Subproces. Această cifră ar trebui să fie utilizat pentru a reprezenta numărul de etape, care împreună formează un sub definit în altă parte (de multe ori pe o altă pagină a aceluiași document).
Document. Această cifră reprezintă etapa la care este creat documentul.
Date. Această cifră indică faptul că datele primite în proces sau frunze. De asemenea, această cifră poate reprezenta materiale. Uneori se numește cifra „intrare / ieșire“.
Notă: Nu se poate găsi forma potrivita? Pentru mai multe informații despre cum să găsească alte piese, a se vedea. Articolul Organizarea și de a găsi forme cu fereastra „Figuri“.
Crearea unei organigrame
Faceți clic pe fila Fișier.
Fila Fișier nu este afișat
Dacă fila Fișier nu este vizibil, du-te la următoarea etapă a procedurii.
Faceți clic pe Nou, și faceți clic pe Schemă logică. și apoi, în lista de șabloane disponibile, faceți clic pe diagramă bloc simplu.
Faceți clic pe Creare.
Pentru fiecare etapă a procesului documentat în documentul tragere formă organigrame corespunzătoare.
. Notă: Pentru informații despre modul de utilizare forme pentru a reprezenta fiecare pas al procesului, consultați Ce sunt diagrame bloc.
Conectați organigrame figura una dintre următoarele metode.
Conectarea două figuri cu unul pe altul
În fila Pornire, în grupul Instrumente, faceți clic pe linia de conectare.
Trageți punctul de conectare la prima formă la un punct de conexiune pe a doua formă. După conectarea piese puncte finale de conectare linie rândul său roșu.
Compusul a unei forme cu conexiuni multiple folosind un singur punct
În mod implicit, linia dreptunghiulară de conectare, și punctul de conectare a figurii cu alte trei cifre arata ca imaginea de mai jos.
Liniile de legătură au venit direct de la punctul central al primei cifră și a condus la puncte pe toate celelalte cifre, trebuie să solicitați o linie de legătură directă. așa cum se arată în figura de mai jos.
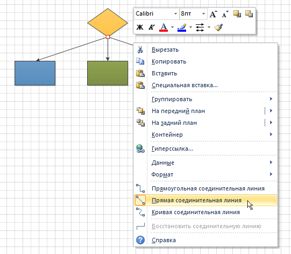
În fila Pornire, faceți clic pe linia de conexiune în grupul Instrumente.
Pentru fiecare figură, la care trebuie adăugat mai întâi, trageți din același punct de conectare la prima cifră la punctul de conectare la fiecare dintre celelalte figuri.
Faceți clic pe fiecare linie de conectare, faceți clic dreapta și selectați linia de conexiune directă.
Pentru a reveni la editarea normală pe fila Pornire, în grupul Instrumente, faceți clic pe Pointer.
Pentru a adăuga text într-o o linie care leagă formă sau, selectați-l, și introduceți textul. Când ați terminat de introdus text, faceți clic într-o zonă goală a paginii.
Pentru a schimba direcția de conectare săgeții liniei, selectați conexiunea, și apoi în grupul de forme, faceți clic pe săgeata din dreapta liniei. indică săgeata și selectați direcția dorită.
Imprimarea organigrame mari
Cel mai simplu mod de a imprima o diagramă bloc, dimensiunile care depășesc dimensiunile hârtiei, - imprimați pe mai multe foi și apoi lipici-le.
Înainte de a imprima, trebuie să vă asigurați că pagina afișată într-un document Visio conține o diagramă bloc complet. Toate cifrele care depășesc pagina în Visio, vor fi imprimate.
Pentru a imprima o diagramă mare, urmați acești pași:
Deschideți diagrama bloc, apoi pe fila Design din grupul Page Setup, faceți clic pe Dimensiune, apoi selectați Fit to Page.
Faceți clic pe fila Fișier.
Fila Fișier nu este afișat
Dacă fila Fișier nu este vizibil, du-te la următoarea etapă a procedurii.
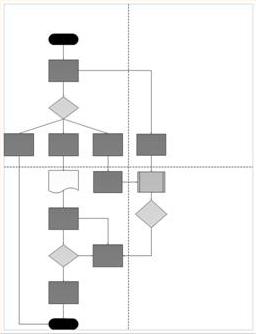
scheme de partiționare pe paginile indicate prin linii punctate.
Pentru a imprima o schemă bloc de mai multe coli de hârtie, urmați pașii de mai jos.
Pe fila Print Setup din hârtie în imprimantă, selectați dimensiunea hârtiei, în cazul în care nu este specificat.
Faceți clic pe OK.
În cazul în care documentul arata corect, sub Imprimare, faceți clic pe butonul Imprimare.
După imprimare, câmpul poate fi tăiat, așezați paginile în mod corespunzător și lipici-le.
Pentru a imprima o diagramă bloc a unei coli de hârtie, urmați pașii de mai jos.
Pe fila Print Setup din hârtie în imprimantă, selectați dimensiunea hârtiei, în cazul în care nu este specificat.
În meniul Scale, selectați Adăugați nu mai mult.
La dreapta liniei Place nu mai mult de tip 1 câmp în pagina. În lățime, și p. În înălțime.
Faceți clic pe OK.
Sub Imprimare, faceți clic pe butonul Imprimare.
Care sunt organigrame
Când deschideți un șablon „diagramă bloc simplă“ oferă, de asemenea, un set de elemente „Forme diagramă bloc simplu.“ Fiecare figură din setul de elemente care corespund unui anumit pas de proces.
Din cifrele incluse în setul de elemente „Forme diagramă bloc simplu,“ este utilizat pe scară largă, dar câteva. Este aceste cifre sunt descrise mai jos. Pentru mai multe informații despre restul cifrelor se referă la. Link-ul (mai puțin organigramele figură populară) la sfârșitul acestei secțiuni.
Figura Rezilierea. Această cifră ar trebui să fie folosit pentru a reprezenta prima și ultima etapă a procesului.
Proces. Această cifră reprezintă etapa de proces.
Procesul predeterminat. Această cifră ar trebui să fie utilizat pentru a reprezenta numărul de etape, care împreună formează un sub definit în altă parte (de multe ori pe o altă pagină a aceluiași document).
Decizie. Această cifră este utilizat la punctul în care următoarea etapă a selecției depinde de decizia. Opțiunile pot fi un pic, dar cele mai multe dintre ele sunt două „da“ și „nu“.
Document. Această cifră reprezintă etapa la care este creat documentul.
Date. Această cifră indică faptul că datele primite în proces sau frunze. De asemenea, această cifră poate reprezenta materiale. Uneori se numește cifra „intrare / ieșire“.
Figurile organigrame. Dacă faceți clic pe această cifră compozit, faceți clic dreapta, puteți selecta oricare dintre aceste cifre: „Procesul“, „Resolution“, „document“ sau „date“. Orice text pe care îl introduceți în desen, sau să producă proprietatea „Aceste cifre“, vor fi lăsați acolo.
Aici este figura în setul de elemente:
Dacă trageți o formă la o pagină a documentului și faceți clic pe butonul din dreapta al mouse-ului se deschide un meniu contextual:
Datele stocate. Această cifră ar trebui să fie utilizat pentru etapa, rezultatul care este un depozit de date.
organigrame figura mai puțin populare
linie de conexiune dinamică. Această linie de legătură trece cifrele situate pe drumul ei.
Conector curbat. Această linie de legătură cu curbură reglabilă.
câmp înălțime Potrivire automată. Acesta este un câmp de text cu rama, a căror dimensiune variază în funcție de cantitatea de text introdus. Latimea poate fi setat prin glisarea părțile laterale ale figurii. Această cifră nu este un pas în proces, dar este util să se plaseze etichete în diagrama bloc.
Notă. Acest câmp este între paranteze, mărimea care variază în funcție de cantitatea de text introdus. Latimea poate fi setat prin glisarea părțile laterale ale figurii. Ca „câmp cu înălțimea AutoFit“, această cifră nu reprezintă proces pas. Utilizați-l pentru a adăuga note la diagrama cifre.
Intrare manuală. Aceasta este etapa în care o persoană furnizează informații proces.
Operare manuală. Această etapă, care trebuie să fie efectuate de către om.
Stocare internă. Această cifră reprezintă datele care sunt stocate pe computer.
Date directe. Această cifră reprezintă datele care sunt stocate în așa fel încât fiecare înregistrare în parte pot fi accesate direct. Aceasta corespunde unei metode de stocare a datelor pe un hard disk-ul calculatorului.
Card și banda de hârtie. Această cifră reprezintă o carte de hârtie sau bandă perforată. În sistemele informatice timpurii, cartele perforate și benzi de hârtie utilizate pentru a citi și a scrie date, precum și pentru a stoca și rula programe.
Display. Această cifră reprezintă datele afișate pentru utilizator (de obicei, pe ecranul computerului).
Pregătirea. Această cifră reprezintă inițializarea variabilelor în pregătirea pentru punerea în aplicare a procedurii.
Modul paralel. Această figură arată unde cele două procese diferite pot rula simultan.
ciclu limită. Această cifră indică numărul maxim posibil de repetări ale ciclului pentru a avansa la pasul următor.
Transferul controlului. Această cifră reprezintă o etapă în care, în anumite condiții, nu este o trecere la alta, și la celălalt bloc.
Crearea unei organigrame
În meniul Fișier, indicați cu mouse-ul pentru a faceți clic pe Nou. apoi Block diagramă și selectați diagrama bloc simplu.
Pentru fiecare etapă a procesului documentat în documentul tragere formă organigrame corespunzătoare.
Conectați organigrame figura una dintre următoarele metode.
Notă: Pentru informații despre alte moduri de a figura de conectare, consultați Adăugarea conectorilor între forme în Visio ..
Conectarea două figuri cu unul pe altul
În bara de instrumente Standard, faceți clic pe linia de conectare instrument.
Trageți punctul de conectare la prima formă la un punct de conexiune pe a doua formă. După conectarea piese puncte finale de conectare linie rândul său roșu.
Compusul a unei forme cu conexiuni multiple folosind un singur punct
În mod implicit, linia dreptunghiulară de conectare, și punctul de conectare a figurii cu alte trei cifre arata ca imaginea de mai jos.
Liniile de legătură au venit direct de la punctul central al primei cifră și a condus la puncte pe toate celelalte cifre, trebuie să solicitați o linie de legătură directă. așa cum se arată în figura de mai jos.
În bara de instrumente Standard, faceți clic pe linia de conectare instrument.
Pentru fiecare figură, la care trebuie adăugate mai întâi, efectuați următoarele: Trageți unul și același punct de racordare la prima cifră la punctul de conectare la celelalte piese.
Faceți clic pe fiecare linie de conectare, faceți clic dreapta și selectați linia de conexiune directă.
În bara de instrumente Standard, faceți clic pe instrumentul indicator. pentru a reveni la modul de editare normal.
Pentru a adăuga text într-o o linie care leagă formă sau, selectați-l, și introduceți textul. Când ați terminat de introdus text, faceți clic într-o zonă goală a paginii.
Pentru a schimba direcția trunchiului, în meniul Shape, plasați cursorul peste elementul și selectați Opțiuni face capete.
Print organigrame mari
Cel mai simplu mod de a imprima o diagramă bloc, dimensiunile care depășesc dimensiunile hârtiei, - imprimați pe mai multe foi și apoi lipici-le.
1. Schemă logică. care este prea mare pentru pagina de desen Visio.
2. Diagrama bloc care este plasat pe o pagină de document Visio.
Schimbarea Visio pagina de document de mărime în funcție de dimensiune organigramele
Când este deschis o diagramă bloc din meniul File, selectați Page Setup.
dimensiunea paginii Tab.
Sub Dimensiune pagină, faceți clic pe Redimensionare conținutul.
Print organigrame mari pe mai multe coli de hârtie
În meniul File, selectați Page Setup.
Faceți clic pe OK.
Notă: Câmpurile umbrite pot fi afișate între pagini. Ele corespund zonelor care vor fi imprimate pe ambele foi. Acest lucru permite colile să se lipească între ele, astfel încât nu a fost flowchart intervale goale.
După imprimare, câmpul poate fi tăiat, așezați paginile în mod corespunzător și lipici-le.