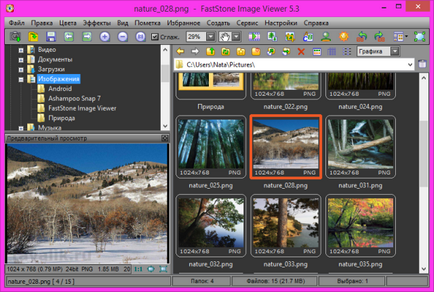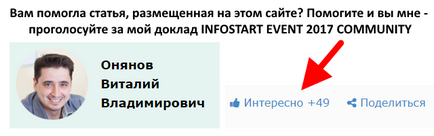Crearea unui filigran și impunerea ei în modul de lot folosind programele și imaginea FastStone
Cum de a crea un filigran, cum să organizeze lucrul cu imagini suprapuse pe ei în modul de lot, cu ajutorul unor programe de calculator pentru a face acest lucru cel mai simplu mod - în toate aceste aspecte ne vom ocupa mai jos.
0. Cuprins:
Dar, câteva cuvinte cu privire la modul în care aceasta ar trebui să fie înainte de a începe instrucțiuni specifice pentru crearea unui filigran.
1. Ce ar trebui să fie filigranul
Amplasarea ideală a filigranului - de jos sau din dreapta colț, sau în stânga etichete orientare orizontală.
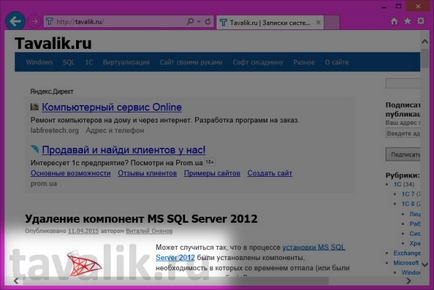
2. Crearea unui filigran în programul Paint.NET
Dar principalul criteriu pentru alegerea Paint.NET încă a fost un sprijin pentru a lucra cu straturi. Astfel, filigranul - este, de fapt, suprapunerea șablon, care va continua să fie aplicate imaginilor. Pentru că la inscripția sau logo-ul filigran să fie fundal transparent, care oferă un sistem multi-strat imagini de prelucrare în Paint.NET.
Ei bine, pentru a primi în jos. Descărcați Paint.NET de pe site-ul oficial al dezvoltatorului, instala și rula.
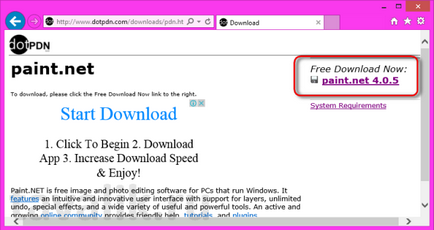
În program se va deschide un nou fișier de imagine cu un fundal de pre-alb. Pentru a crea un obiect de a stabili, la fel ca în cazul nostru litere pentru filigran, indiferent de fundal nu avem nevoie de culoare. Pentru că am ales instrumentul muta zona evidențiată, faceți clic pe pânză și apăsați tasta Delete.
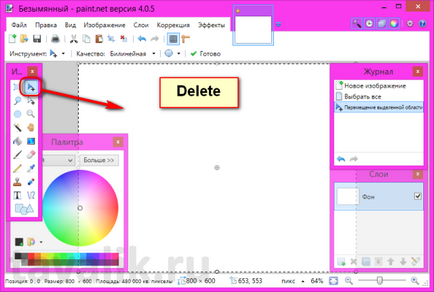
Apărut tesatura alb și gri, cu un model de trepte - un fundal transparent pentru viitorul nostru filigran.
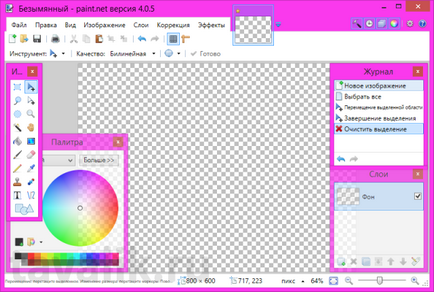
Acum vom apăsați butonul textul. În instrumentul acestui parametru este necesar pentru a selecta un font, dimensiune, se confruntă, eventual cu caractere aldine. În cazul nostru, inscripția «tavalik.ru» fontul selectat Verdana. care este considerat cel mai sigur și cel mai optim pentru ochiul uman. Adăugați text bold, și dimensiunea alege 72. Culoarea neagră expuse în program implicit, lăsați.
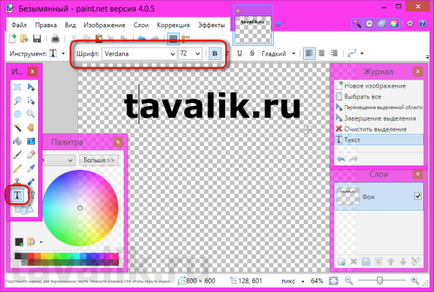
După toate switch-uri de acțiune de la un instrument pentru lucrul cu textul înapoi la instrument de a muta zona evidențiată.
Vedere translucidă a inscripției se poate face inițial la crearea unui șablon. Pentru a face acest lucru, selectați caseta proprietăților stratului și setările de transparență prin mutarea cursorul pentru a seta valoarea optimă.
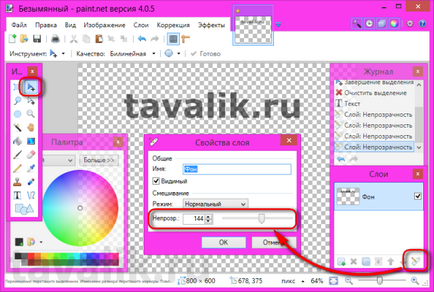
Cu toate acestea, în acest caz, o astfel de operațiune, nu vom cheltui și se lasă modelul în culoarea neagră originală. Vedere translucidă a filigranului poate fi stabilită în cursul impunerii sale. În acest caz, acele imagini în cazul în care transparența este un standard sau prea vizibil, sau prea evident, pot fi tratate separat de masa generală, aplicabilă acestora, celălalt, un nivel mai adecvat de transparență.
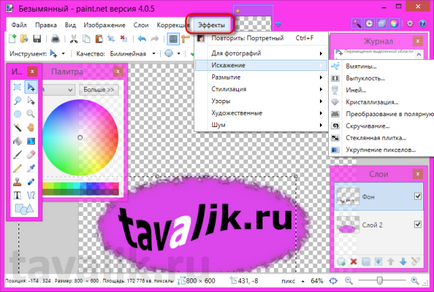
același nostru auster inscripția «tavalik.ru» am tăiat și stocate într-un fișier. Selectați eticheta instrumentului suprafață dreptunghiulară, apăsăm meniul „imagine“ în ea - „Crop Selection“.

Filigran gata.
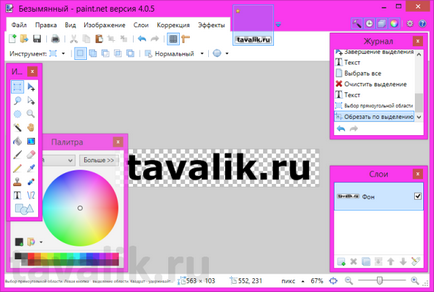
Pentru a salva Hit meniul „File“, apoi - „Salvați ca“ și salvați-l în format „.png“ la implicit.
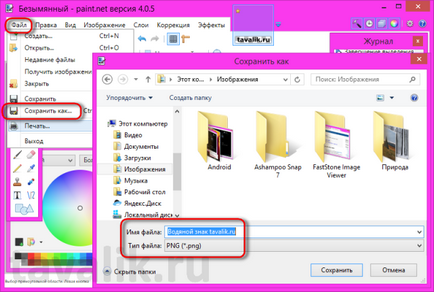
Acum este posibil să se ajusteze imaginea pe fotografie și imagini.
3. Acoperire filigran în programul Paint.NET
Pentru a aplica un filigran imaginii, deschideți-l în programul Paint.NET. Hit meniul „straturi“, în continuare - „Import din fișier“ și selectați filigranul fișierul salvat anterior.
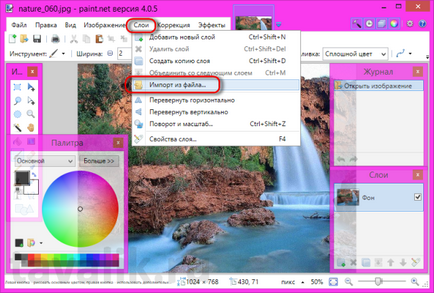
Trageți eticheta la locul potrivit și în proprietățile etichetei stratului la nivelul optim de transparență.
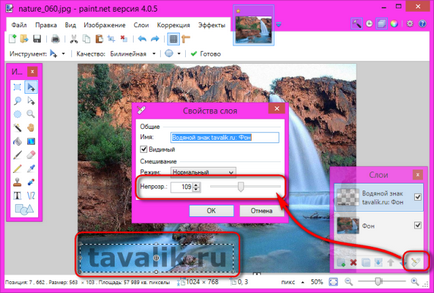
Salvați fișierul în formatul corespunzător.
4. Lot de suprapunere filigran prin intermediul FastStone Image Viewer
Pentru a stabili un filigran cu mai multe imagini, desigur, este mult mai convenabil în modul de lot. Această caracteristică - un lucru de zi cu zi pentru orice manager, mai mult sau mai puțin de imagine în picioare. Dar, în cazul nostru pentru impunerea unui filigran lot nu este mai mult sau mai puțin de program permanent vor fi folosite, ci mai degrabă un produs funcțional - FastStone Image Viewer. Acest manager de imagine gratuit care permite ediția a imaginilor în modul automat - redimensiona, cultură, redenumi, adâncimea de schimbare de culoare, luminozitate, contrast, saturație și aplicați cadrul de suprapunere, pentru a converti la alte formate, și așa mai departe.
Descărcați FastStone Image Viewer de pe site-ul oficial al dezvoltatorului și a instala programul.
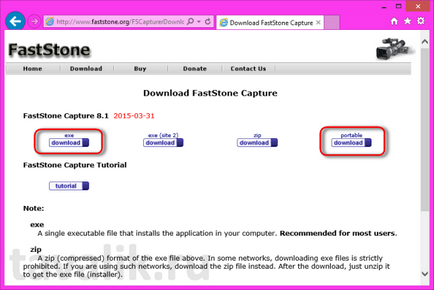
Pentru operarea lot cu filigran toate imaginile trebuie să fie plasate într-un singur dosar și deschideți-l într-o fereastră FastStone Image Viewer. „Service“, apăsăm meniu, apoi - „lot de conversie / Redenumire.“
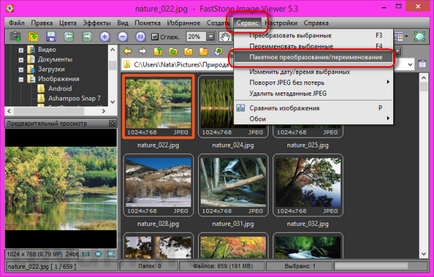
Adăugați toate folderele de imagine sau individuale care au nevoie pentru a pune un filigran. Alegeți formatul și dosarul în care pentru a stoca imaginea de ieșire deja filigran. Este mai bine să atribuie diferit de dosarul sursă, în acest caz, imaginea originală va rămâne intactă, iar imaginile cu filigranul va fi salvat cu același nume de fișier, dar într-un dosar separat.
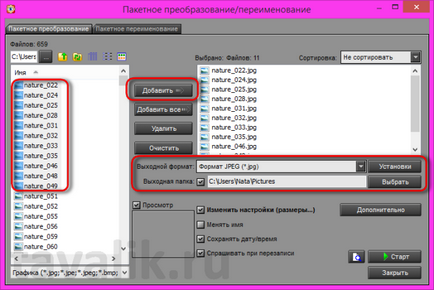
Pune o verificare „Modificarea setărilor (mărime)“ opțiune care apare și apăsați pe butonul „Advanced“.
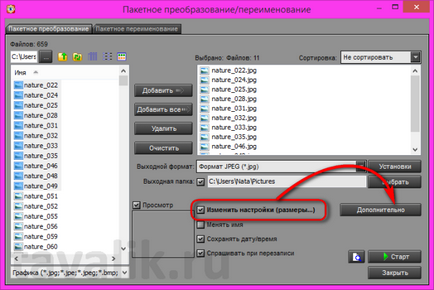
Du-te la tab-ul „filigran“ și setați opțiunea activă „Adăugați un filigran“. Specificați calea către imaginea de fișier filigran salvat, poziția, nivelul de transparență expune și a lovit „OK“.
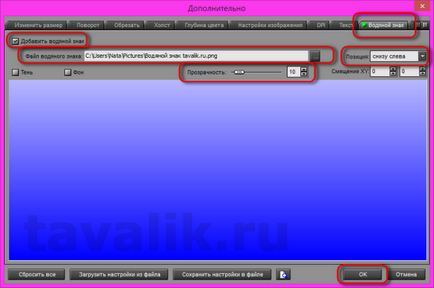
Revenind la meniul global de conversie a imaginii, putem începe procesul de suprapunere filigranul - Hit butonul „Start“.
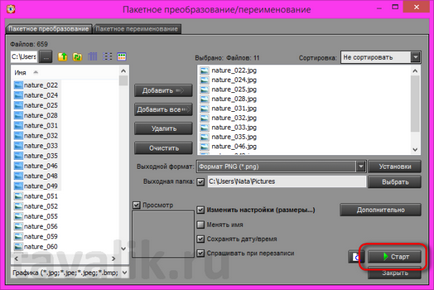
Totul - imagine poate filigran deja găsit în directorul specificat.