Cum de a crea ilustrații pentru o carte pentru copii
Stimate vizitator, permiteți-mi să vă oferim pentru a porni sau a intra pe site-ul sub numele tău.
Este nevoie de doar un minut. și va fi capabil de a utiliza mai multe caracteristici suplimentare ale site-ului nostru.
Vei vedea cum am crea conceptul de schiță, fundal, și apoi a îmbunătăți treptat imaginea, pictura detaliile. Apropo, puteți aplica cu ușurință tehnicile prezentate în acest tutorial pentru a crea ilustrații lor, logo-uri și alte proiecte! În urma lecții similare, procesul de desen pare întotdeauna mai ușor, dar dacă vă simțiți că nu sunteți bun la desen, nu vei fi niciodată mai mult decât să încerce, pentru că scopul acestor lecții, oricum, este de a îmbunătăți abilitățile dumneavoastră! Sunt sigur că cei care nu se pot crea desene la scară poate începe cu schițe rapide, cum ar fi aceasta.
Am folosit următoarele instrumente:
- Photoshop CS3
- Tableta Wacom Graphire 3 USB (albastru)
Pasul 1 Am început cu o schiță. Apoi am pictat suprafața pământului. Aici, după cum puteți vedea pe desen finit, o mulțime de iarbă verde, și îmi amintește de cântec vechi: „verde Iarba verde la casa“ Deci, încercați să-și imagineze ceva de genul asta. Poate că acolo lângă casa mica este un copac vechi de stejar, sub umbra care sunt atât de mândru de a juca ca un copil. Odată ce am decis cu scena, am început să mă gândesc: culorile prim-plan și culori de fundal. Aici, am încercat să-și imagineze o imagine clară. Am început să picteze pe un fond alb, care a adăugat câteva culori. Nu-mi place să lucrez cu cifre, din care de fundal este simplu și inexpresiv. Adăugarea de culori diferite păstrează un interes în imagine, dar, de asemenea, ajută pentru a atinge starea de spirit dorită.

Pasul 2. Am adăugat detalii cu o perie cu un diametru mic. Pentru aceste ilustrații, folosesc doar o perie, care este deja în Photoshop implicit. Dacă doriți, puteți descărca de altă parte. Aici sunt perii pe care am folosit pentru această ilustrație. In poza mea, voi folosi doar perii standard. Înainte de a începe să desenați, trebuie să ajustați pensula.
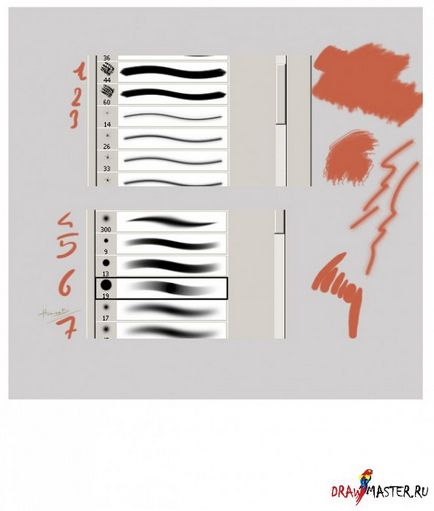
Click pe imagine pentru a vedea imaginea în mărime completă și o capacitate de 100%.
Pasul 3: Acum trebuie să alegi culoarea principala pentru compozitia. Și aici sunt culorile mele pentru această ilustrație. Ca de obicei, vreau să creați o imagine foarte luminos. Pentru fundal am ales un nuanțe de galben și albastru. Toate celelalte culori - pentru mediu. Deschideți un alt fișier și salvați culorile. Și lăsați acest nou fișier va deschide întotdeauna, atâta timp cât trage.
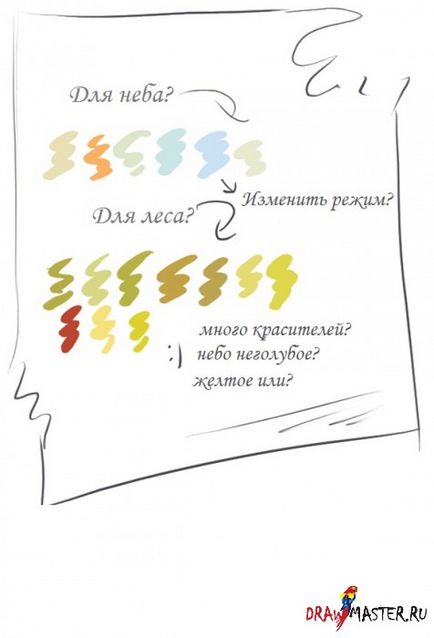
Click pe imagine pentru a vedea imaginea în mărime completă și o capacitate de 100%.
Pasul 4. Am decis să elimine masina veche, care era în casă. Ea, cu toate acestea, nu se potrivește aici. Această mașină nu se potrivește cu restul elementelor de imagine. Așa că a trebuit să șteargă mașina și trage copac vechi de stejar, în locul ei, s-ar putea dori să atragă un alt copac. Am făcut o schiță aspră de culoare cu diametru mare, perie rigidă circulară, iar apoi desenată în jurul aceleași părți perie doar cu un diametru mai mic. Am creat, de asemenea, un nou strat de iarbă și a făcut o schiță.

Pasul 5: Apoi am procedat la un desen detaliat de iarbă verde, cu o mica perie rotunda tare si o perie rotunda moale imagine netezite. dar mai târziu pot schimba acest lucru, de exemplu, pot apărea o flori rosiatice-albastre sau galbene. Dar, în acest moment, cred că iarba verde - aceasta este doar ceea ce ai nevoie.
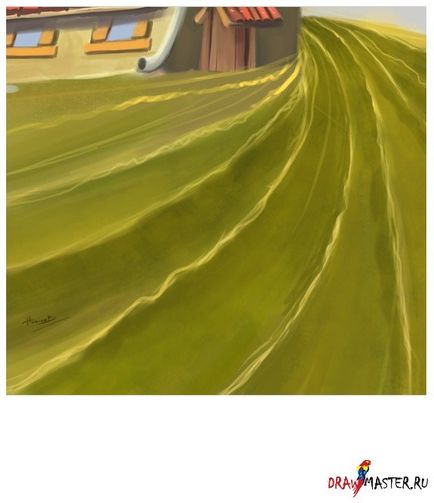
Pasul 6: Când sunt în căutarea pentru culoarea potrivita, am face acest lucru:
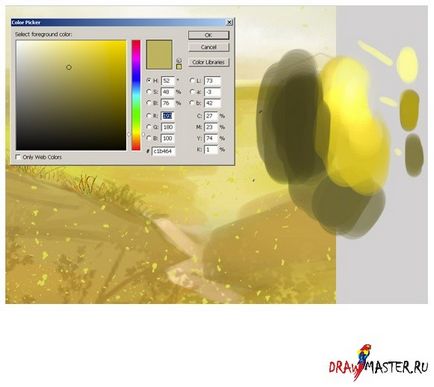
Pasul 7: Acum, să acorde o atenție la modul în care am pictez lemnul. In acest tutorial, nu apar mai multe tipuri de lemn. Aici sunt doar două tipuri: unul pentru ușă, iar al doilea - pentru gard.
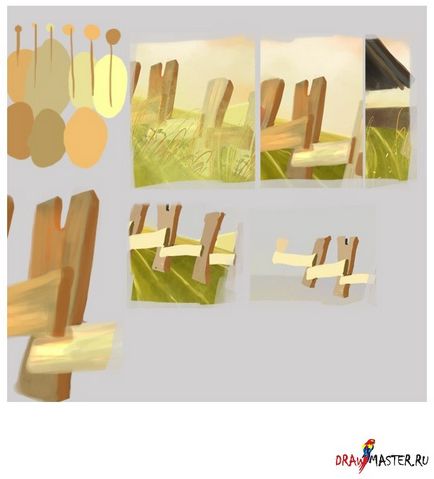
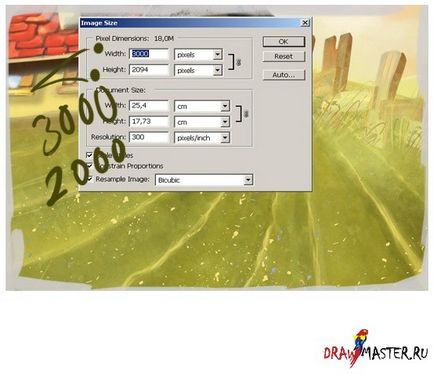
Pasul 9. Adăugați detalii folosind o perie mică. Aici nota, am alege detaliile acoperișului.
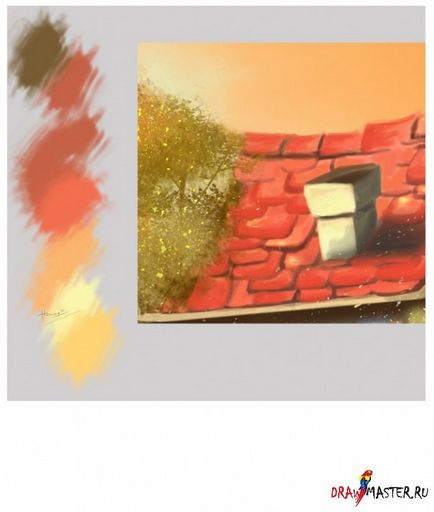
Click pe imagine pentru a vedea imaginea în mărime completă și o capacitate de 100%.
Etapa 10. În pașii următori, voi crea câteva straturi de iarbă verde. Motivul pentru crearea de straturi multiple este că mai târziu va trebui să se adapteze imaginea. Este mult mai ușor de a corecta erorile în cazul în care principalele elemente ale desenului sunt entități separate. Am pictat desenul dur cu ajutorul unei perii rotunde de mare, greu, și apoi adăugați detalii, cum ar fi o perie, dar cu un diametru mai mic. Am creat, de asemenea, un nou strat pentru păr și să facă o schiță. Revenind la întrebarea cum să atragă iarba. Pur și simplu faceți clic pe pictograma de mână, selectați o altă culoare și trage așa cum se arată pe schițele mele. Apoi, pur și simplu repetă aceeași acțiune.
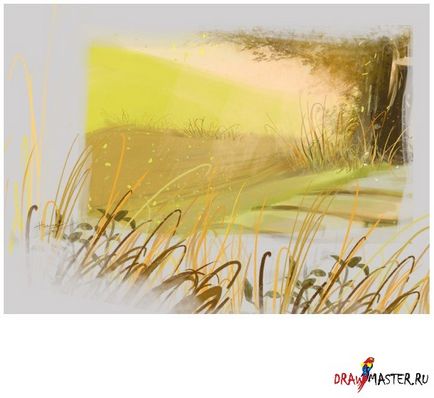
Pasul 11. Acum este timpul să trecem la detaliile de nori. Desen nori, am dat forma culoare alba pe straturi separate, iar apoi schimbă Blend Mode pe Overlay (Suprapunere) în acest sens a fost vizibil în figură. Și am folosit doar două straturi de nori. O culoare - ca bază, iar celălalt - pentru a crește luminozitatea fundalului. Încercați să găsiți un echilibru, care combină diferite forme de mâini, și să încerce să atragă un nor prin aplicarea de lovituri diferite. De asemenea, trebuie să se determine lumina si umbra. În acest număr veți fi fotografii ale cerului. Doar căutare Google pentru diferite forme de nori.
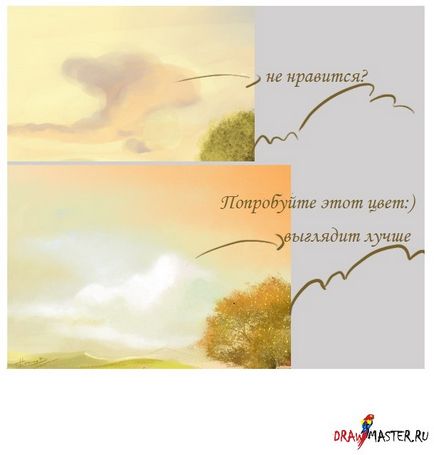
Etapa 12. Aș dori, de asemenea, să adăugați un pic de lumina puternică a soarelui și alte detalii, cum ar fi, de exemplu, un fulger. După mai multe încercări, am stabilit pe versiunea care apare pe poza mea. În acest stadiu, părea destul de aproximativ, dar voi ajunge la asta mai târziu. De asemenea, ar trebui să rețineți că fiecare element de imagine este activată pe un strat separat, care mi-a permis pentru a selecta rapid obiectul dorit și ușor de a schimba culorile. Apăsați pe Command + clic (Mac) sau Control + clic (pe Windows) pe pictograma de straturi din mozaic „straturi“ ( „straturi“) pentru a selecta opacitatea (opacitate).

Pasul 13 Setări. Acest lucru este foarte important. Puteți alege culoarea dorită și modificați astfel întreaga atmosferă. Acum am folosi Color Balance. După aceea am schimbat luminozitatea și contrastul. Vei observa modul în care lumina se va schimba efectul.
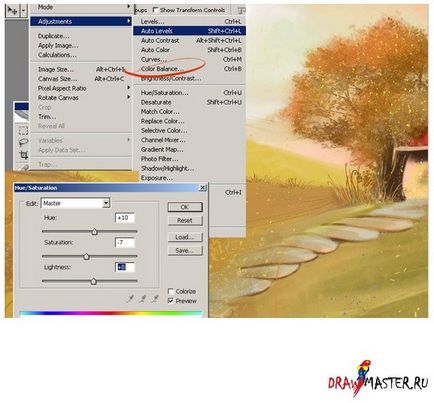
Acum este timpul pentru a închide Photoshop. Sper că va plăcut! Ca o atingere de finisare, am adăuga un filtru de „inteligent“ claritatea (Claritate inteligentă), pe modelul plat, în scopul de a obține o linii clare, ascuțite. Acest lucru ajută pentru a distinge detalii fine, cum ar fi efectul de orbire. Sper ca acest tutorial vă va bucura.
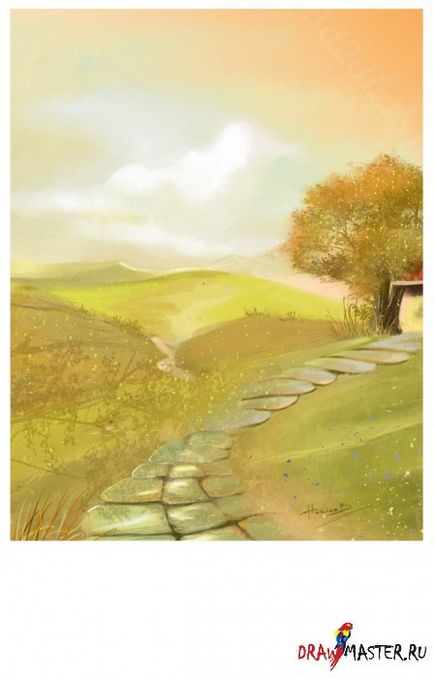
Click pe imagine pentru a vedea imaginea în mărime completă și o capacitate de 100%.