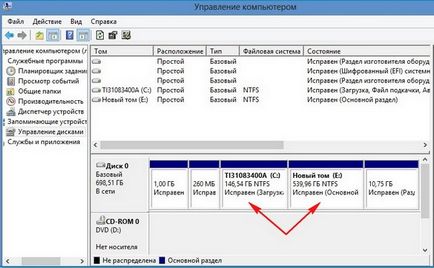Cum de a crea un disc d pe un laptop - site-ul notebookremont!
Notă: D literă: unitate este de obicei ocupat, așa că am crea un disc de E.
Ieșirea acestor prieteni, utilizați un utilitar terță parte, cum ar fi EaseUS Partition master Free Edition. Programul EaseUS Partition Maestru Free Edition este singurul liber de acest gen, este pe deplin compatibil cu Windows 8 și poate fi ceva care nu se află sub puterea „Disk Management“ built-in de utilitate.
Întreaga operațiune în spațiu separat de unitatea C: și de a crea un disc E: cu acest program am petrecut mai mult timp pe laptop-uri de la diferiți furnizori și va petrece mai mult timp, doar pentru tine, pe laptop-ul, și vă decideți deja, vă va apropia în acest fel sau nr.
Acest utilitar se aplică administratorilor de partiții de disc, așa cum este în primul rând denotă aici faptul că - atunci când se lucrează cu programul există riscul de eliminare accidentală a tuturor partițiilor de pe hard disk-ul laptop-ul dacă faci ceva greșit.
Prin urmare, se recomandă să, înainte de a merge să lucreze cu programul EaseUS Partition de Master Free Edition, face o copie de rezervă a tuturor partițiile de pe hard disk-ul de laptop. Este foarte simplu. Oricine, indiferent de durata de serviciu cu computerul ar trebui să fie capabil de a crea o copie de rezervă a sistemului de operare și implementați-l din nou, dacă este necesar.
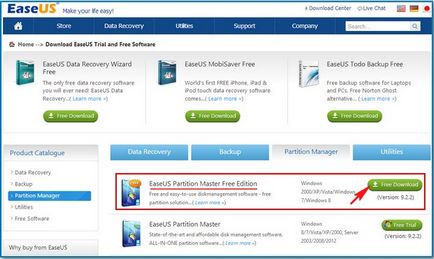
Programul este descărcat pe calculatorul nostru. Rulați programul de instalare. Acceptați acordul de licență OK.
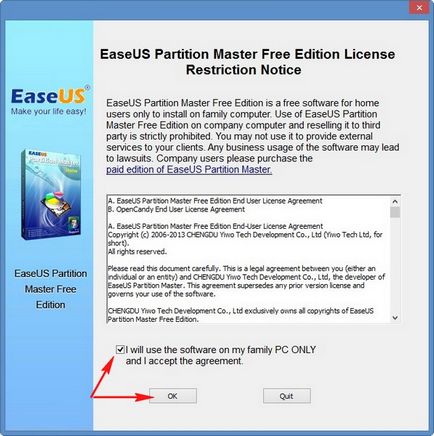
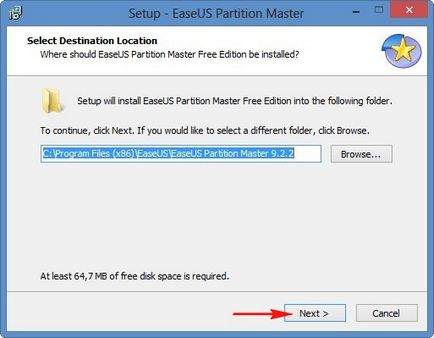
În instalarea programului există câteva lucruri care sunt demn de remarcat. Dacă nu avem nevoie de un arhivator gratuit debifa.
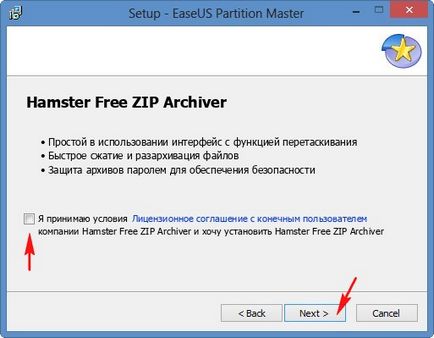
Din optimizare a sistemului de operare poate refuza, de asemenea.
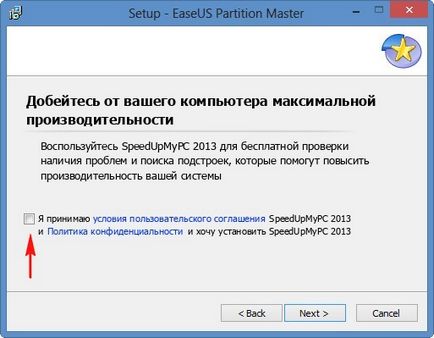
pictograma programului, avem nevoie doar de pe desktop.
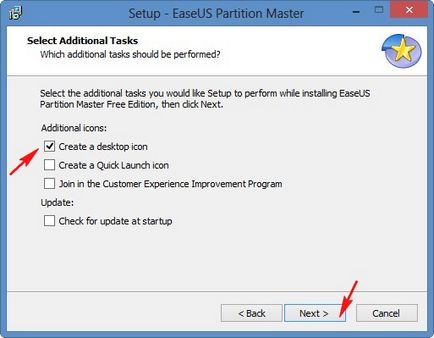
Mail este opțională.
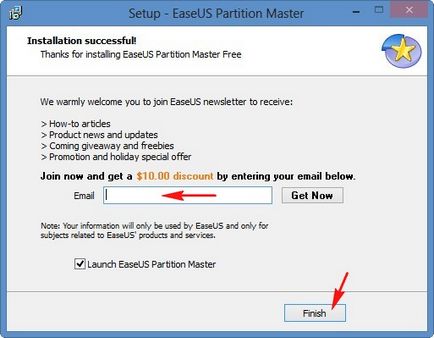
Înainte de a începe programul Vreau să-ți arăt controlul casetei de discuri de laptop. Este posibil să observați că am, de asemenea, o C: conduce și va împărți secțiunile rămase ale serviciului, acestea sunt ascunse și nu au litere.

Rulați programul EaseUS Partition Maestrul Free Edition.
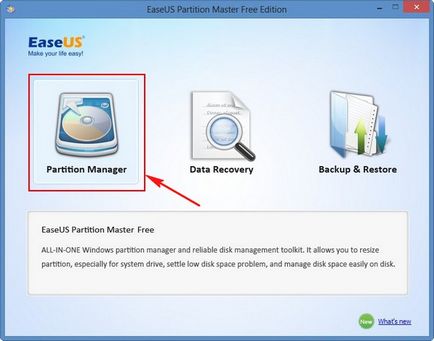

Click dreapta pe mouse-ul pe unitatea C: și selectați Resize instrument de partiție / Mutare (Resize / Mutare partiție).
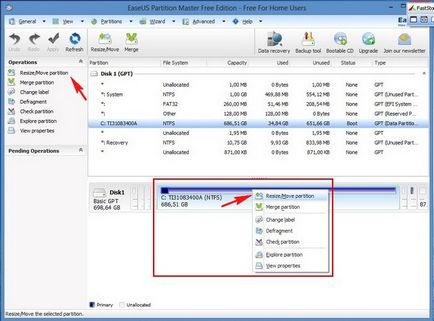
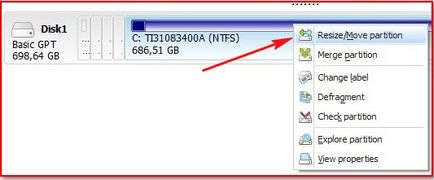
În fereastra care apare, trebuie să specificați exact cât de mult ne dorim să ciuguli off de la unitatea C: și modul în care ne conduce în viitor va fi E. Mouse-ul stânga repara secțiunea de margine (C :), și se efectuează fără a elibera mouse-ul spre stânga, se opresc la aproximativ 150 GB, și faceți clic pe OK.
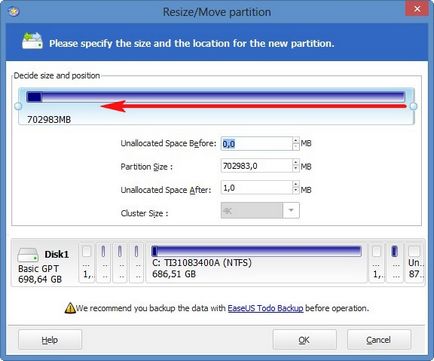
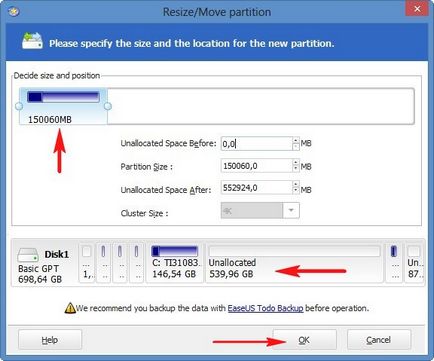
Este de această dimensiune, vom conduce C. și spațiul nealocat rezultat de 540 GB, vom lua o unitate de E. Programul EaseUS Partition de Master Free Edition funcționează pe o tranzacție amânată, faceți clic pe butonul Apply,
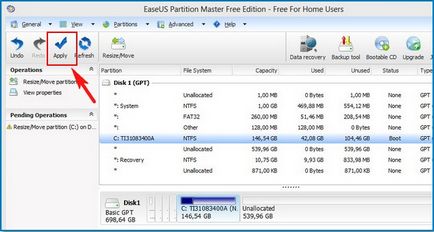
programul ne cere să „O operațiune este pe linie. Începe să curgă. "
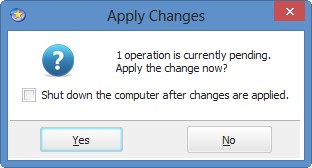
Faceți clic pe Da. Ai nevoie pentru a reporni. da
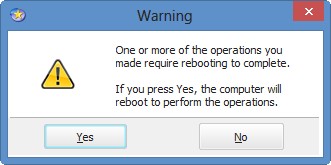
Calculatorul repornește. Ea vine procesul de separare a unui interval scurt de acționare C.
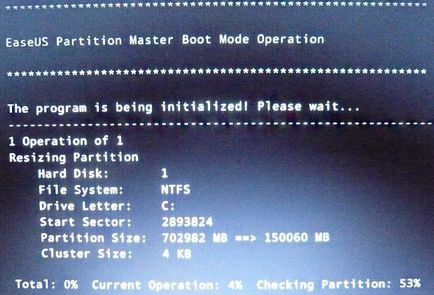
Cine ar trebui să se întâmple să pornească, dar nu este. În întreaga mea practică de a utiliza acest program, nu am așteptați pentru ea.
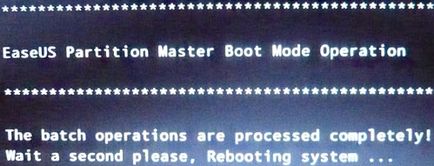
După o așteptare de 5 minute, am apăsat butonul de pornire (oprit), laptop-ul și nu ar lăsa ei de 5 secunde. Laptop-ul este oprit. Apoi am pornit. Windows 8 este în mod normal încărcat. În Disk Management era ceva ce ar trebui să fie Disk (C :) în volum de 150 GB și 540 GB de spațiu nealocat. EaseUS Partition master Free Edition și-a făcut treaba.

Făcând clic pe spațiul nealocat al mouse-ului dreapta și selectați Volum simplu.
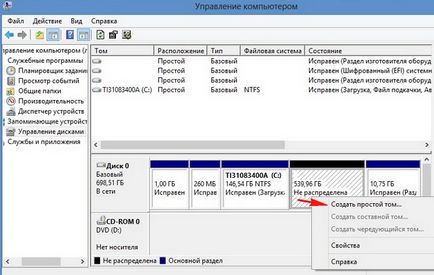

Dacă doriți să creați o partiție mare E: alege întregul spațiu de 560 GB,

În cazul în care două secțiuni, apoi jumătate din spațiul de 280 GB. Atribuiți litere și Next.

Sistemul de fișiere NTFS și Next.


În Disk Management încă exact așa cum ne-am dorit. C: unitate este de 150 GB și E: unitate este de 540 GB. Aș fi bucuros dacă cineva a ajutat.