Cum de a crea un document (imagine) în Photoshop
Înainte de a grăbi cu capul înainte în filtrele și toate comenzile panoul de instrumente Photoshop, fiecare program utilizator novice trebuie să înceapă să învețe lecția de azi. Vreau să spun primul pas în studierea programului - cum să creați un document (imagine) în Photoshop.
Pentru a începe să utilizați Photoshop, o imagine sau pentru a crea o foaie curată ar trebui să fie deschisă. Pentru a afla cum să deschidă o imagine existentă sau o fotografie, veți învăța în acest articol. Acum vom insista asupra tuturor detaliilor de creare a imaginii (documentul) în Photoshop de la zero.
În general, într-un mod științific, se spune în Photoshop Crearea unui document. dar în viața de zi cu zi dar acest lucru presupune crearea imaginii.
Deci, pentru a crea o imagine în Photoshop de la zero, trebuie să mergeți la meniul File și selectați New sau tastatură vospolzovatsya rapidă Ctrl + N.
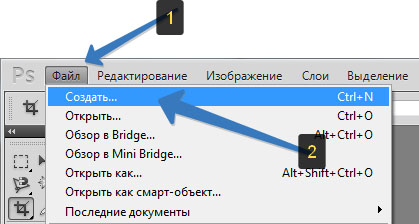
O casetă de dialog „Nou“, în cazul în care veți vedea o mare varietate de setări diferite.
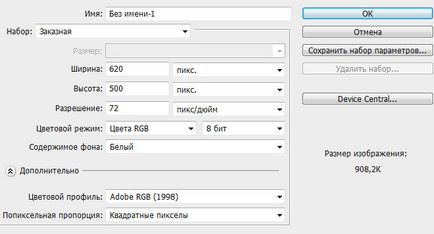
Să examinăm toate setările propuse
Acest câmp este în principiul său de funcționare seamănă cu managementul set de instrucțiuni - oferă posibilitatea de a alege setările personalizate salvate sau pentru a seta parametrii de setarea implicită.
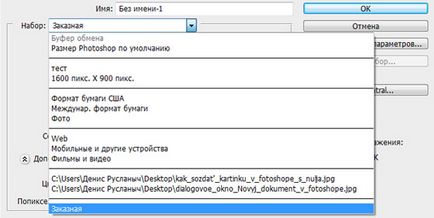
Linia de jos este că, în acest meniu, puteți selecta setările documentului salvate anterior. Această comandă este utilă atunci când trebuie să utilizați în mod frecvent aceleași setări pentru document (dimensiunea sa, rezoluția, modul de culoare sau de fundal), dar nu doriți ca toate aceste numere pentru a păstra în minte și își petrec timpul pe platoul de filmare lor permanentă.
După introducerea tuturor setărilor, faceți clic pe Salvare un set de parametri. situat în partea dreaptă a ferestrei.
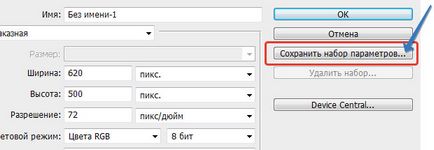
Apoi, va apărea o altă fereastră - „Setați parametrii noului document,“, în care aveți posibilitatea să atribuiți orice nume pentru acest set.
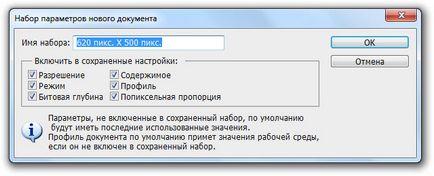
Să acorde o atenție la spectacol. Utilizați-le pentru a indica Photoshop, ce setări ar trebui să fie amintit. Când creați un document nou, programul utilizează ultima dintre ele ați creat un nou document. De exemplu, dacă nu ați inclus un profil de culoare, programul va stabili o nouă imagine pentru profilul curent de culoare activă.
Dimensiunea, lățimea și înălțimea
În mod implicit, atunci când creați un document ar trebui să stabilească „personalizate“. Acest lucru înseamnă că le puteți introduce orice lățime și înălțime a documentului pe care doriți să obțineți. Dimensiunea parametru nu este activ, adică, nu poate fi schimbat. Dar este necesar să selectați din lista verticală stabilește că unele dintre standard ca această opțiune o dată devine activ, și pentru fiecare dintre seturile este parametrii lor de mărime.
De exemplu, am ales un set de dimensiuni internaționale de hârtie. Opțiunea Dimensiune a devenit activă și acum din lista drop-down, pot selecta aceste dimensiuni:
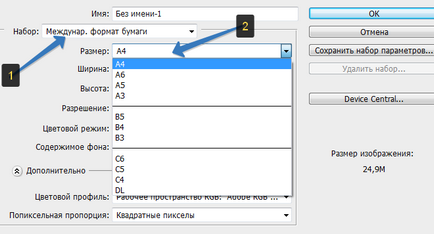
Observați că în lățime și înălțime puteți alege, de asemenea, unitățile în care imaginea urmează să fie măsurat. Photoshop panza capabil să măsoare dimensiunea, în pixeli, inci, centimetri, milimetri, puncte, vârfuri și coloane.
Cea mai populară unitate de măsură este considerată pixeli. orice lecții despre Photoshop se va referi la această unitate. Pentru imagini de imprimat, selectați în mod tipic centimetri, milimetri sau inci. Difuzoarele sunt bune la crearea unei imagini programelor prepress (Adobe InDesighn), în cazul în care imaginea urmează să fie scrise într-un anumit număr de coloane.
Programul presupune că doriți să utilizați aceeași unitate de măsură pentru a măsura lățimea și înălțimea, astfel încât programul se schimbă automat ambele câmpuri atunci când configurați unul.
Dacă într-adevăr nevoie pentru a lucra cu diferite unități de măsură, țineți apăsată tasta Shift în timp ce selectarea a doua unitate pentru a ignora al doilea câmp.
permis
Acest câmp specifică numărul de pixeli pe inch sau un document centimetru. În documentele cu rezoluție ridicată într-un inch conține mai mulți pixeli decât documentele de joasă rezoluție de aceeași dimensiune.
La crearea imaginii să fie vizibile numai pe ecran (într-o fereastră de browser și tp.), Introduceți valoarea de 72 de pixeli per inch. Dacă intenționați să imprimați imagini la domiciliu, setați rezoluția la cel puțin 150 de pixeli per inch. În cazul în care documentul va fi trimis la o imprimantă profesională, a pus 300pikselov pe inch.
După valorile sunt introduse în lățimea marjei, înălțimea și rezoluția. Photoshop va calcula dimensiunea fișierului și afișează valoarea în colțul din dreapta jos al ferestrei.
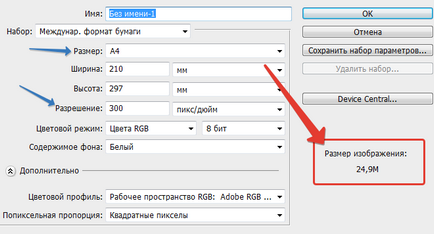
Cu cât dimensiunea imaginii și rezoluția, cu atât mai mare va fi în cele din urmă se cântărește fișier.
modul de culoare
Pe scurt, modul de culoare afectează numărul de culori de nuanțe, de la paleta de două culori (alb-negru) la standardul de mai multe milioane paleta de culori.
fundal a conținutului
În acest domeniu, puteți seta culoarea fundalului documentului de pornire. Din lista verticală, puteți alege trei opțiuni:
- Alb. Aceasta culoare de fundal este setat implicit Photoshop, adică, în cazul în care nu se va schimba nimic, noua imagine va fi creată cu o foaie albă.
- Culoarea de fundal. Pe bara de instrumente are un prim-plan și de fundal culori deschise. Culoarea care stă în culoarea caseta de fundal și fundalul va fi incepand documentul nou.
- Transparent. Această opțiune vă permite să începeți să creați imaginea cu un fundal transparent, adică, nu a nu avea o singură culoare pixel. Transparența în Photoshop apare ca o tablă de șah alb-gri.
Puteți schimba aspectul tabla de șah prin selectarea din meniul Edit - Settings - Transparență și gama de culori. Puteți modifica dimensiunea pătratelor, ceea ce le face mai mult sau mai puțin, precum și culoarea lor. În plus, modificările de culoare sau o listă drop-down, sau ambele culori sunt atribuite în mod independent.
Dacă nu poți suporta să se uite la tabla de șah, indiferent cum arată, opriți-l selectând din lista verticală opțiunea de dimensiune a grilei nu este afișată.
Mai multe opțiuni de căutare
În setările avansate sunt setările care vor fi utile pentru profesioniștii deja Photoshop.
profil de culoare. Aceste seturi de instrucțiuni, care determină modul în care monitoare de calculator și imprimante pentru a afișa sau imprima culoarea documentului. Schimbați această opțiune numai dacă știi ce trebuie să utilizați un anumit profil de culoare pentru proiect, sau pe alte calculatoare, sau atunci când se imprimă culoarea poate să nu arate așa cum vă așteptați.
Deci, se va deschide „Nou“, introduceți toate setările necesare, iar acum faceți clic pe butonul OK de pe partea dreaptă a ferestrei. Ca urmare, spațiul de lucru va fi o tabula rasa, pe care le va crea propria dvs. imagine.
Au găsit o greșeală în text - selectați-l și apăsați pe Ctrl + Enter. Vă mulțumim!