Cum de a face câmpul într-un cuvânt, un câmp personalizat într-un editor de text, un cuvânt de o asemenea dimensiune încât
Procesul de setare
Dacă nu ați început încă dactilografiere
Pentru a face marginile dorite sau elimina excesul, efectuați următorii pași:
- În meniul de sus Word, uita-te pentru un element numit „Aspect pagină“ și faceți clic pe ea.
- De îndată ce ați face, de îndată ce ochii deschide toate opțiunile Word, cu care puteți seta setările necesare imprimată foaie. Dacă sunteți interesat de un set de setări, de pre-înregistrate în program, și nu doriți să faceți câmp utilizând metoda manuală, găsiți butonul pe care scrie „Pavel“, și setați cursorul mouse-ului peste un semn triunghi, ceea ce înseamnă că, în acest buton ascunde o listă drop-down.
- În listă, selectați setul de opțiuni, care sunt cele mai bune opțiuni pentru scopuri. Se aplică o gamă de setări, pur și simplu făcând clic pe ea cu butonul stâng al mouse-ului. Asigurați-vă că este aceste domenii au fost expuse la tine să tastați textul pe care îl doriți. În caz contrar, utilizați un set diferit de setări predefinite.
Desigur, că există cazuri speciale, în cazul în care aveți nevoie pentru a aranja textul pentru orice cerințe unice care pur și simplu nu sunt precizate în pre-seturi de cuvinte setări de configurare a paginii, astfel încât în aceste condiții, să recurgă la metoda manuală. Pentru a face acest lucru, du-te complet următorii pași:
- În meniul de sus Word, uita-te pentru un element numit „Aspect pagină“ și faceți clic pe ea.
- De îndată ce ați face, de îndată ce ochii deschide toate opțiunile Word, cu care puteți seta setările necesare imprimată foaie. Găsiți butonul pe care scrie „Pavel“, și setați cursorul mouse-ului peste un semn triunghi, care indică faptul că butonul este ascuns sub lista drop-down.
- În această listă, și anume, în partea sa inferioară, puteți găsi un element numit „Câmpuri personalizate“. Faceți clic pe ea.
- În fereastra de setări manuale care se deschide, vi se va cere să se mute cursoarele din jurul te interesează elementul pentru a schimba, de exemplu, dimensiunea stânga sau limita inferioară, etc. În cazul în care prezența limitelor de pe foaia de care nu aveți nevoie, puteți elimina cu ușurință. După ce ați terminat editarea, nu fi leneș și-a îndreptat atenția spre partea de jos a ferestrei de setări manuale. Acolo poti sa te uiti la o reprezentare grafică a modului în care lista va arăta după aprobarea dimensiunilor de teren.
- Pentru a seta permanent parametrii care vă interesează, faceți clic cu butonul din stânga al mouse-ului pe «OK».
Dacă doriți să modificați dimensiunea de câmpuri text deja tastat
În acest caz, nu este necesar pentru a elimina complet toate intrarile de la tastatura pe care noi pe frontieră și apoi re-tip în textul pe care doriți utilitarul. Doar urmați sfaturile. este dată în secțiunea de mai sus, iar noile marje vor fi stabilite în documentul dumneavoastră.
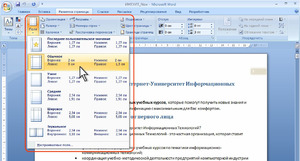
- Pentru a schimba doar în cauză fragment sau paragrafe specifice, este necesar pentru a selecta textul cu ajutorul mouse-ului sau combinație de taste (, este ținută apăsată tasta Shift și textul dorit este alocat folosind tastele cu săgeți, cursorul este plasat la paragraful emis început).
- În meniul de sus Word, uita-te pentru un element numit „Aspect pagină“ și faceți clic pe ea.
- De îndată ce ați face, de îndată ce ochii deschide toate opțiunile Word, cu care puteți seta setările necesare imprimată foaie. Găsiți butonul pe care scrie „Pavel“, și setați cursorul mouse-ului peste un semn triunghi, care indică faptul că butonul este ascuns sub lista drop-down.
- În această listă, și anume, în partea sa inferioară, puteți găsi un element numit „Câmpuri personalizate“. Faceți clic pe ea.
- În fereastra de setări manuale care se deschide, vi se va cere să se mute cursoarele din jurul te interesează elementul pentru a schimba, de exemplu, dimensiunea stânga sau limita inferioară, etc. În cazul în care prezența limitelor de pe foaia de care nu aveți nevoie, puteți elimina cu ușurință. După ce ați terminat editarea, și nu fi leneș să se uite la partea de jos a ferestrei de setări manuale. Acolo poti sa te uiti la o reprezentare grafică a modului în care lista va arata ca dupa aprobarea dimensiunea.

- În partea de jos a notei pe cuvântul „Apply“ de pe lista verticală de lângă ea. Faceți clic pe lista verticală și selectați „Du-te la textul selectat.“
- Pentru a remedia modificările produse, faceți clic pe «OK».
setări personalizate
Dacă scrieți un articol, aveți de gând să imprimați într-o revistă sau va publica o broșură, atunci probabil știți că, în acest caz, are nevoie de o setare domenii speciale, numite în oglindă. Cu alte cuvinte, setările marginilor acestea sunt expuse, astfel încât foaia 1 coincide complet marja de stânga în câmpul dimensiunea partea dreaptă a foii următoare. Pentru a specifica această setare câmpuri, efectuați următoarele elemente enumerate mai jos:
- În meniul de sus Word, uita-te pentru un element numit „Aspect pagină“ și faceți clic pe ea.
- De îndată ce ați face, de îndată ce ochii deschide toate opțiunile Word, cu care puteți seta setările necesare imprimată foaie. Găsiți butonul pe care scrie „Pavel“, și setați cursorul mouse-ului peste un semn triunghi, care indică faptul că butonul este ascuns sub lista drop-down.
- Localizați elementul pe care se numește „oglindă“ și faceți clic pe ea. Acum, opțiunile pe care doriți să o setați pentru întregul document.