Cum de a face marcajele și dosarele din mozile
Cum sa faci un semn de carte în Mozile și cum să sorteze marcajele în dosare?
Petrece mult timp pe internet, puteți găsi site-uri utile și, desigur, doresc să păstreze că a găsit „prea multă muncă.“ Fiecare browser este doar pentru acest scop, există un astfel de lucru ca un semn de carte.
Cum sa faci un semn de carte în Mozile?
1) Primul pas este de a face un semn de carte în Mozile, este ceea ce avem nevoie pentru a deschide un browser Mozilu (numărul 1 din Fig. 1).
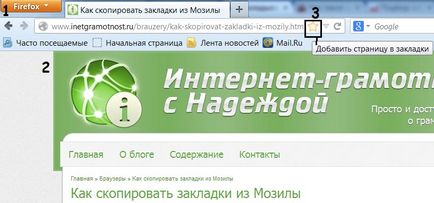
3) obține imaginea, la fel ca în bord - are o armă (în acest caz, browser-ul Mozilla), are o țintă (acest lucru, desigur, o pagină de util pe site-ul), este necesar să se trage la țintă selectat, sau mai degrabă, face un semn de carte pentru pagina selectată.
Faceți clic pe asterisc (numărul 3 din Fig. 1). Vedem că asterisc în această să fie complet vopsite cu galben (numărul 1 din Fig. 2).
Acum, atunci când treceți cursorul peste asterisc (. Numerație 1 din figura 2) apare cuvintele „Editați acest marcaj“ (numărul 2 în Figura 2)
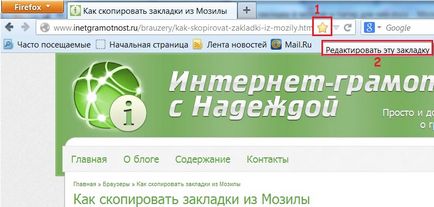
Dacă faceți clic pe un sistem complet umbrită asterisc galben, fereastra „Editați această filă“ arată (Figura 3.):

Și puteți crea un dosar nou pentru ea.
Primul lucru pe care noi le oferim semn de carte Mozilla nostru - este de a elimina (numărul 2 în figura 3.). Propunerea Bold, dar pe de altă parte, o grămadă de dezordine în sus marcajele browser-ului duce la faptul că există apoi dificil de a găsi ceva cu adevărat dreapta. Făcând clic pe butonul „Ștergere marcaj 1“, astfel vom elimina marcajul din lista de marcaje salvate în browser-ul Mozilla.
Prin urmare, aveți posibilitatea să faceți clic pe mouse-ul în caseta marcată cu numărul 3 din Fig. 3, va fi de peste și puteți fie să ștergeți numele vechi și introduceți un nou sau să editați un nume existent parțial.
În Mozile a crea un dosar pentru marcaje?
Dosare permite pentru a restabili ordinea printre numeroasele semne de carte, care din momentul de a deveni mai mult și mai mult. În primul rând, trebuie să dai în cap dosarele pe care doriți. Marcaje pot fi sortate în funcție de subiect, cum ar fi „Cars“, „Rețete“, „Sport“, „Muzică“, puteți, de asemenea, un fel pentru anumite perioade de timp, etc.
Să presupunem că vom deschide pagina a site-ului. Am făcut un semn de carte pentru ea, iar acum trebuie să-l pună într-un dosar, astfel încât acesta nu a fost „orfan“.
Pentru a face acest lucru, faceți clic pe butonul, notată cu numărul 1 din Figura 3 - Editare semn de carte.
Faceți clic pe triunghiul mic (numerică 4 din Fig. 3) într-un rând „Folder“. În fereastra care se deschide, faceți clic pe opțiunea „Select“ (numărul 5 în Fig. 3). (Alternativ, puteți de asemenea să faceți clic pe pictograma mic de lângă meniul „semne de carte“, nume).
Apoi vom trece prin pașii din Fig. 4:
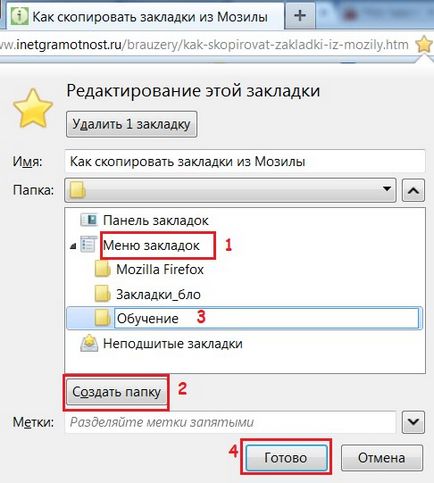
- Numărul 1 din Fig. 4 - click pe "Marcaje Menu".
- Numărul 2 din Fig. 4 - click pe butonul "New Folder".
- Numărul 3 din Fig. 4 - va exista un câmp pentru introducerea unui nume pentru noul folder, introduceți un nume.
- Numărul 4 din Fig. 3 - click pe butonul "Finish".
În Mozile sorteze marcajele în dosare?
Va fi mai ușor de a face acest lucru în fața ochilor este toata lista de marcaje. Pentru a-l vedea, du-te la pașii din Fig. 5:

- Numărul 1 din Fig. 5 - click pe butonul «Firefox».
- Numărul 2 din Fig. 5 - click pe opțiunea „Marcaje“.
- Numărul 3 din Fig. 5 - click pe "Show toate marcajele".
În continuare, ne întoarcem în sus mânecile și începe să sorteze marcajele în dosare Mozile.
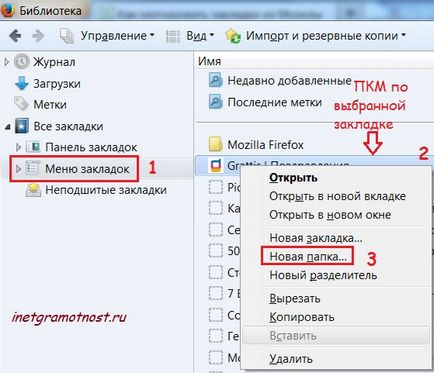
- Numărul 1 din Fig. 6 - click pe "Marcaje Menu".
- Numărul 2 din Fig. 6 - pe partea dreaptă găsim marcajul pe care doriți să trimiteți în noul dosar (sau a elimina un marcaj în Mozile). In plus fata este cursorul și faceți clic pe ea RMB (butonul din dreapta al mouse-ului).
Deschideți meniul contextual pentru fila selectată, care ne dă toate opțiunile pe care le puteți aplica această filă.
- Numărul 3 din Fig. 6 - faceți clic pe „Folder nou“ pe opțiunile. Noi introduceți numele folderului dacă doriți - o descriere și faceți clic pe butonul „Finish“.
sunt create foldere. Rămâne să le sorteze favorite. Pentru această filă „apuca“ butonul mouse-ului stânga și, fără a elibera butonul mouse-ului, trageți un semn de carte la locația dorită (fig. 7). Apoi eliberați butonul mouse-ului. Verificați dosarul și că acesta conține marcajul dorit.
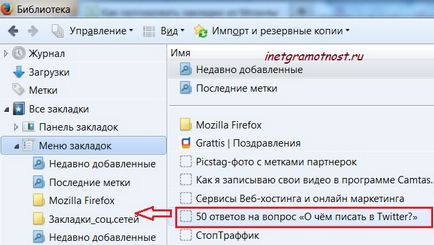
Etapele prezentate în Figurile 6 și 7 sunt repetate până când, până când toate filele nu vor fi sortate foldere Mozile.
P.S. Alfabetizarea Internet poate citi în continuare: