Cum de a salva fotografia în laytrum Adobe Lightroom modul de a salva fotografii
Membrii sunt, probabil, utilizate la poziția normală a butonului „Salvați“ în aplicația dumneavoastră. Aproape fiecare program are o echipa salva ca. compania stimat Adobe Systems a distins abordare non-standard pentru păstrarea fotografiilor. Prin urmare, mulți oameni sunt de multe ori se pune întrebarea, cum să salvați fotografia în Lightroom. În loc de plângându companiei Adobe Systems, puteți încerca să înțeleagă secvența de acțiuni în acest sens.
Foto: Export
Pentru a începe, să vorbim despre este realizată în „Laytrume“ cum să exporte. De obicei, rezultate creativitate în alte programe de calculator pot fi salvate direct ca fișiere. În Adobe Lightroom trebuie să exporte imagini în fișiere. Desigur, sună un pic neobișnuită. Merită o încercare de a cere unui prieten sau coleg care nu a folosit acest program, cu privire la modul de a salva fotografiile din Lightroom și care echipa ar trebui să fie selectate pentru acest lucru. Răspunsul poate auzi doar cuvântul salva. De ce este lipsește din această aplicație? Se pare ușor de înțeles, în programele profesionale nu sunt utilizate.

fotografii relevante Sort
Pentru a începe, selectați imaginile pe care doriți să le exportați în format JPEG, TIFF, DNG, și PSD. Acest lucru se poate face de pe panoul de film sau grila ca o bibliotecă modul special (Biblioteca) prin apăsarea tastelor cmd # 40, în Macintosh # 41;. În Windows, utilizați tasta Ctrl. Este necesar să se rândul său, să faceți clic pe fiecare dintre imaginile pe care doriți să le exportați.
Caseta de dialog Export
În modulul Bibliotecă trebuie să faceți clic pe butonul Export, care se află în colțul din dreapta jos pe partea stângă a panourilor laterale. Când utilizați panoul de film pentru a selecta imagini în alt modul trebuie să apăsați pe Cmd + Shift + E (în Macintosh). În Windows, ar trebui să utilizați combinația Ctrl + Shift + E. După efectuarea acestei acțiuni casetă de dialog va exporta. Utilizatorul trebuie să se schimbe setările de acolo. După aceea el va fi capabil de a salva fotografiile în „Laytrume“.
presetări zona
Partea stângă a casetei de dialog Export Presetare domeniul de aplicare. Acesta listează toate disponibile în presetări Lightroom, și de a crea și de a salva setările de utilizator. Pentru a umple unele câmpuri de setările implicite pentru a exporta imagini în format JPEG cu înregistrarea simultană pe disc ar trebui să fie luate ca un model de setare Burn full-sized JPEG-uri.
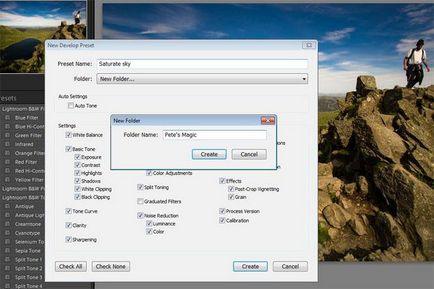
Preset „Înregistrarea lungime completă de JPEG-imagini“
Ea are propriul scop. Această presetare va servi drept punct de plecare pentru ajustarea în continuare în caseta de dialog de export, valorile potrivite, care vor fi necesare la salvarea imaginilor în fișiere în formatul dorit, și într-un anumit loc. Setul de parametri sunt stocate ca o presetare specială. Ca urmare, un începător care vrea să învețe cum să salveze imaginile în „Laytrum“ evita repetarea aceeași acțiune de fiecare dată când exportați imagini. Dacă doriți să salvați fișierele JPEG-imagine nu sunt pe disc, și directorul de pe computer, trebuie să faceți clic în timp ce țineți apăsat butonul mouse-ului pe pictograma cu forme geometrice (triunghiuri) la partea din dreapta sus în caseta de dialog Export. Deci, se deschide o listă de la care trebuie să selectați opțiunea fișierele de pe disc.
Selectați directorul
Ceea ce urmează este un loc pentru a salva fișierele foto în caseta de dialog Export. Mai întâi trebuie să selectați un anumit director, puteți adăuga fotografii într-un dosar cu originalele. Dacă doriți să salvați fișierele de imagini prelucrate separat de alte imagini, trebuie remarcat opțiunea Folder specifică din lista derulantă Export To. Pentru a selecta un anumit director, trebuie să faceți clic pe butonul Alegeți și pentru a găsi ei. Dacă doriți acces rapid la imagini de export, ar trebui să le salvați într-un folder de pe desktop. Prin instalarea drapelului Pune în Subdosare, și specificați numele folderului, fișierele sunt stocate într-un singur loc organizat. Dacă doriți să adăugați imaginea exportată în catalog Lightroom, ar trebui să fie elementul remarcat Adaugă la Lightroom catalog.
redenumirea fișierelor
Un alt domeniu care trebuie să stăpânească pentru cei care doresc să învețe cum să salvați fotografia în „Laytrume“ este denumirea fișierelor. Există cazuri în care utilizatorul nu caută să redenumiți fișierul imagine exportate și vrea să părăsească numele actual. Apoi, el ar trebui să aleagă numele de fișier șablon lista drop-down opțiune și pentru a trece la următoarea zona a dialogului de testare. Dacă totuși doriți să redenumiți un fișier, aveți nevoie pentru a păstra un ochi pe orice șablon din lista de opțiuni sau utilizator încorporate. De exemplu, secvența dată de nume Foto. Prin utilizarea șablon Nume particularizat - Sequence (add număr), toate fișierele vor fi etichetate după cum urmează: Foto-1, Foto-2, și așa mai departe ..

Tipul de imagine exportate
În Setări de fișiere puteți selecta formatul fișierului salvat din lista Format drop-down.
Dacă specificați un format diferit pentru fișierul este posibil să configurați setări suplimentare spațiu de culoare, adâncimea de culoare și de compresie.
Puteți fi schimbat dacă se dorește în fotografii la dimensiune pentru dimensionarea imaginilor. Pentru a face acest lucru, bifați caseta Resize pentru a se potrivi și introduceți parametrii necesari pentru export de imagine.
fotografie corectarea
Ștergerea etichetelor
echipa mai departe
Zona de post-procesare, puteți specifica ce trebuie făcut cu fișierul după procedura de export. Dacă selectați din lista verticală După export faceți clic pe Do Nimic, acesta va fi salvat fără modificări într-un director specificat. Când setarea Deschideți în Adobe Photoshop CS fișier exportat este deschis în Photoshop. În plus față de a utiliza imediat imaginea salvată într-o altă aplicație, puteți selecta deschis în alte aplicații. Funcție Du-te la Export Acțiuni pentru dosarul Acum vă permite să trimiteți o fotografie prin e-mail.
Setări de export pentru a crea o carte de fotografie
acțiuni ulterioare
setări suplimentare
Parametrii de câmp sunt proiectate pentru imprimante cu jet de cerneală și ecrane. În cazul altor tehnologii de imprimare photobook, dar nu rezultă că imaginile nu necesită ascuțire. serie funcționează, de obicei, setările de bine expuse „hârtie mată“, „Standard“. Cu toate acestea, ele vor fi redundante în cazul unui portret de sex feminin. Prin urmare, ar trebui să încercați să imprimați un serviciu de testare carte fotografie. Alte setări pot fi setate la discreția sa. Apoi, trebuie să reducă la minimum metadatele și selectați „deschiderea unui dosar după export“. Cum de a salva o presetare în „Laytrume“ pentru a exporta imaginea de aspect? Pentru a face acest lucru, faceți clic pe butonul Export.
Crearea unei presetări
Toate aceste setări trebuie salvate ca o presetare specială. După efectuarea acestei sarcini, utilizatorul nu mai este nevoit să caute semne de carte un articol cu privire la modul de a salva fotografia în „Laytrum“ și manual repetați pașii anteriori de fiecare dată când trebuie să exportați un fișier JPEG-fișier într-un director de calculator. Pentru a preseta a fost folosit mai eficient, este necesar să-l facă unele modificări.
Modificarea presetări
Dacă creați o presetare separată Acum, de fiecare dată când este folosit de JPEG-imaginile vor fi salvate în dosarul Foto. Mai bine debifați opțiunea Put in subdosar. Apoi, aveți nevoie pentru a crea un folder nou pe desktop. În continuare, ar trebui să-l atribuiți un nume adecvat, cum ar fi JPEG, și făcând clic în Alegeți, găsiți în listă. Apoi, selectați directorul nou creat ca un folder special pentru fotografii export. Nu toate JPEG-imaginile vor fi salvate. Prin urmare, ar trebui să ne întrebăm ce selectați pentru a face ( «întreba ce să facă") în lista drop-down fișiere existente pentru cazul în care programul în acest director se găsesc fișiere cu același nume.

Cum de a salva o presetare în „Laytrume“
În plus, utilizatorul ar putea avea nevoie pentru a redenumi fișierele imagine c numit foto fost deja stocate în directorul de export precedent. În acest caz, selectați din lista verticală, faceți clic pe Format Nume fișier. Numele fișierului curent va fi salvat. Apoi, trebuie să creați setările actualizate ale presetate, făcând clic pe butonul Adăugați în partea de jos a presetat în domeniu, situată în caseta de dialog Export. Utilizatorul poate atribui un nume. Acest lucru ar trebui să fie făcut în caseta de dialog deschis Presetare nouă. Cum de a salva o presetare în „Laytrume“? Trebuie doar să faceți clic pe butonul Create ( „Start“).
presetări utilizator
După ce faceți clic pe butonul Create va salva presetarea în Presets categoria de utilizator. Pentru a exporta JPEG-imaginile utilizând setările corecte, pur și simplu faceți clic pe ea. Utilizatorul poate solicita modificări presetate stocate, de exemplu, pentru a seta filigranul de resetare pavilion. Pentru a efectua această sarcină ar trebui să fie să faceți clic pe setul de butonul din dreapta al mouse-ului (în sistemul Windows), selectând Actualizare cu setările curente și faceți clic pe ea în timp ce țineți apăsată tasta Ctrl (pe un Macintosh).
Alte variante ale presetarea
În cazul în care utilizatorul este capabil de a deschide caseta de dialog Export, înființat exportul de fotografii în funcție de nevoile lor și, în cele din urmă, să învețe cum să salveze imaginile în „Laytrum“ nimic nu-l împiedică să creeze o altă presetare ca o primă modificare, de exemplu, pentru demonstrație ulterioară JPEG imagini -cele la galerii web.
Cum de a salva o fotografie a „Laytruma“ la computer utilizând o presetare
După ce creați un utilizator presetat poate uita despre accesarea ferestrei de dialog export. În mod similar, este de a salva o mulțime de timp. Pentru a exporta JPEG-imagine, selectați imaginile necesare, și apoi succesiv elementele de meniu Fișier # 40, "File" # 41;, Export cu presetare. Apoi, trebuie să faceți clic pe un anumit prestabilit. După aceea vă puteți observa în siguranță exportul automată a imaginii este realizată fără intervenția utilizatorului. Oricine dorește să învețe cum să salvați imaginile în „Laytrum“, sunt de acord că este foarte ușor!
