Cum sa format o unitate flash USB
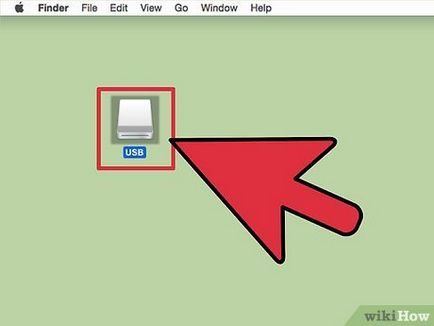
Conectați unitatea flash USB la computer prin portul USB. Conectați-l direct la calculator, mai degrabă decât cablul de extensie USB-pentru a crește viteza de formatare și de transfer de fișiere.
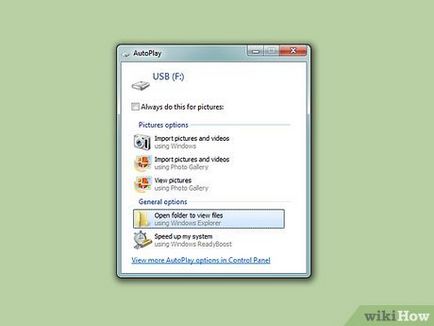
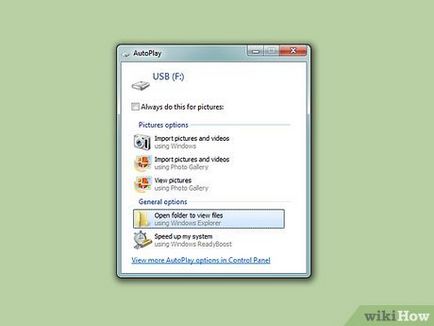
Așteptați până când computerul detectează noul dispozitiv. În partea de jos a barei de activități, veți vedea o fereastră nouă, care vă informează despre noul dispozitiv este conectat și gata de utilizare.
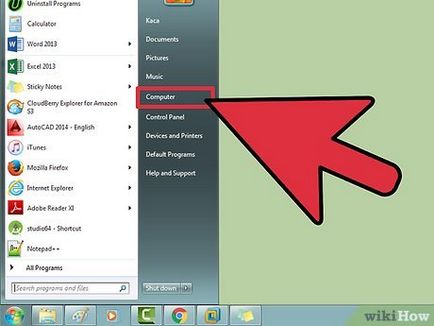
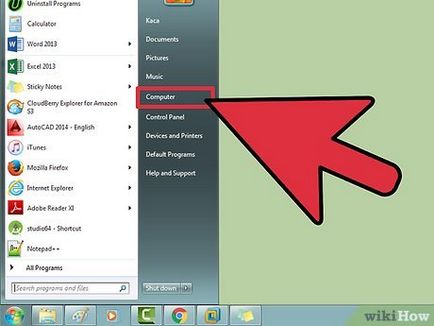
- În Windows 8.1, faceți clic pe "Start" - "Computer" sau apăsați Win, introduceți "calculator" și apăsați Enter.
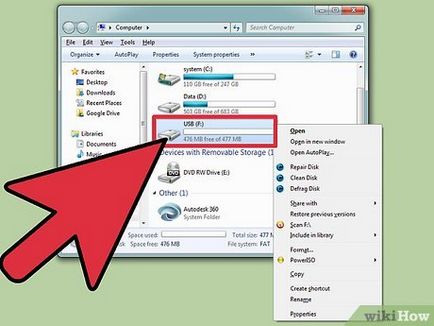
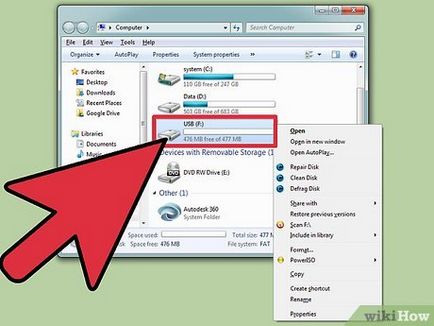
Faceți clic dreapta pe unitatea flash. Acesta va fi afișată în secțiunea de dispozitive amovibile.
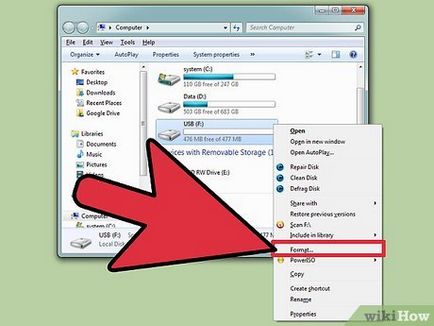
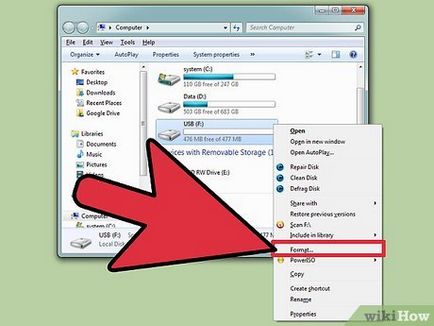
Faceți clic pe „Format“ din meniul pop-up. O fereastră se va deschide indicând discul pe care îl va formata.
- „Capacitate“ nu se schimba. Sistemul va determina automat capacitatea unității USB.
- Se pune un semn de selectare de lângă „Fast“ dacă doriți să formatați rapid unitatea. Datele vor fi șterse, dar nu permanent, adică acestea pot fi restaurate. [1]
- „Mărimea Cluster“ nu se schimba.
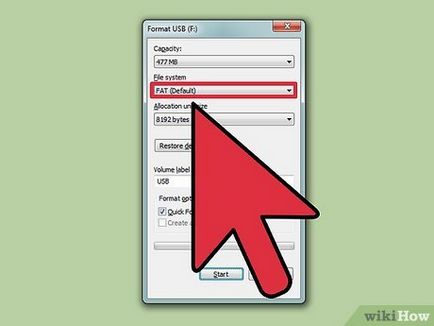
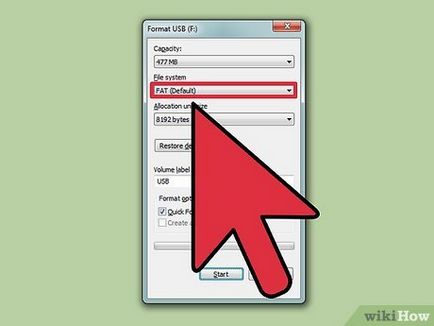
- FAT - sistem de fișiere simplu. Nu e la fel de repede ca și alte sisteme, dar reduce problemele de compatibilitate.
- FAT32 - ideal pentru înregistrare și copiere a datelor din Windows, sau în Mac OS X. Acest format nu acceptă fișiere mai mari de 4 GB și unități mai mari de 32 GB.
- ExFAT - vă permite să înregistrați fișiere mai mari de 4 GB, și suportă Windows și OS X 10.6.5 și mai târziu. Este posibil să se confrunte cu incompatibilitatea formatului cu sistemele de operare mai vechi și dispozitive.
- NTFS - cel mai rapid format. Ideal pentru scrierea de software puternic și fișiere de mari dimensiuni. În Windows, puteți înregistra și copia din acest sistem, și Mac OS X, puteți copia de ea (fără a se înregistra capabilități).
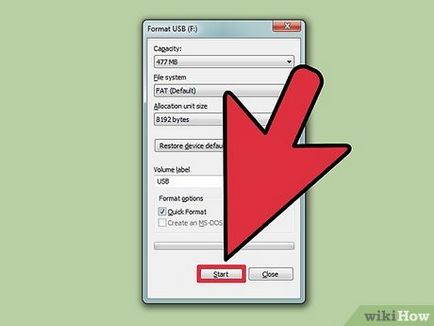
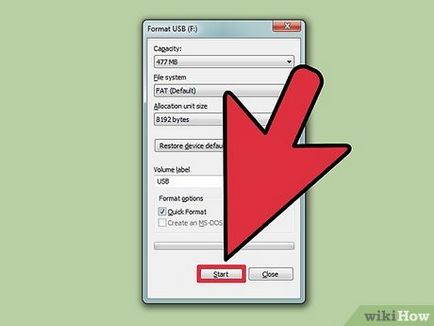
Faceți clic pe „Start“ pentru a începe procesul de formatare unitatea flash. Confirmați acțiunea făcând clic pe OK în fereastra pop-up. Toate datele de pe unitatea flash vor fi șterse, iar discul va fi formatat în conformitate cu cerințele dumneavoastră.
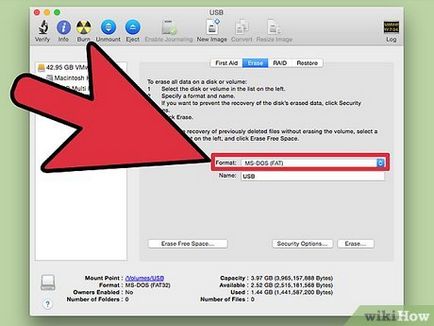
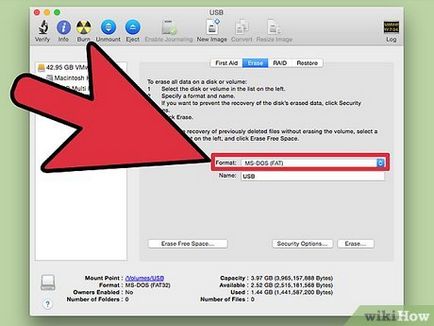
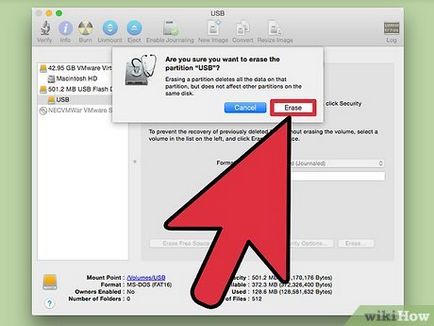
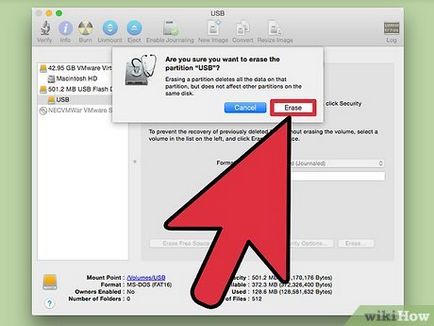
- La finalizarea formatării unitatea flash este gata de funcționare.
- Toate datele de pe unitatea flash vor fi șterse, iar discul va fi formatat în conformitate cu cerințele dumneavoastră.