Cum să utilizați Google Drive
Când sistemul Google Drive a fost lansat pentru prima dată, acesta a fost utilizat pentru stocarea fișierelor în cloud, astfel încât acestea să fie accesibile de oriunde. În procesul de dezvoltare, sistemul a încorporat funcțiile Google Docs, iar acum este un depozit al tuturor documentelor și instrumentelor de birou. Puteți instala chiar și programe de pe Google Drive, pentru a crește funcționalitatea acestuia. Profitați la maximum de la utilizarea Google Drive, folosind sfaturile din acest articol.
pași Editare
Partea 1 din 4: Accesul Google Drive Editare
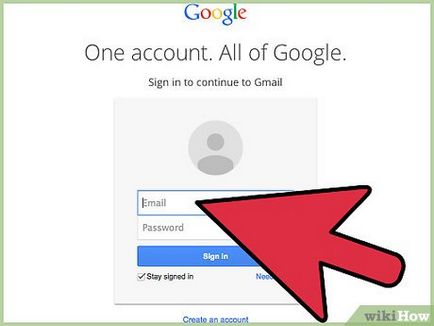
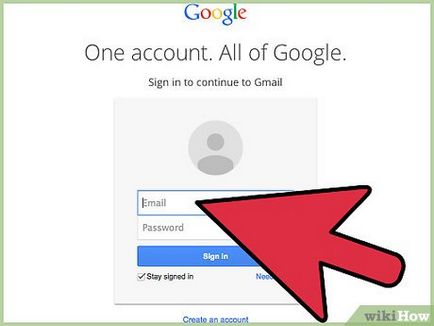
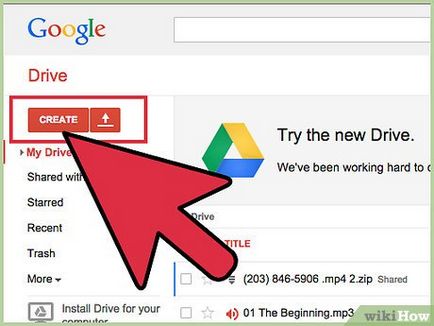
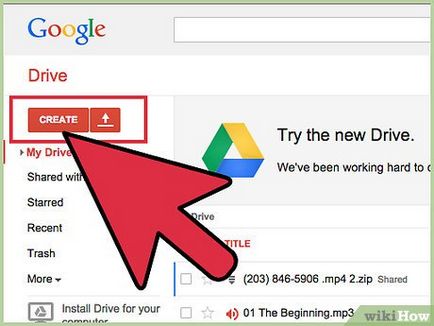
Adăugați fișiere pe disc. Există două moduri de a adăuga fișiere pe disc. Puteți crea documente în sistemul Google Drive, sau încărcați-le de pe computer. Pentru a crea un nou fișier, faceți clic pe butonul „Create“. Pentru a încărca fișiere de pe computer - click pe butonul „Up Arrow“ de lângă „Create“ buton.
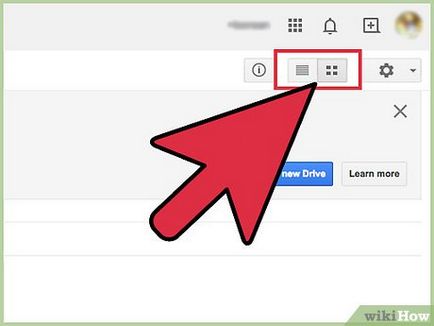
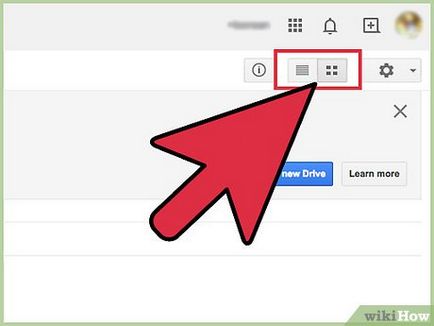
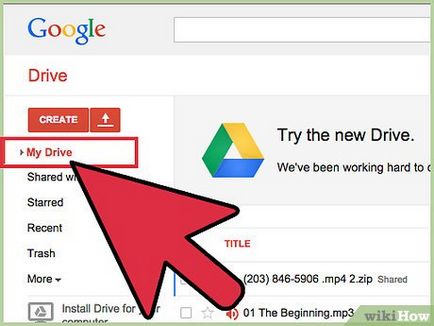
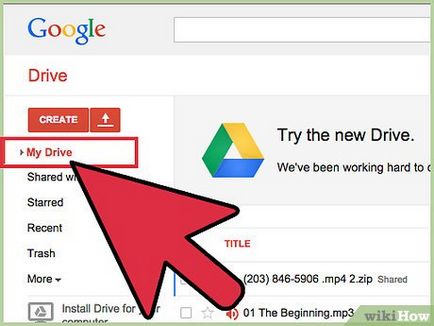
- Puteți muta fișiere pe disc cu butonul din stânga al mouse-ului pentru a le aranja în cele mai potrivite pentru tine de a comanda.
- Faceți clic pe pătrat din stânga a fișierului pentru a marca caseta de selectare și selectați mai multe fișiere și foldere. Puteți aplica apoi la fișierele selectate, unele acțiuni folosind butoanele din partea de sus a paginii. Dacă utilizați afișajul ca un pătrat de rețea pentru a marca o bifă va apărea atunci când treceți cursorul deasupra documentului. Caracteristici suplimentare pot fi găsite în meniul „Mai multe acțiuni“.
- Dați clic pe pictograma numită „+“ dosar pentru a crea un nou dosar de pe disc. Pentru a organiza fișierele, puteți crea un folder în alt dosar.
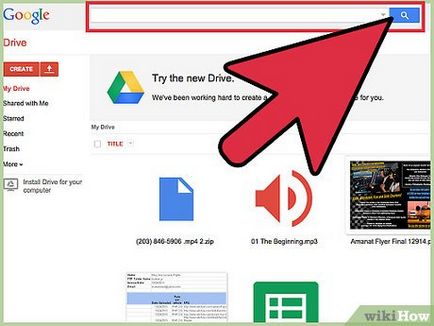
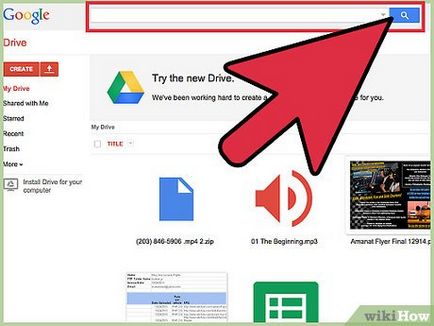
Căutare fișiere. Puteți căuta fișiere și foldere de pe Google Drive folosind bara de căutare din partea de sus a paginii. Google Drive va căuta titluri, conținut și dreptul de proprietate. Dacă fișierul este detectat pe potrivirea exactă în titlu, acesta va apărea sub caseta de căutare pe măsură ce tastați o interogare, astfel încât să puteți pur și simplu selectați.
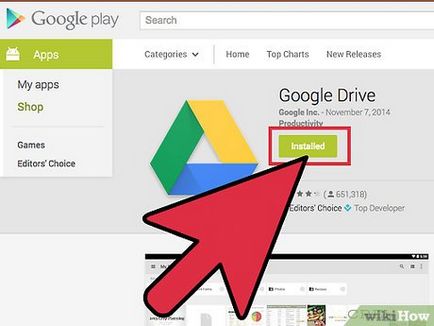
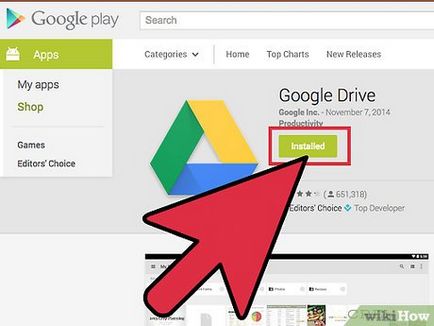
Partea 2 din 4: Creați și editați documente Editare
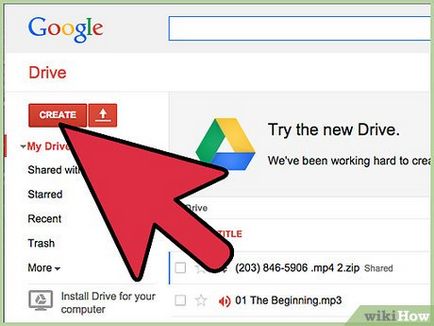
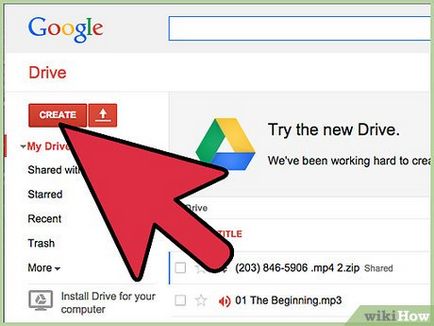
- Folder - a crea un dosar de disc pentru a organiza fișierele.
- Documente - a crea un cuvânt document gol. Aveți posibilitatea să modificați setarea de formatare și pagini, utilizând instrumentele și meniuri din partea de sus a documentului. Puteți exporta documente în Microsoft Word, OpenOffice, PDF - și alte formate.
- Prezentări - se deschide echivalentul a Microsoft PowerPoint pe Google Drive. Fișierele pot fi exportate sub formă de Microsoft PowerPoint, PDF, JPG - și alte formate.
- Mese - creează un tabel gol. Tabelele pot fi exportate în Microsoft Exel, OpenOffice, PDF, CSV - și alte formate.
- Formulare - Vă permite să creați un formular pentru a completa on-line. Formularele pot fi exportate în format CSV.
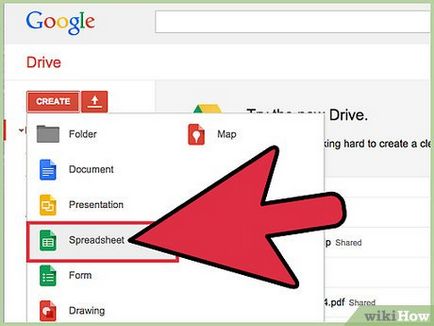
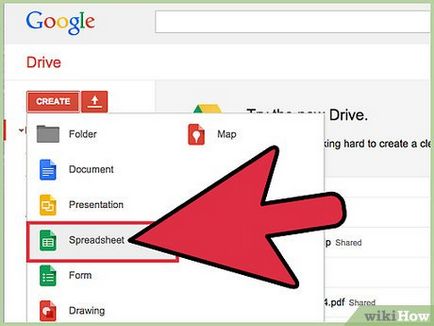
Crearea unui fișier nou. După ce ați ales tipul de document pe care îl va fi redirecționat către un document gol. Dacă selectați „Prezentări“ sau „Formulare“, veți fi întâmpinați de configurația master, cu ajutorul căruia va fi capabil de a alege modul în care să umple documentul.
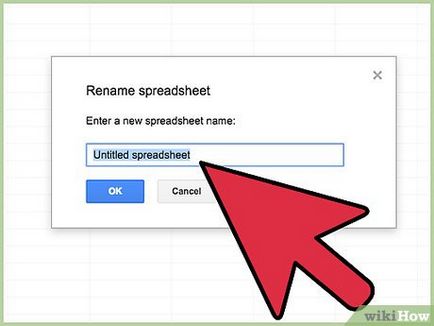
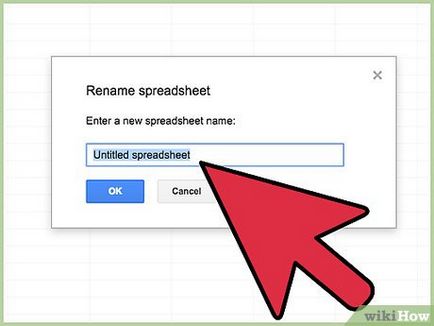
Denumiți fișierul. În partea de sus a paginii, faceți clic pe cuvintele scrise cu caractere italice, „Nou <тип файла>“. După apăsarea pe ecran apare „Redenumiți documentul“, în care puteți schimba numele fișierului.
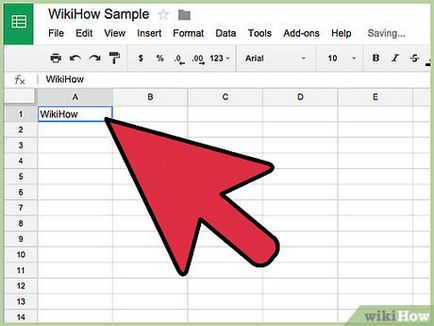
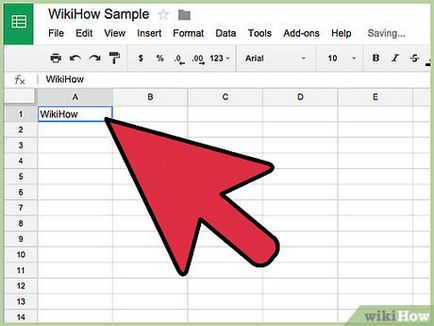
Efectuați modificări în document. Începe completarea documentului în același mod ca și în echivalentul plătit. Cel mai probabil, veți găsi că Google Drive are cele mai multe funcții de bază, dar caracteristicile avansate pe care le pot utiliza nu sunt disponibile.
- Documentul este salvat automat în procesul de lucru pe ea.
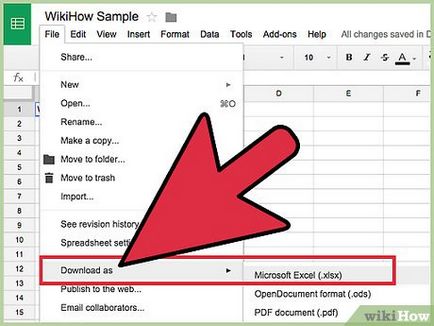
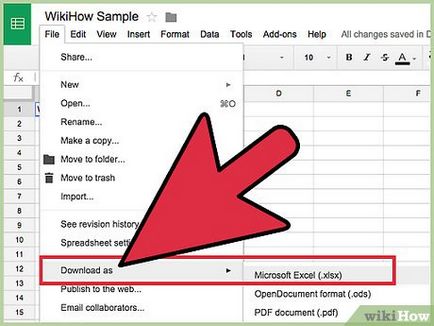
Export și de a schimba formatul de fișier. Dacă doriți ca fișierul a fost deschis cu ajutorul altor programe similare, faceți clic pe „File“ și pentru a muta cursorul pe „Download as.“ Un meniu apare cu formatele disponibile. Selectați formatul cel mai adecvat. Vi se va cere să introduceți un nume de fișier și o locație pentru a salva. După descărcarea fișierului va fi disponibil în formatul dorit.
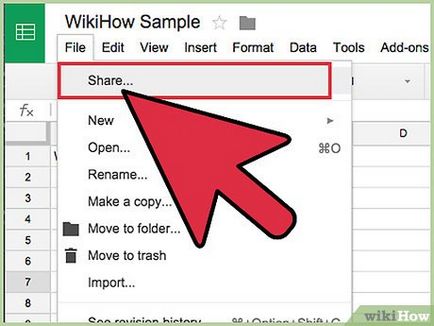
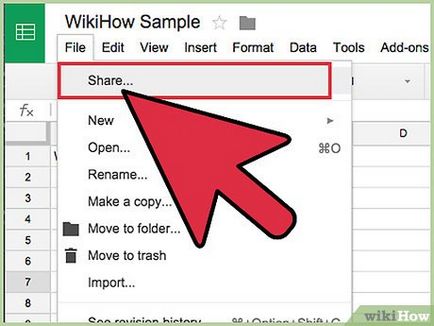
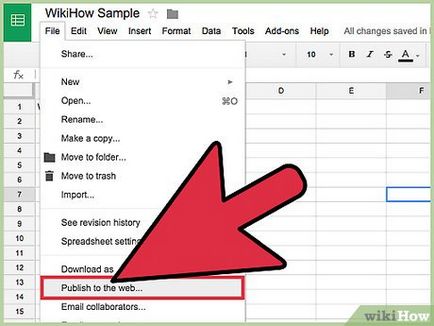
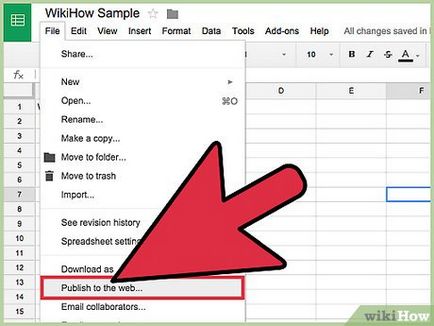
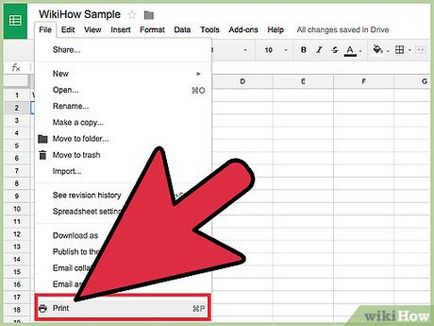
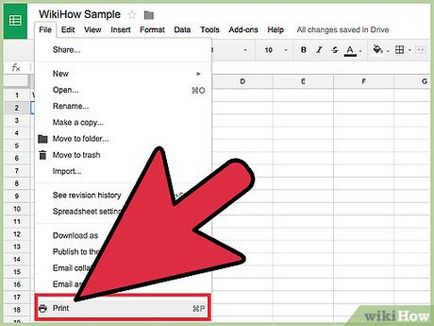
- Selectați setările de imprimare. Puteți alege ce pagini de imprimat și aspectul paginii. Faceți clic pe Print pentru a trece la ecranul următor.
- Aici puteți selecta o imprimantă, făcând clic pe butonul „Change“. Acest lucru este foarte util atunci când doriți să accesați imprimanta de origine prin intermediul Google Cloud în timp ce sunt la școală sau la birou.
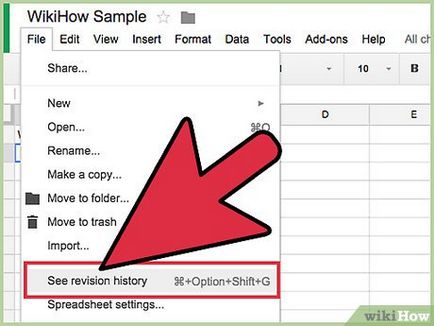
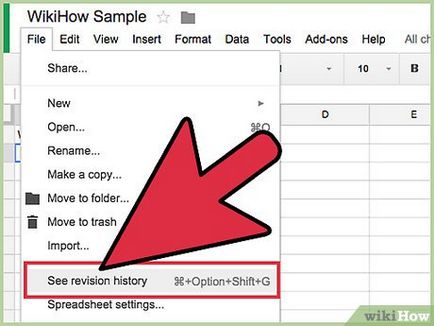
Partea 3 din 4: Încărcați și descărcarea fișierelor Editare
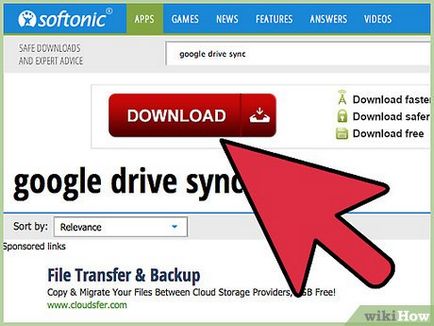
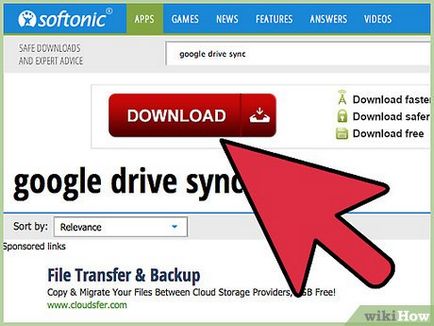
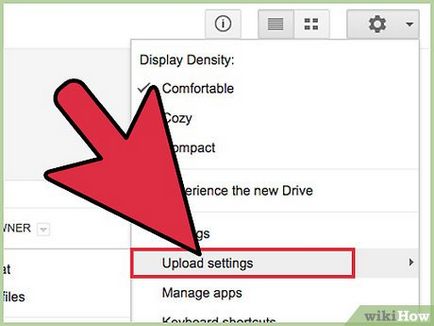
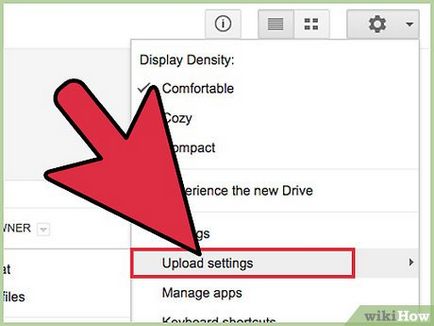
- Puteți alege dacă aceste acțiuni sunt efectuate automat, sau numai atunci când specificați acest lucru.
- Fișierele fără modificări ale formatului nu se va deschide în Google Drive până când le convertiți. În caz contrar, va trebui să le descărcați la un calculator cu software-ul necesar pentru a le deschide.
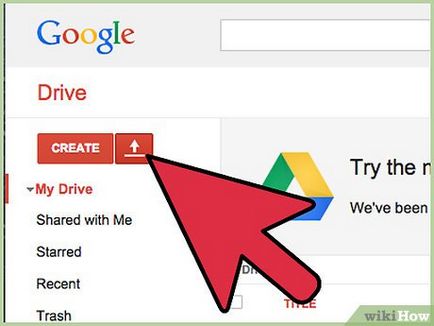
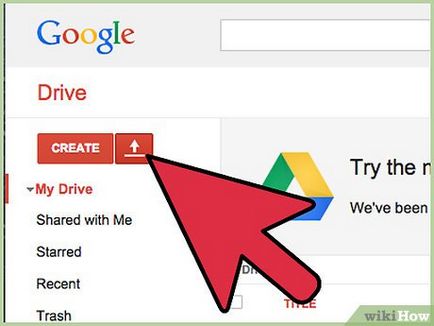
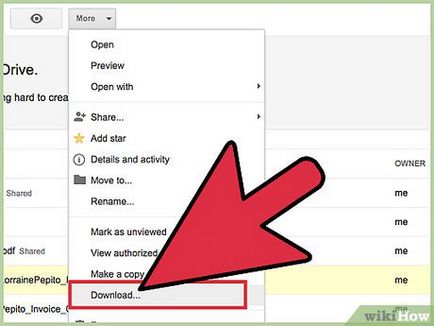
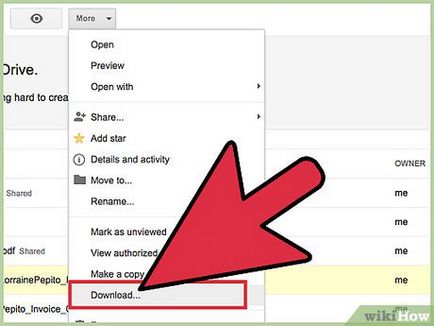
- Dacă sunteți descărcarea de fișiere de pe Google Drive, vi se va cere despre formatul în care doriți să le salvați. În caz contrar, descărcarea va porni automat.
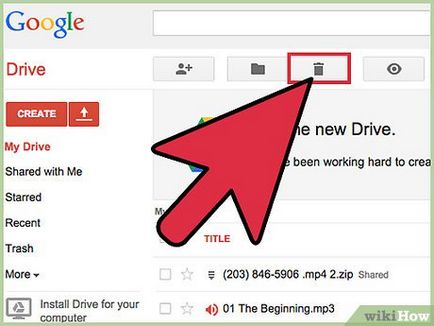
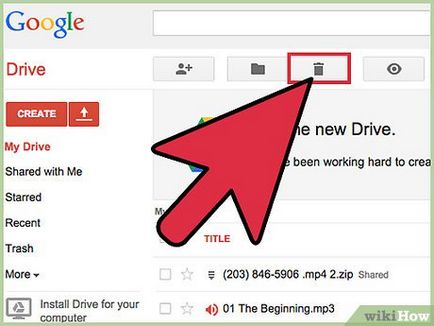
- Nu uita că documentele create în Google Drive nu afectează limitele de stocare.
Regulamentul
Regula de avertizare
articole suplimentare


Cum pentru a repara o căști rupte sau rupte
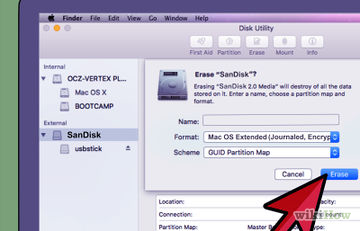
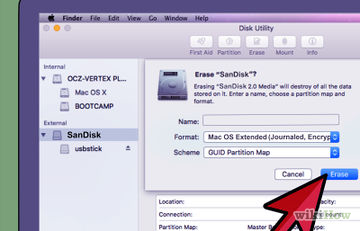
Cum se formatează un card de memorie micro SD


Cum de a elimina protecția pe înregistrarea cu card SD
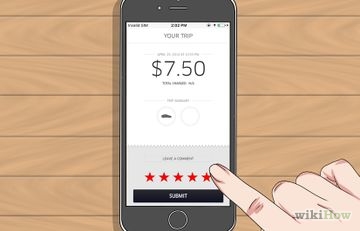
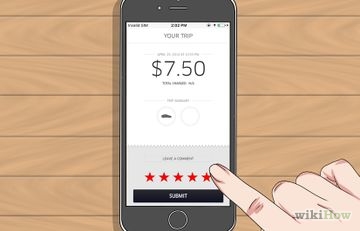
Cum să utilizați Uber serviciu
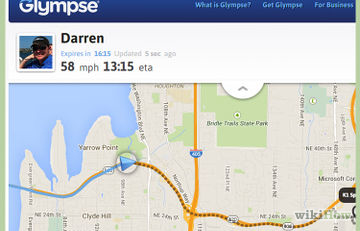
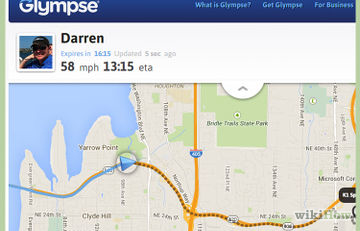


Cum de a câștiga la un slot machine pentru a captura „Hvatayka“ jucării moi
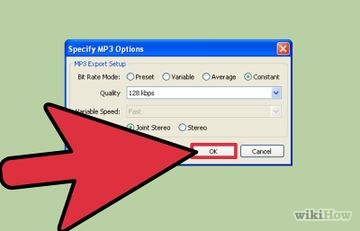
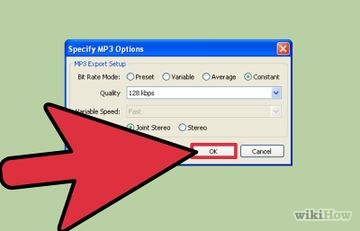
Cum de a comprima fișiere mari
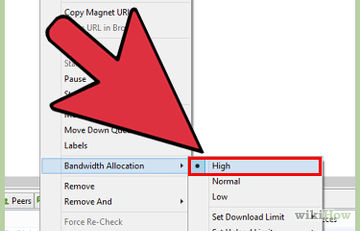
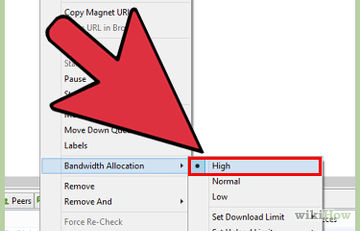
Cum de a accelera descărcarea de torrente în uTorrent
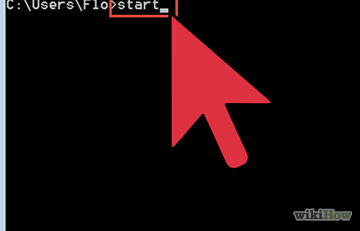
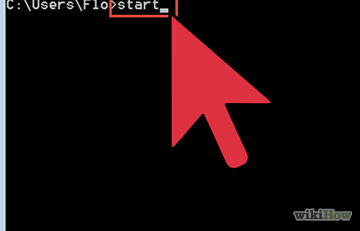
Cum de a rula un program din linia de comandă
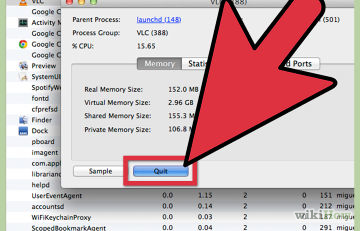
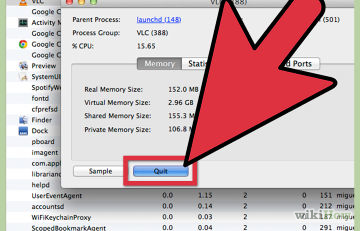
Cum de a reduce încărcarea procesorului (CPU)