Cum se adaugă un dosar pentru a laytrum modul de a alege o fotografie în laytrume - în softmagazin

Cum se adaugă un dosar pentru a Laytrum
Selectați directorul dorit și faceți clic pe «Import Toate fotografiile este selectat dosar». O altă metodă de a adăuga un dosar Lr este trăgându-le direct în spațiul de lucru. Procesul de copiere se va deschide o fereastră în care puteți selecta acțiunile care trebuie să fie făcute cu dosare. Este posibil pentru a adăuga imagini la catalog, fără a fi nevoie să se deplaseze sau relocare.
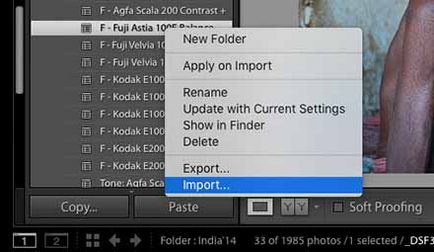
Cum de a deschide o fotografie în Laytrume
După ce adăugați fotografii la Laytrum acestea pot fi prelucrate, turnat la fața locului sau de imprimare. Toate modificările din imagine nu va afecta sursa, care este foarte convenabil. Puteți utiliza două moduri de a deschide fotografia în program:
Cum de a alege o fotografie în Laytrume
Pentru a retușa fotografii pentru a selecta fișiere dintr-un director. Pentru a selecta fotografii individuale, trebuie să verificați fișierele. Dacă doriți să importați toate fotografiile, apăsați «Toate fotografiile» butonul sau «Fotografii noi». Programul prevede, de asemenea, imaginea de sortare directoare de funcții.
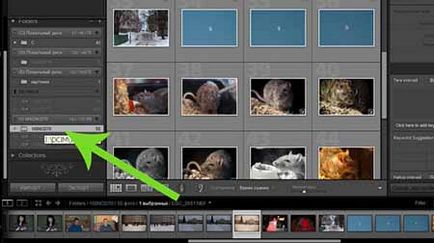

Cum de a transforma o fotografie în Laytrume
Transformați fotografiile în program, puteți utiliza comenzile rapide de la tastatură sau meniu. Pentru a roti imaginea în sens orar sau antiorar, folosiți «Ctrl +]» sau butonul «Ctrl + [». respectiv. Celulele din colțuri ale zonei de lucru în care se află fotografia, există săgeți, cu care le puteți seta fotografiile unghiul dorit.
Dacă doriți să afișați imaginea pe orizontală sau pe verticală, selectați secțiunea «fotografia» «Flip horisontal» Funcția sau «Flip Vertical».
Cum să se apropie și de a reduce fotografiile din Laytrum

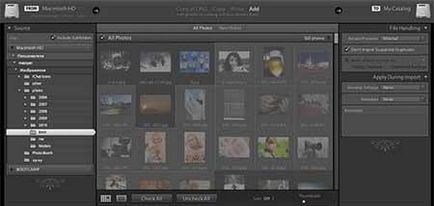
Pentru a selecta toate fotografiile din Laytrume
Cum de a salva fotografia în Laytrume după tratament
Fișierele procesate sunt salvate în program, spre deosebire de Photoshop nu «Salvare» buton, un buton funcție «Export». După mai multe retușare foto sau de prelucrare a lot, trebuie să mergeți la fila «Fișier».
Pentru a trimite fișiere pentru a salva, efectuați una dintre următoarele:
- Apăsați «Export» și selectați setările de export, de exemplu, redenumi imaginea sau modifica formatul.
- Evidențiați imaginea și faceți clic dreapta pe ele, apăsând «Export».
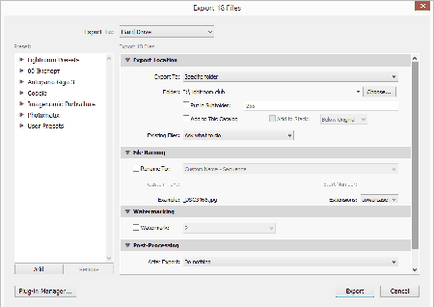
În Laytrume salva imaginile în format JPEG
Pentru a salva o fotografie în format jpeg, trebuie să-l pună în setările atunci când exportul de fișiere. Dacă ați procesat deja imaginea, selectați una dintre cele mai convenabile metode pentru a exporta. În «Setări fișier» Setări fereastra care se deschide, selectați elementul în formatul dorit, setați calitatea imaginii și dimensiunea fișierului.
Cum de a salva modificările Laytrum
Stocarea datelor despre modificările pe care trebuie să setați corect setările de export. Selectați locația fișierului, numele (dacă doriți să modificați) și formatul de fișier. Este posibil pentru a personaliza dimensiunea imaginii. Deci, puteți aplica restricții privind cantitatea de latura lungă / scurtă, schimbați limita de rezoluție și de megapixeli.
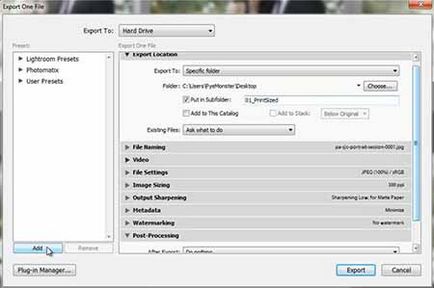
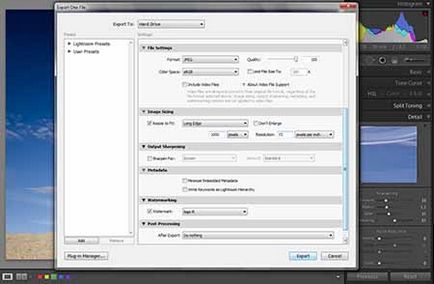
Cum pot salva pe computer fotografii de la Laytruma
După retușarea o fotografie pe care doriți să aplicați funcția de fotografie de export și setați de salvare. În fereastra de setări, puteți specifica calea de salvare, formatul fotografiei, dimensiunea, rezoluția, și multe altele.
Având în vedere că programul nu utilizează modificări la fotografia originală, ci pur și simplu scrie modificările într-un fișier separat, care se deschide în Lr, atunci funcția „Export“ și a salva imaginea există o schimbare. Dacă aveți nevoie să imprimați sau să afișeze o imagine de pe un site, trebuie să utilizați funcția «Web» sau «Print».
Cum de a salva Laytrume imediat toate pozele
Dacă faceți fotografii lot de prelucrare folosind presetări, este cel mai convenabil pentru ei și toate salva dintr-o dată. Bucata de conservare va trebui să-și petreacă o mulțime de timp. Când salvați lotul, dacă vă, de exemplu, doriți să salvați fotografiile într-un singur format, rezoluție, și în același dosar, trebuie să selectați toate imaginile.
Utilizați combinația de taste «Ctrl + A», pentru a selecta toate fișierele și faceți clic pe «Export». Toate imaginile selectate vor rămâne cu modificările aplicate.
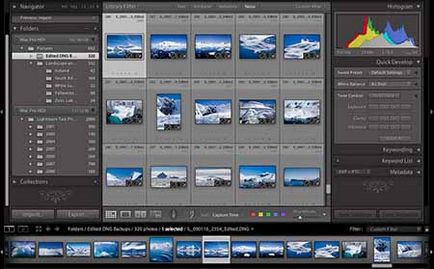
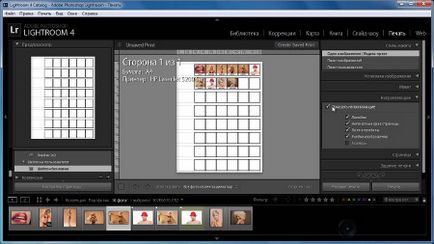
Cum se imprimă fotografii de Laytruma
Du-te la «Print» fila pentru a imprima imagini după program de retușare. Selectați din spațiul de lucru sau în catalog sunt fotografii pe care doriți să le imprimați. Puteți selecta una dintre aspectul paginii șabloane. Deci, fotografia poate fi plasat ținând cont de dimensiunea maximă - aceasta va dura un maxim de spațiu pe hârtie fotografică. Este o funcție a fotografiilor rotație interdicție, dacă doriți să setați întotdeauna o fotografie vertical sau orizontal.
Pentru a imprima mai multe imagini pe o singură coală, puteți utiliza template-uri sau propriul aspect pentru a le aranja. Înainte de a imprima trebuie să specificați dimensiunea hârtiei și tipul de imprimantă. Aceste setări sunt situate în partea din stânga jos a spațiului de lucru, și se numesc „Page Setup» (Configurare pagină).