Cum se configurează AirPrint pe Windows 7, 8 ios, 7, iPhone, iPad

Incepand cu iOS 4.2 dispozitivele Apple pentru toate iPhone, iPad, iPod-ul în firmware-ul are o nouă AirPrint caracteristică, vă permite să trimiteți documentele de la o imprimantă într-o rețea fără fir Wi-Fi, situate în rețeaua locală, direct de pe dispozitivele lor mobile iPhone și iPad, iPod. În mod implicit, un foarte mic
numărul de tehnologie AirPrint de sprijin imprimante, o listă a acestora pot fi găsite pe site-ul oficial Apple.
Acest articol este un exemplu de cum să configurați AirPrint pe Windows 7, iOS 8, exemplul unui vechi LaserJet 1022 Imprimanta HP.
1. partajarea imprimantei
Primul pas este de a pune la dispoziție pe o imprimantă de rețea, prin care dorim să o imprimați din iOS-dispozitive. Pentru a face acest lucru, du-te la: Start-> Dispozitive și imprimante, clicuri dreapta-mouse-ul pe imprimanta dorită (în acest exemplu, HP LaserJet 1022), apoi faceți clic pe „Proprietăți imprimantă“. A se vedea. Fig. 1
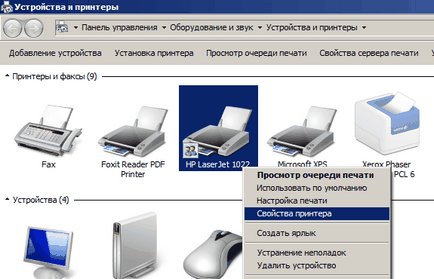
În continuare, selectați fila „Acces“ și bifați „Împărtășesc această imprimantă“. Lăsați numele de rețea în mod implicit, apăsați pe OK. A se vedea. Fig. 2
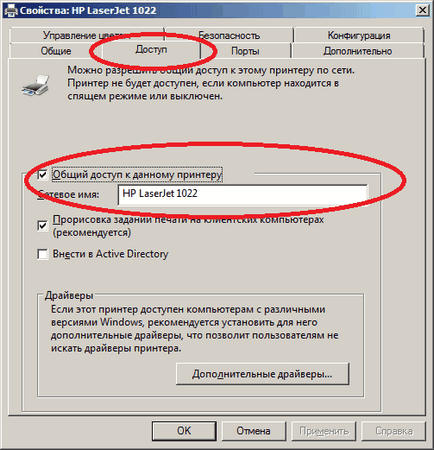
Configurarea imprimantei Pre este completă.
2. Instalați Bonjour Print Serviciu
Cea mai recentă versiune poate fi descărcată de pe site-ul Apple. Apoi, instalați ca un program normal, toate apăsând „Next“.
suport 3. Set AirPrint pentru Windows 7, 8
Pentru imprimanta noastră este definită în rețeaua Wi-Fi, trebuie să instalați serviciul AirPrint pe computer. Pentru a face acest lucru, descărcați arhiva. care conține fișierul de instalare a serviciului, și reg-fișier pentru a edita registry sub pornirea automată a acestui serviciu la pornire. După despachetare, vei avea trei fișiere:
- AirPrint iOS FIX - 32Bit.reg
- AirPrint iOS FIX - 64Bit.reg
- AirPrint_Installer.exe
Faceți clic dreapta pe * .reg-fișier. în funcție de adâncimea de biți a sistemului de operare pe 64 de biți sau 32 de biți și selectați „Merge“. Windows vă va avertiza că face modificări în registry computerului, faceți clic pe „Yes“. A se vedea. Fig. 3
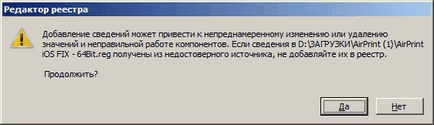
AirPrint_Installer.exe Executare ca administrator ( „Executare ca administrator“, faceți clic dreapta). va apărea fereastra programului în fața ta, în cazul în care faceți clic pe «Install Airprint service» Vezi. Figura 4. apoi selectați tipul de autentificare (AirPrint Auth), se recomandă să selectați «Utilizarea contului de oaspeți» pentru a continua să imprimați de pe aparat, fără a fi nevoie să introduceți parola de fiecare dată . Notă să fie verificate Activare cont invitați și pornirea automată a serviciului - «Serviciul Starup- Auto». Alte setări sunt lăsate la implicit, apăsați «Start» buton și închide fereastra aplicației, apoi reporniți computerul.
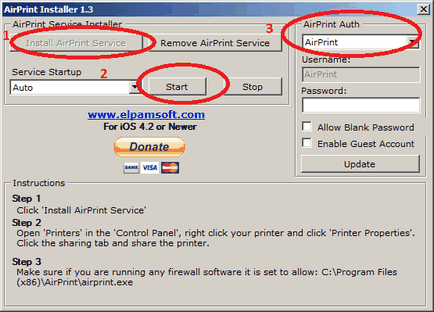
4. Activați utilizatorul „oaspeți“
5. Conectați imprimanta la iOS-dispozitiv
De exemplu, imprimați o notă de la aplicarea „Note“, care este disponibil în mod implicit în toate iOS firmware-ul, inclusiv pe iOS 8, iOS 9.
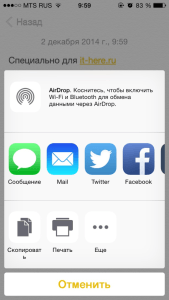
Alegerea „Print“
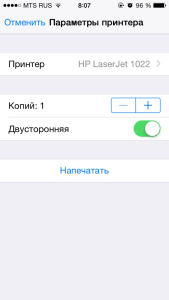
Aici putem vedea că era imprimanta noastră HP LaserJet 1022, care a fost făcută anterior disponibile în rețea.
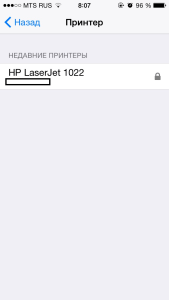
Faceți clic pe „Print“ și auzi cum imprimanta noastră începe să imprime o notă.