Cum se configurează AirPrint pe Windows 7 și iOS 5 (instrucțiuni detaliate) blozhik sijey - I
Cum de a configura AirPrint pe Windows 7 și iOS 5 (instrucțiuni detaliate)
Ai un gadget cu Apple versiunea iOS care acceptă AirPrint. imprimantă și computer cu Windows 7. Rețeaua merge multe instrucțiuni cum să configurați totul cu iOS 4.2, dar pe iOS 5 și mai în vârstă nu mai funcționează. Pentru a corecta situația, vom preda imprimanta pentru a imprima peste aerul direct din iPhone / iPad!
Acest manual este potrivit pentru o imprimantă de rețea, care este conectat la router, astfel încât USB la computer. Firește yablokogadzhed trebuie să fie conectat la aceeași rețea Wi-Fi ca și calculatorul.
Despachetați, va avea 3 fișiere:
- AirPrint_Installer.exe
- AirPrint iOS 5 FIX - 32Bit.reg
- AirPrint iOS 5 FIX - 64Bit.reg
- Run «AirPrint_Installer.exe» și împingeți-l «Instalarea AirPrint service». Programul nu se închide, rândul său.
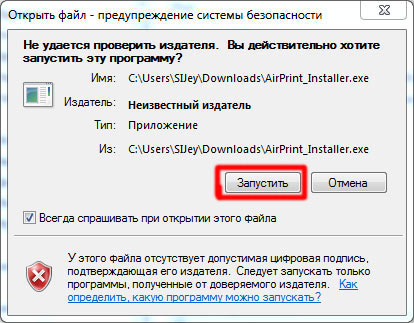
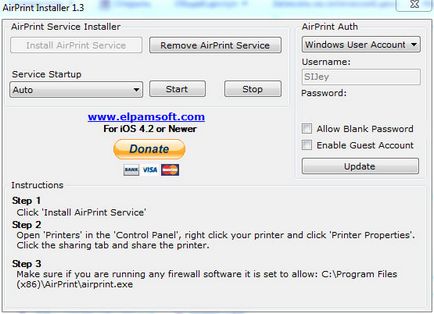
Aplică «AirPrint iOS 5 FIX - 32Bit.reg» sau «AirPrint iOS 5 FIX - 64Bit.reg» pentru a instala iOS 5 fix. (Vyberaem corect de fișier pentru sistemul de operare, 32 sau 64 de biți pentru Windows)

Du-te înapoi la AirPrint de instalare, asigurați-vă că «Serviciul de pornire» selectat «Auto“ și apăsați «Start». Închide, dar nu reboot.
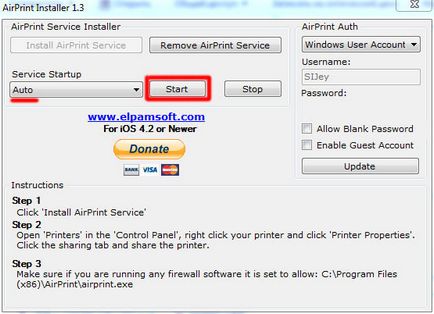
Apoi, du-te la „Control Panel -> Dispozitive și imprimante“ selectați imprimanta dorită, selectați implicit (click dreapta -> Utilizare implicit)
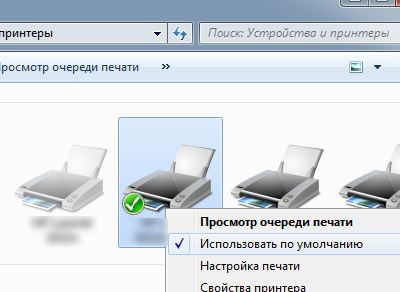
- Du-te la proprietățile imprimantei pentru a deschide accesul general la acesta.
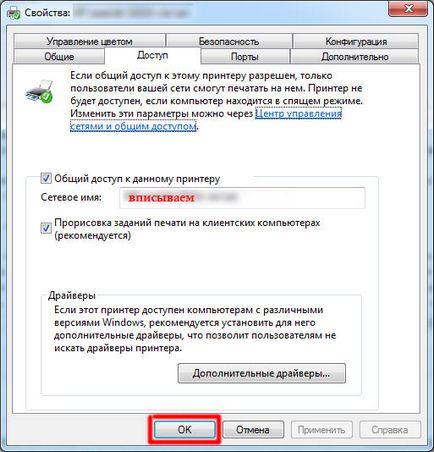
- Reporniți computerul, încercați imprimarea cu dispozitiv de mere.
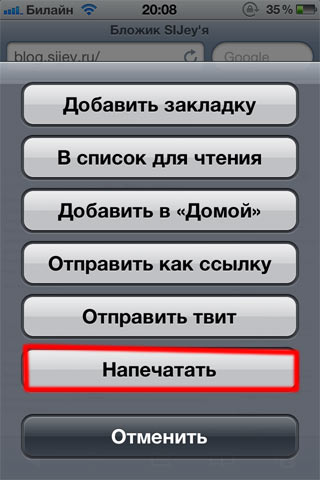
Imprimanta ar trebui să apară în listă, astfel:
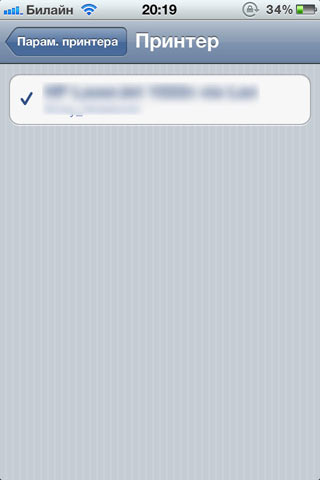
Dacă imprimanta a venit, ci, dimpotrivă, ar trebui să blocheze icoana, ca aceasta:
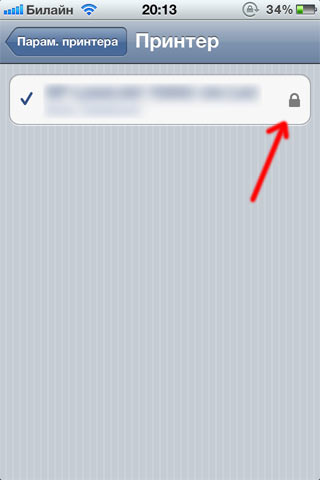
- Activați contul de oaspeți. Pentru a face acest lucru, du-te la „Control Panel -> Conturi de utilizator -> Gestionare alt cont -> de oaspeți“ și porniți-l.
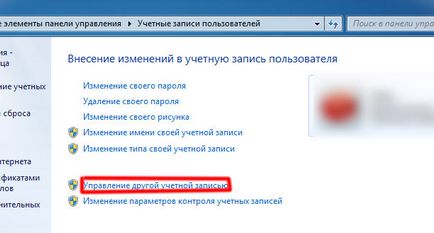
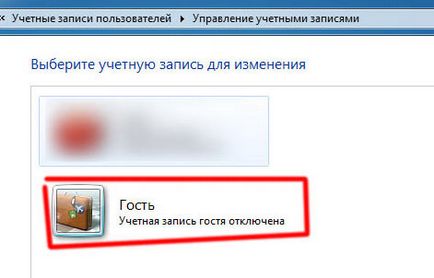
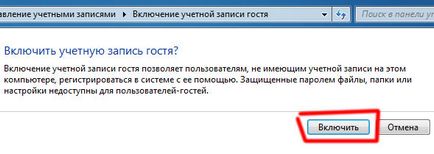
- rula din nou «AirPrint_Installer.exe» și în «AirPrint Auth» a pus «Utilizare cont de oaspeți», bifați «Activare cont de oaspeți» trebuie să stea. Faceți clic pe Actualizare și reporniți computerul.
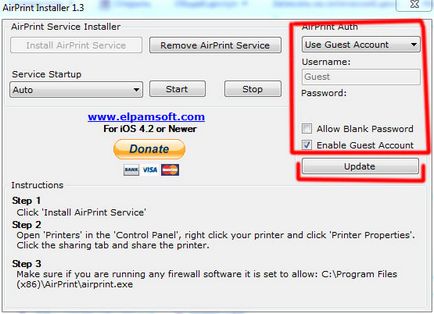
- Acum Log on Windows trebuie să introduceți contul dvs. (dacă acesta nu a fost înainte). Pentru a trece peste acest pas în viitor dostatchno configurat pentru a dezactiva conturile de utilizator li se cere să introduceți un nume de utilizator și o parolă. Pentru aceasta apăsați Win + R, și să introducă în «netplwiz» bar.

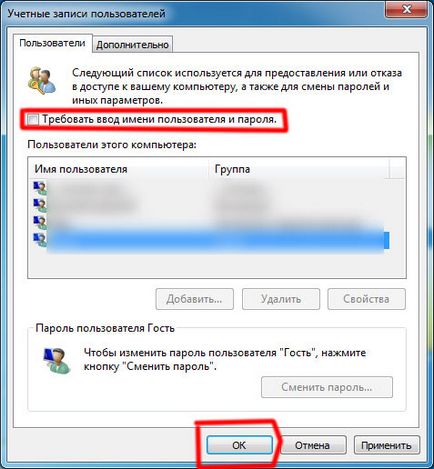
- În fereastra care apare, bifați UBERALL „trebuie să introduceți un nume de utilizator și o parolă“ și apăsați OK.
Totul este acum o pictogramă cu un sistem de blocare în fața imprimantei ar trebui să dispară și veți putea imprima.
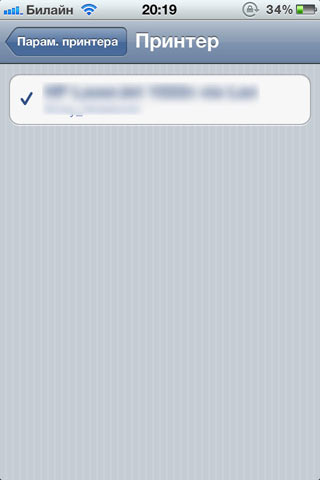
UPD. Dacă nu, opriți firewall-ul. De exemplu, meu ESET Smart Security nu va permite imprimantei până când dezactivați firewall-ul.
Spune-mi, te rog, care este numele de rețea?
Buna ziua, am nevoie de ajutor pentru a configura AirPrint. Date de intrare: HP laptop, Windows 7 (64), imprimantă HP LaserJet 100 color MFP M175nw (cu tehnologia AirPrint), iPad2 - 1 bucată (ios 5.1.1), iPad 3 - 2 bucati (ios 5.1.1 și 6.0), iPhone 4S - 2 bucati. Sarcina: pentru a le lega împreună prin Wi-Fi pentru a imprima prin intermediul AirPrint.
Detalii:
ieri a cumparat o imprimanta cu tehnologie AirPrint, ca casa plina de gadget-uri de la Apple. S-ar părea totul ar trebui să funcționeze fără probleme și efort suplimentar, programe, etc, din moment ce toate dispozitivele au funcțiile necesare. Nu este un pic de ea. Imprimanta și laptop-ul fara probleme de-a lungul etichetat, timp de 5 minute, prin intermediul Wi-Fi. În continuare, a fost rândul conecta iPady. Primul este conectat iPad3 (ios 5.1.1) Am văzut imediat imprimanta fără probleme. Celălalt 4 dispozitiv nu vede că izbucni totuși. Scrie «s-au găsit imprimante AirPrint.“ Și, dacă te duci prin setările iPad sau iPhone în rețeaua Wi-Fi, acolo tot ce văd. Dar, în funcția de imprimare nu este! Ie I click pe „print“ iPad, vă sugerez să alegeți imprimanta, apăsați și vedeți acolo „imprimante nu sunt detectate."
Primul este că o astfel de Lamer ca mine vine în minte că puteți conecta un singur iPad, atât prin Bluetooth, dar sunet de gândire chiar și pentru mine acest lucru pare puțin probabil. Cu toate acestea, am testat această opțiune dezactivarea complet iPad, care vede imprimanta și, prin urmare, „eliberarea“ în rețeaua Wi-Fi pentru alții. Ea nu ajută. În continuare, actualizați firmware-ul unui iPadov la 6,0. Ea nu ajută. Pe site-ul Apple, HP și TP în eliminarea acestor probleme a scrie „, a verifica dacă imprimanta este în rețea Wi-Fi» și alte astfel de prostii (verificați dacă este activată în priză, verificați dacă există hârtie ... face aceste sfaturi ajuta pe cineva.). Desigur, există! în cazul în care un laptop și unul printuri iPad prin Wi-Fi fără probleme la toate.
Ce altceva poate fi problema și cum să o rezolve. Vă rugăm să ajute. Vreau toate reciproc, în mod constant văzut și tipărit de primul fluier 🙂
Mulțumesc. Au acționat în conformitate cu instrucțiunile, toate de imprimare stabilite și iPhone și aypada. Dar există o problemă care calitatea imaginii este rău. Pe computer, toate setările de imprimantă realizate, hârtie foto de calitate și așa mai departe, cu compania face bine. frumos. (Aceeași fotografie). În cazul în care personalizate pentru iPhone / aypada?