Cum se mută folderul „My Documents“ - sfaturi pentru calculatorul utilizatorului
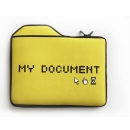
C. Documente și documente Setări Imya_polzovatelyaMoi
După cum puteți vedea, acest folder se află pe sistemul de operare unitatea C. este instalat pe același disc. În cazul în care „zbura“ sistem de operare, acesta poate fi reinstalat, dar este formatat unitatea C. Ca rezultat, toate fișierele care au fost stocate în „My Documents“, vor fi pierdute definitiv. Puteți, desigur, lor „de salvare“. Dar va dura destul timp. Pur și simplu mutați dosarul „My Documents“ folder la o altă unitate locală imediat după instalarea sistemului de operare.
Astăzi vă voi arăta cum să mutați dosarul dosarul „My Documents“ la o altă partiție a hard disk utilizând Windows XP și Windows 7 sisteme de operare.
Documentele mele în Windows XP.
Pentru a muta folderul „My Documents“ în Windows XP, trebuie:
- Du-te la „Start“ și apoi faceți clic-dreapta pe folderul „My Documents“.
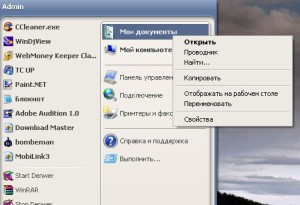
Figura 1. Start Menu.
- Deschideți meniul contextual. Selectați "Properties". fereastra va fi lansat la gestionarea directorul „My Documents“.
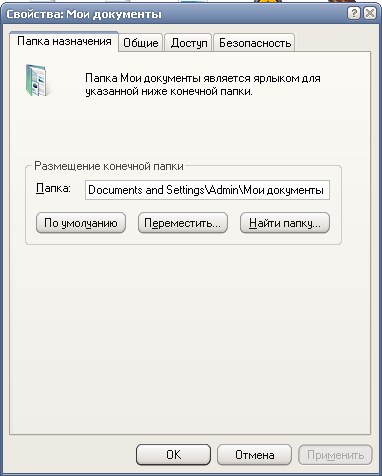
Figura 2. Proprietăți: My Documents.
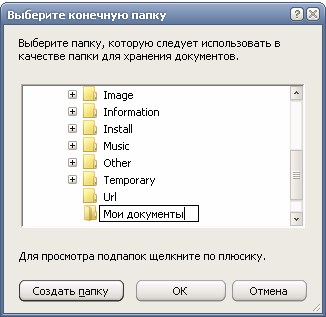
Figura 3. Selectați folderul de destinație.
- Specificați folderul de destinație, în cazul în care nu este prezent - se creează (așa cum se vede în imagine, am creat un dosar nou numit „My Documents“ dosar, care se află în directorul rădăcină al E).
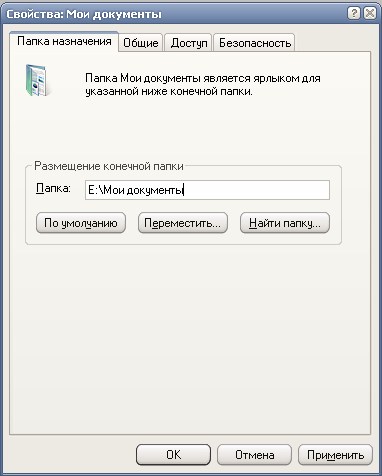
Figura 4. Plasarea dosarul de destinație.
- Faceți clic pe "Apply". Dacă fișierele dosar vechi au fost, mișcarea lor va fi efectuată într-un dosar nou. Totul este pregătit.
Documentele mele în Windows 7.
Pentru a muta folderul „My Documents“ în Windows 7, trebuie:
- Du-te la „Start“ și apoi faceți clic-dreapta pe folderul „My Documents“. Deschideți meniul contextual. Selectați "Properties". fereastra va fi lansat la gestionarea directorul „My Documents“.
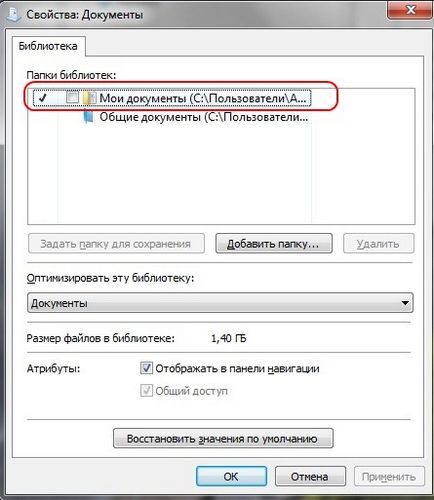
Figura 5. Proprietăți: Documentele mele.
- Bucurându-se de calea către directorul „My Documents“. În cazul meu este: C / Users / Administrator / My Documents
- Utilizând Windows Explorer, du-te la directorul care conține directorul „My Documents“. Apoi faceți clic dreapta pe folderul „My Documents“. Deschideți meniul contextual. Selectați "Properties".
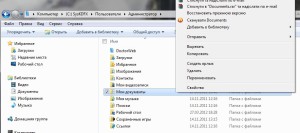
Figura 6. Mutați folderul My Documents.
- fereastra va fi lansat la gestionarea directorul „My Documents“.
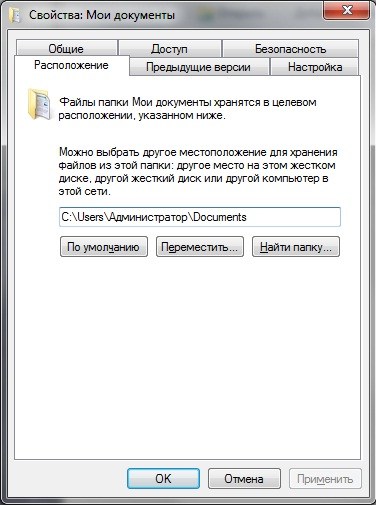
Figura 7. Caracteristici: Documentele mele
- Faceți clic pe butonul „Move“. Se deschide o fereastră pentru a selecta folderul țintă (folderul care va fi folosit ca un director pentru stocarea documentelor).
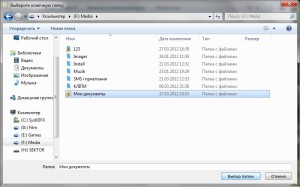
Figura 8. Selectați un folder de destinație.
- Specificați folderul de destinație, în cazul în care nu este prezent - se creează (așa cum se vede în imagine, am creat un dosar nou numit „My Documents“ dosar, care se află în directorul rădăcină F).
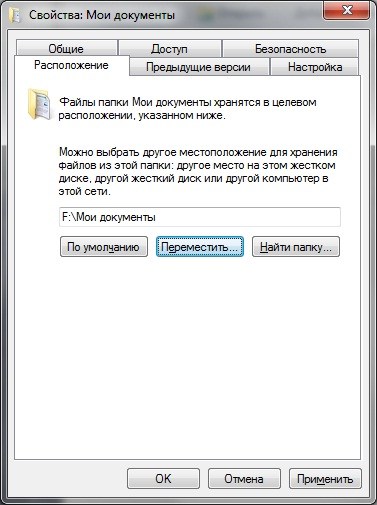
Figura 9. Plasarea dosarul de destinație.
- Faceți clic pe "Apply". Dacă fișierele dosar vechi au fost, mișcarea lor va fi efectuată într-un dosar nou.
Figura 10. Mutarea fișierelor de confirmare.
Pentru a vă asigura că totul se face corect, du-te la „Start“ și apoi faceți clic-dreapta pe folderul „My Documents“. Deschideți meniul contextual. Selectați "Properties". fereastra va fi lansat la gestionarea directorul „My Documents“.

Figura 11: folderul My Documents este mutat.