De control al traficului de rețea de intrare-ieșire cu Comodo Firewall
Bună ziua, dragi cititori Serfery.ru pe blog! În acest articol am continua tema ma afectat cel mai mult despre protejarea calculatorului de la diferite tipuri de amenințări. În ultimul său articol pe acest subiect, am început să vorbesc despre protecția accesului la programele de Internet și de control, cu o componentă de protecție specială - firewall-ul (Firewall), care este parte a protecției extinse Kaspersky - Kaspersky Internet Security. Într-un alt Firewall este, de asemenea, numit - „Firewall“ și „Firewall“.
Și acum, voi continua să vorbim despre protecția firewall-ul, dar de la un alt dezvoltator, și care poate fi setat separat cu orice produs antivirus, fără a instala complet de protecție specială dintr-o singură sursă. Produsul din care vreau să-ți spun numit - Comodo Firewall. Cel mai important dintre avantajele sale - gratuit și de înaltă protecție trafic de calitate!
Luați în considerare instalarea și configurarea de bază a firewall-ului de la Comodo.
Procesul de instalare Comodo Firewall
Pentru a porni descărcarea produsului Comodo Firewall de pe site-ul oficial pentru această primă Du-te la link-ul:
În meniul principal de sus pe site-ul, selectați «Acasă Home Office », după care aruncă deschide meniul click pe link-ul«Comodo Firewall»:
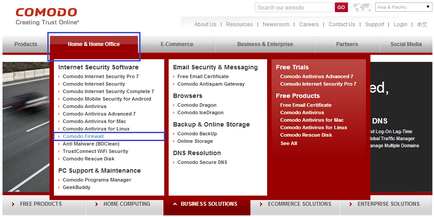
Aceasta deschide o nouă pagină a site-ului, în cazul în care centrul de sus a necesității de a apăsa butonul «Free Firewall descărcare»:
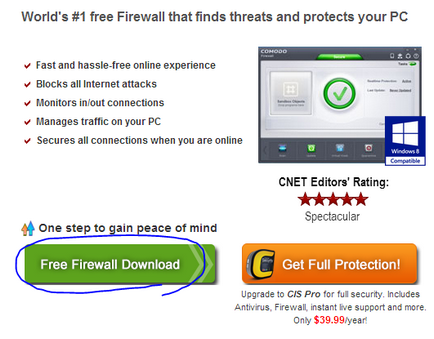
Prin apăsarea acestui buton, în funcție de browser-ul începe imediat descărcarea firewall pachet de instalare, sau vi se va solicita să salvați fișierul:
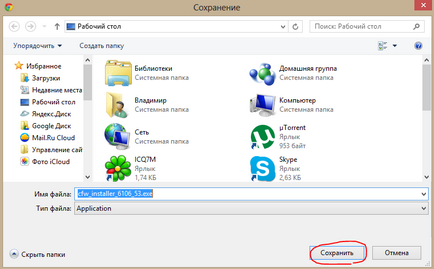
În acest caz, este necesar, prin intermediul deschis Windows Explorer pentru a selecta dosarul pentru a salva programul de instalare și faceți clic pe „Save“.
Rămâne pentru noi să aștepte pentru instalare pentru a descărca (dimensiunea cea mai recentă versiune -. 219 MB), și apoi executați fișierul descărcat.
Pornește de instalare descărcat Comodo Firewall (fișier ultima versiune în acest moment are un nume: «cfw_installer_6106_53.exe»):
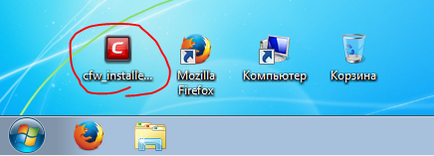
Începe despachetarea instalare și după câteva secunde, apare prima fereastră în care selectați o limbă și faceți clic pe „OK“:
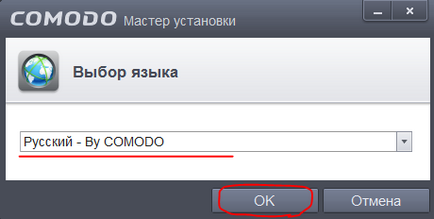
În fereastra următoare, utilizați setările pe imaginea de mai jos și în nici o grabă să apese butonul „Next“ :) Vă rugăm să faceți clic pe link-ul „Customize de instalare“:
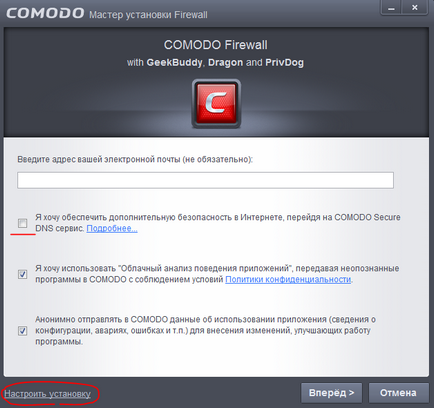
Astfel, ne aflăm într-o cutie, setările avansate, în cazul în care vom impune o instalare implicită de programe suplimentare și inutile. Oprirea toate, dar „Install Comodo Firewall“, apoi apăsați pe butonul „Back“, pentru că în celelalte file ale acestei ferestre este nici o schimbare de setări nu este necesară:
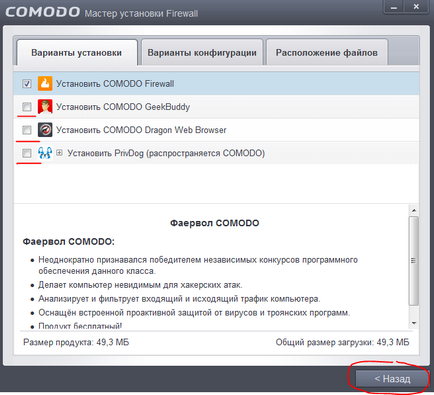
Înapoi în fereastra de instalare, faceți clic pe butonul „Next“.
În fereastra următoare, efectuați setările de a dezactiva toate plugin-uri și opțiuni suplimentare impuse pentru browser (vezi imaginea de mai jos.), Apoi pe „Soglasen.Ustanovit“:
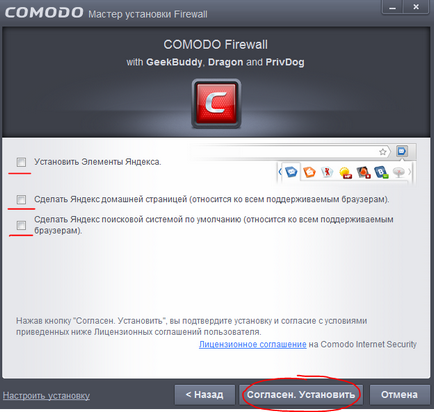
începe procesul de instalare cu parametrii date, si va dura aproximativ 2 minute.
Asta e întregul proces de instalare :) Du-te mai departe.
Configurarea Comodo Firewall
Configurarea firewall-ul de la Comodo este simplu și aproape totul va fi deja configurat optim în mod implicit. Va trebui doar să verifice și, dacă este necesar, pentru a corecta ceva. Înainte de a configura firewall-ul componente pentru a face unele de acțiune cu setările de bază ale Comodo:
Imediat va apărea fereastra pop-up după instalarea unui firewall, în care trebuie să selectați rețeaua care sunteți conectat. Selectați opțiunea „Sunt acasă“:
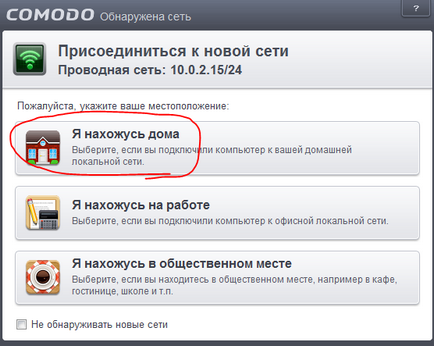
Acum, rulați Comodo Firewall fereastra principală, făcând clic pe pictograma din tava de sistem (zona de lângă ceasul Windows) și a vedea un mare punct de exclamare (care raportează că unele componente nu este de lucru) și butonul activ „corect“. În acest caz, sunt necesare doar pentru a reporni, deoarece după instalare, nu au fost lansate toate componentele de protecție.
Trebuie doar să apăsați butonul „corect“:
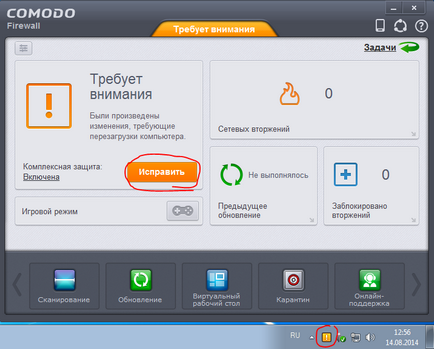
Calculatorul repornește și după încărcarea sistemului firewall-ul componentelor trebuie să fie incluse, și o pictogramă de avertizare va dispărea.
Dacă aveți Windows 7, chiar pe desktop-ul va scoate în evidență un widget complet inutil de la Comodo :) Asta e cum arată:
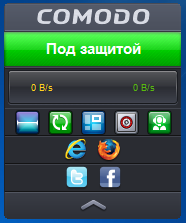
Uberom-l. Pentru a face acest lucru, făcând clic dreapta pe mouse-ul pe pictograma Comodo în tava de sistem, selectați elementul „Widget“ și apoi făcând clic pe butonul marcat cu un „Arată“ tick:
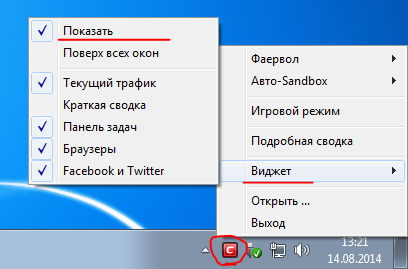
Ca rezultat, widget-ul va dispărea și nu va mai fi o oroare, dar, de asemenea, consumă resurse de sistem :)
Acum, din nou, rulați fereastra principală Comodo Firewall de pe desktop sau din tavă și de a efectua actualizarea, făcând clic pe butonul corespunzător (a se vedea imaginea de mai jos.)
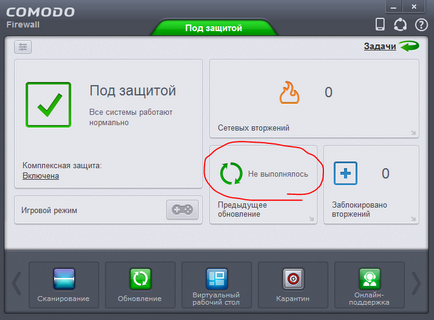
Și apoi apăsați pe butonul „Check for Updates“:
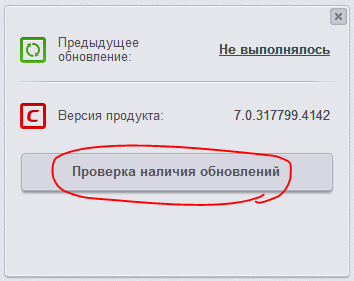
Pentru a actualiza bazele de date și în cazul în care noua versiune este, acestea vor fi actualizate. Fereastra se va închide automat după câteva secunde.
Chiar dacă ați instalat cea mai recentă versiune a aplicației antivirus sau firewall de pe site-ul oficial al dezvoltatorului, eu încă recomand imediat după instalare pentru a verifica pentru actualizări.
Acum, du-te direct la setările de componente de verificare - firewall. Pentru un acces facil la toate setările Comutare la fereastra principală Modul avansat. Pentru a face acest lucru, în colțul din stânga sus faceți clic pe butonul din imaginea de mai jos:
Acum fereastra principală Comodo Firewall a transformat un pic, și vom vedea mai multe funcții. Dar lucrul cel mai important este faptul că acum putem merge cu ușurință la setările firewall-ului. Pentru a face acest lucru, pur și simplu faceți clic pe link-ul „Firewall“, în colțul din stânga sus:
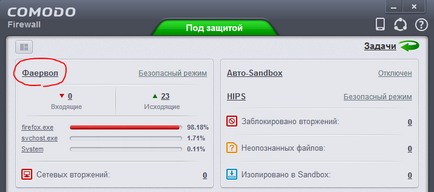
Ca urmare, ne aflăm în primele setările de firewall fereastra Comodo.
Pe această filă, nu recomandăm să modificați setările și lăsați-le stabilite în mod implicit, așa cum se arată în imaginea de mai jos:
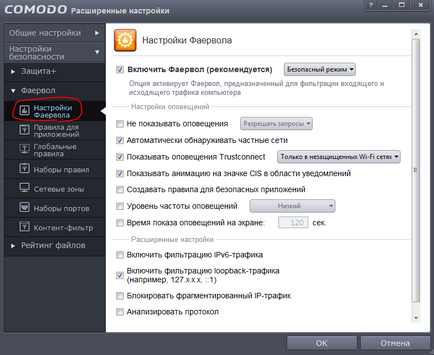
Pe lângă caseta de selectare pentru a activa / dezactiva firewall-ul, există o listă de unde puteți selecta modul de securitate. O să-ți spun pe scurt despre aceste moduri:
Blocarea completă. Prin selectarea acestui mod, firewall-ul va bloca conexiunile tot, atât de intrare și ieșire, precum și de la toate rețelele. Computerul va fi ca și în cazul izolat în același mod, dacă dezactivați toate rețea pe computer și cablul de alimentare îndepărtat.
Acest mod este, în principiu, nu trebuie, ca atare, ca fezabilitatea utilizării sale poate fi numai la locul de muncă în rețelele neprotejate extrem de periculoase, în cazul în care mulțimile ambulanti diverse amenințări de viruși.
regulă personalizat set. Prin selectarea acestui mod, firewall-ul va funcționa și de a efectua blocarea traficului ghidate numai de regulile pentru programele și rețelele, pe care le definesc singur. În acest caz, firewall-ul nu va fi luat în considerare faptul că programul este de încredere și are o semnătură digitală. Aceasta va face numai decizii bazate pe setul nostru de reguli.
Acest mod este recomandat pentru a selecta numai utilizatorii foarte experimentați, care au folosit mult timp firewall-uri ca un sistem de protecție suplimentară și este deja bine familiarizat cu principiul de funcționare și setările acestora.
Safe Mode. Este acest mod, am recomandăm să utilizați. Atunci când operează în acest mod, firewall-ul în sine creează cele mai multe reguli pentru aplicații de încredere, cu semnături digitale valide. Pe această bază el alege ce conexiuni pentru a permite o anumită aplicație, și ce - nr. Când detectarea software neidentificate și nu este de încredere, Comodo oferă utilizatorului posibilitatea de a permite sau bloca conexiunea, indicând ce măsuri se va executa această aplicație.
Modul de formare. În acest mod, firewall-ul nu va afișa nici o notificare și va crea în sine reguli pentru toate aplicațiile, permițându-le la rețeaua de cereri. Modul poate fi utilizat numai în cazul în care sunteți 100% încredere în fiabilitatea aplicațiilor instalate pe computer. De regulă, acest lucru nu poate fi, deci acest mod este recomandat să nu utilizeze :)
Meniul de firewall „reguli de aplicare“, putem stabili reguli pentru fiecare aplicație, sau a se vedea regula deja creat anterior.
Totul a fost deja începută de regulile vor fi văzute imediat atunci când faceți clic pe meniul „Reguli de aplicare“. Pentru a adăuga regula, făcând clic pe butonul din dreapta al mouse-ului pe o zonă goală în fereastră și selectați „Add“:
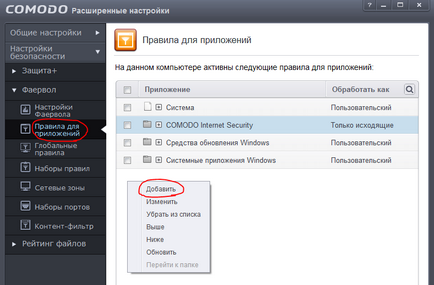
Acum am arăta exemplul modul de a bloca accesul la oricare dintre programele.
Pentru a face acest lucru, în fereastra care se deschide, în primul rând, trebuie să alegeți un program, pentru care vom crea o regulă (așa cum am, de exemplu: pentru a bloca accesul la rețea). Faceți clic pe butonul „Browse“, și apoi puteți selecta mai multe fișiere simultan selectând „Grupuri File“ și elementul de verificare grupul corespunzător. Puteți selecta, de asemenea, unul dintre procesele care rulează în prezent pe sistem și de a crea o regulă de blocare pentru el. Dar este mai convenabil de a alege elementul „Fișiere“:
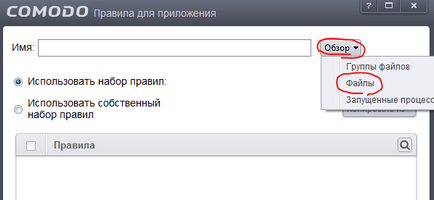
După ce vom alege „Files“, va ghida în cazul în care aveți nevoie pentru a alege un program pentru care vom crea o regulă. De exemplu, voi bloca accesul la Internet cunoscute browsere - Mozilla Firefox. Caut un dosar în cazul în care ați instalat Firefox și alegeți fișierul care este responsabil pentru lansarea (firefox.exe). Apoi, faceți clic pe butonul „Open“ în Windows Explorer:
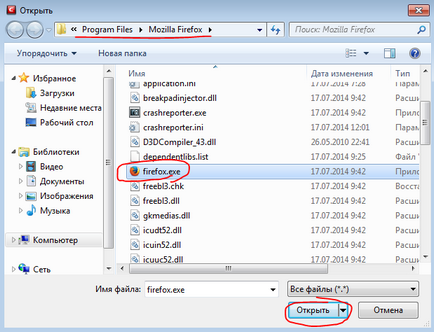
Acum, vom reveni automat la ecranul anterior și a vedea că, în câmpul „Nume“ are acum o modalitate de a contacta programul menționat. De asemenea, a verifica „Utilizați un set de reguli“, după care dreptul din lista de reguli gata făcute, selectați „blochează o aplicație“:
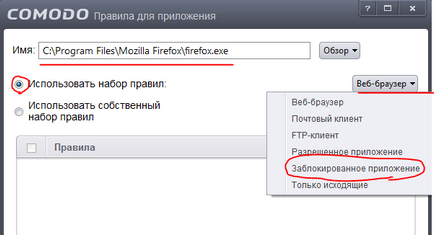
După ce toate setările din această fereastră va fi afișată, apăsați în partea de jos a butonului „OK“ pentru a le salva:
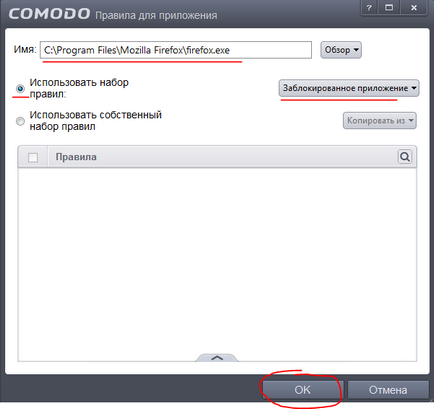
Ca rezultat, vom fi din nou în fereastra cu un set de reguli pentru program și a vedea lista cererii nou adăugat (în exemplul meu - Firefox) regula „aplicații blocate.“ Pentru a verifica imediat rezultatul, trebuie să aplicați toate modificările în regulile și apăsați butonul din nou „OK“ în partea de jos:
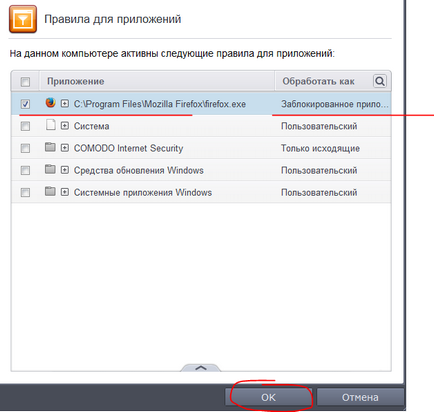
Pentru a verifica funcționarea sa rula browser-ul Mozilla Firefox și încercați, de exemplu, pentru a deschide blog-ul nostru favorit - Serfery.ru :) Rezultatul este eroarea „Încercarea de conectare a eșuat“:
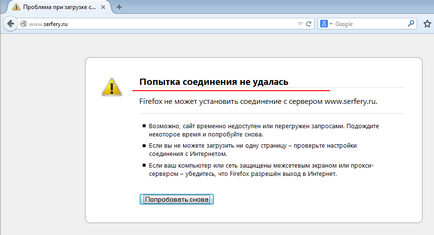
Și acest lucru este exact ceea ce avem nevoie, și de exemplu :) Link-uri pentru Firefox blocat. Se înțelege că de Firefox, serios, bloc Bineînțeles că nu. A fost doar un exemplu :) Block este posibil și necesar programe care nu au nevoie de acces la Internet, sau programe care nu sunt de încredere.
Noua regula este chiar mai ușor de îndepărtat. Este necesar să se întoarcă la Firewall meniul - „reguli de aplicare“ și, prin clic dreapta pe regula dorită, selectați „Eliminați din listă“:
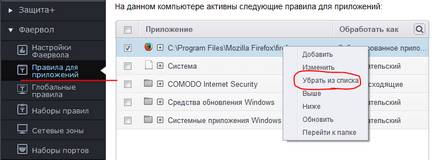
În modul nostru selectat „Safe Mode», Comodo Firewall este un foarte bun alege el însuși reguli pentru aplicații și avem un timp rar să sape și să configurați regulile. În principiu, acest fapt și încheiați setările importante ale Comodo Firewall pentru începători. Faceți orice setări Nu recomand restul meniului firewall-ului, deoarece acestea au fost concepute pentru a utilizatorilor mult mai experimentat documentați în rețele de calculatoare și care au o cunoaștere completă a sistemelor de operare de rețea.
Setările pe care le-am găsit destul de suficient pentru a proteja computerul împotriva hackerilor și a bloca accesul la Internet sau aplicațiile neacreditate pe care ne alegem.
Cu siguranță ați observat că, în plus față de secțiunea „Firewall“ în setările, există și alte domenii, cum ar fi :. „Defense +“, „File Rating-ul“, „Setări generale“ Setările din următoarele secțiuni, am descris deja într-un articol anterior - „Un alt antivirus bun gratuit - Comodo». așa că, dacă aveți nevoie, puteți citi despre ele în acest articol făcând clic pe link-ul de mai sus.
Și asta e ultima dintre mine programat pentru o intrările de puncte de date, concluzionăm.
Ne vedem în curând! Mult noroc;)
Citește alte articole interesante
Am chestgo spunând că nu știu cum să atașați text la o captură de ecran, am scris un pic mai devreme 2Ip FirewaiiTester pentru a verifica eficacitatea firewall-ul în timpul activării butonului „test“ cu litere mari, poyavlyaetsya- stabilirea conexiunii. Firewall-ul nu a reușit cu succes testul. Până de curând a fost stabilit Emsisoft OnlineAmor, dar similare în comportamentul la testul după eșecul a fost îndepărtat de mine.
O altă opțiune, utilizați modul de învățare sau altele asemenea, și în acest caz, dacă permiteți accesul la o dată 2IP, apoi, desigur, testul va eșua și, de asemenea, ori ulterioare.