etichete cu prețuri Print
Acest articol descrie cum se imprimă etichete de pret pe produse pentru magazin. După citirea acestui articol poate descărca gratuit registrul de lucru Excel, care vă va permite să imprimați etichete de preț cu coduri de bare (sau nu) pentru marfa.
Descarcă fișierul gratuit Excel pentru etichete de preț de imprimare
Deci, aveți nevoie pentru a descărca un fișier care conține fișierele necesare pentru etichetele de preț de imprimare. Salvați acest fișier cenniki.zip și dezarhivați-l într-un dosar de pe hard disk-ul computerului. În acest dosar, va avea trei fișiere:
- Instruktsiya.doc. Instrucțiuni de fișier C pentru utilizare
- Tsenniki.xls. De fapt Excel registru de lucru, în care introduceți gama magazinului de produse și cu care puteți imprima etichete de preț
- ean13.ttf. fonturi coduri de bare pentru etichete de preț de imprimare cu coduri de bare
Instalarea shtrifta pentru a imprima coduri de bare
În această etapă, trebuie să instalați în sistemul EAN13.TTF shtrift. fără de care nu se poate imprima coduri de bare. Pentru a face acest lucru:
În Windows XP și Windows anterioare: în mod frecvent
Faceți clic pe Start, pe Panou de control, selectați pictograma fonturi ei
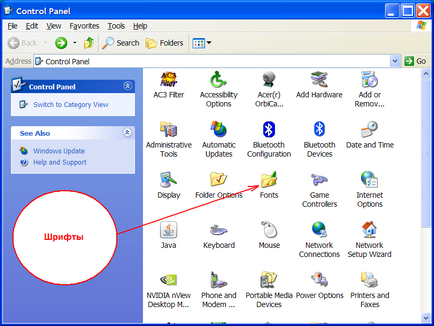
„Run“ de pe această pictogramă și dublu clic. Ca răspuns, sistemul va deschide o fereastră de pe ecran cu o listă de shtriftov instalat, este necesar să selectați „Adăugați un font nou“ și în fereastra care se deschide specifica EAN13.TTF fișierul shtrifta. salvat în etapa anterioară.
În Windows 7 și Windows Vista:
Windows 7 nu „adăuga text“ butonul din applet-ul fonturi. astfel încât aveți nevoie pentru a deschide directorul Explorer, în care ați salvat fișierul de font, „copie“, fișierul acolo și apoi „paste“ in lista de fonturi instalate.
Introducerea linii de produse
Astfel, fontul de cod de bare este instalat în sistem. Du-te înapoi la folderul în care ați salvat fișierele descărcate de pe site-ul nostru și dublu click pe el pentru a începe registrul de lucru Tsenniki.xls. Poate că, atunci când începe, veți vedea următoarea imagine:
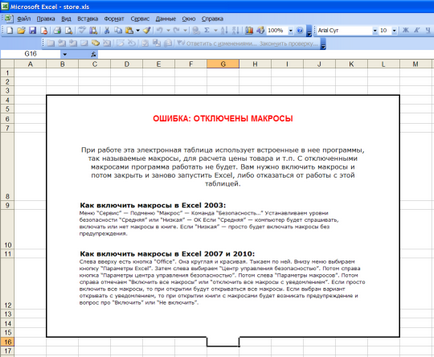
Acest lucru înseamnă că Office Computer Security dezactivat macro-uri, și trebuie să le includă.
Microsoft Excel - acest lucru nu este doar un sistem de foi de calcul, dar, de asemenea, software-ul, echipat cu construit puternic Vusial Basic for Applications (VBA) limbaj de programare. Cu ajutorul macro-uri pentru VBA (așa-numita VBA program) poate fi atins înălțimi fără precedent la crearea foilor de calcul, și programatori pentru a dezvolta aplicații pentru Microsoft Office folosesc adesea.
Dacă decideți să încredere în noi, pentru a permite macro-uri în Excel și „Run“ Tsenniki.xls Descarcă documentul Atunci când registrul de lucru Excel este de a imprima etichete de preț apar, comutați la listele de bunuri și completați linia de produse magazin:
- Nume. În această coloană, lista numele mărfurilor. Poate că ar fi mai bine dacă va intra în numele Capitals mărfurilor: astfel încât acestea vor arăta mai bine pe etichetele de preț. Cu toate acestea, experimentul cu setările și aspectul etichetelor de preț (a se vedea mai jos.) - poate că nu va fi necesar.
- Producator. Aici trebuie să introduceți numele producătorului mărfurilor conform legislației în vigoare. Dacă pentru un motiv oarecare nu doriți să imprimați producătorul mărfurilor în lista de prețuri, vă rugăm să lăsați acest câmp gol
- Preț. Prețul mărfurilor. Eticheta de preț al acestui număr va fi formatat în conformitate cu setările de format monedă în Excel, astfel încât în acest domeniu un număr suficient pentru a scrie (de exemplu, „10“ sau „9,95“), precum și numele monedei, etc. Acesta va fi adăugat în mod automat atunci când se imprimă eticheta de preț
- Coduri de bare. Trinadtsatiznachny cod de bare al produsului. Puteți introduce numărul utilizând tastatura; În plus, dacă aveți un scanner de coduri de bare, puteți pune cursorul în acest domeniu (pentru a face curent de celule) și scana doar scanerul de coduri de bare. Faptul că cele mai multe cititoare de coduri de bare sunt setate astfel încât scanerul scanează coduri de bare echivalente introducându-l de la tastatură și apoi apăsând tasta Enter, astfel încât cel mai probabil, nu va trebui să introduceți numărul de codul de bare manual. Dacă scanerul este configurat în mod diferit, tot trebuie să introduceți manual un cod de bare, dar rezultatul imprimării pe care, totuși, poate :)
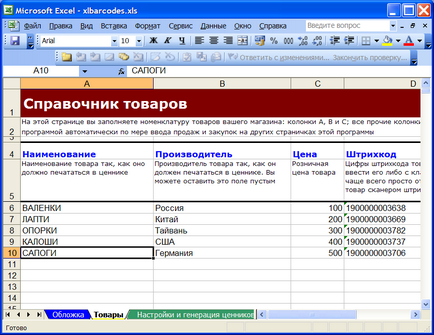
Atenție!
În cazul în care bunurile nu sunt prevăzute cu coduri de bare (uneori se întâmplă: înregistrarea organizației la nivel mondial codurile de bare și pentru a produce gama propriile lor coduri de bare - nu este o procedură ieftină și micii producători este, uneori, pur și simplu nu-l prohdyat), în orice caz, nu încercați să vină cu coduri de bare „din capul meu.“ Codurile de bare EAN13 (și anume, standardul utilizat pentru codificare de bare de mărfuri 99% la nivel mondial) este generat pe baza unui algoritm specific, și să vină cu numărul de capete ale scanerului de coduri de bare este pur și simplu nu citește.
Vom încerca să dezvolte o aplicație gratuită separată pentru a genera coduri de bare EAN în funcție de algoritmi și pune-l pe acest site. Dacă nu se poate aștepta - încercați programul nostru Tirika magazin. este capabil să genereze coduri de bare, în strictă conformitate cu prezentul standard.
Print coduri de bare Setări
După introducerea liniei de produse, a comuta la setările plăcii și crearea de liste de prețuri și de a personaliza aspectul etichetelor de preț:
După ce ați terminat toate setările de mai sus, faceți clic pe Creați etichete de preț. Ca răspuns, programul va crea o nouă foaie de lucru Excel, și „trage“ există și alte etichete de preț pe care ați introdus nomenclatorul mărfurilor în conformitate cu setările. Dacă nu vă place rezultatul, puteți șterge noua foaia de lucru Excel, modificați setările pentru a crea o etichetă de preț și din nou, apăsați Creați etichete de preț - și așa mai departe ad infinitum.
După rezultatul stabilirii listelor de prețuri, veți fi mulțumit și vă va trimite o listă de etichete de preț pentru a imprima, puteți elimina o foaie cu etichete de preț și de a salva registrul de lucru Excel: pentru că data viitoare când trebuie să imprimați etichete de preț din nou cu coduri de bare, tot ce trebuie să faci - este să faceți clic pe butonul de etichete noi din nou!
Cum funcționează
Când faceți clic pe Creați etichete de preț. programul citește conținutul celula B7 și B8 setărilor foaie și crearea de liste de prețuri și să învețe de la ei, „coordonatele“ șablon de etichetă de preț. După aceea, se creează o nouă foaie de lucru Excel, se referă la acesta, în conformitate cu data și ora curentă și „copie“ a celulei șablon eticheta de preț pentru unul. După copierea fiecare celulă, programul verifică textul în acea celulă, și dacă este egal cu cuvântul „produs“, „Producător“, „999.99“ sau „2999999999990“, înlocuiește cu denumirea produsului, producătorul, prețul sau codul de bare un alt produs de mărfuri foaie.
notițe
Dacă nu utilizați scanerul de cod de bare din magazinul dvs., și nu aveți nevoie pentru a imprima coduri de bare de pe etichetele de preț, puteți fin etichete de preț de imprimare și fără coduri de bare. Pentru a face acest lucru, pur și simplu eliminați codul de bare al produsului eticheta de preț pe setările foaie șablon și crearea de liste de prețuri și nu completați codul de bare coloana pe lista mărfurilor, și puteți imprima etichete de preț, fără coduri de bare.
postfață
Deci, încercați să creați etichete de preț pentru liniile de produse ale magazinului în Excel, folosind nostru gratuit registru de lucru Excel pentru etichetele de preț de imprimare. Vă dorim o călătorie bună, creșterea de vânzări magazin - și vă dorim să mergem cu termenii vânzărilor în Excel pentru programul nostru Tirika magazin. imediat ce va avea ocazia :)