Export în laytrume cum să păstreze în Lightroom, blog despre fotografie și microstock
Atunci când se lucrează cu fișiere RAW, de prelucrare a datelor de imagine pot fi stocate nu numai în catalog, ci și în fișierele «XMP» (în care este stocat rezultatul final al prelucrării, fără istorie de revizuire), dacă utilizați un format universal, egal cu fișiere DNG, rezultatul nu este scris în «XMP», și în interiorul fișierului în sine.
Cum de a păstra în Lightroom? (Laytrume Export). etapa 1
Pentru a începe, trebuie să selectați fotografiile.
Acest lucru se poate face, de exemplu, în modulul „Biblioteca» (Biblioteca) - trecerea la vizualizarea grilă (Grid View), pentru aceasta puteți utiliza tastele rapide «G» cu limba engleză selectat aspectul tastaturii.
Apoi, țineți apăsată tasta «Shift» sau «Ctrl», selectați imaginile dorite și faceți clic pe «Export ...» în panoul din stânga
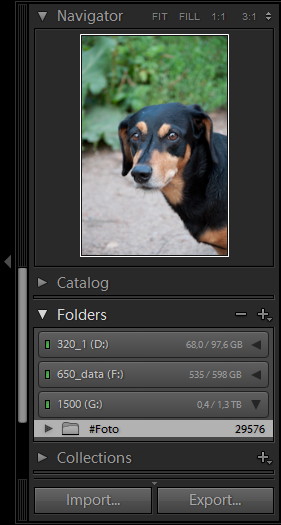
Export în laytrume
Sau faceți clic dreapta și selectați «Export», sau de a folosi taste «Ctrl + Shift + E», sau comanda File menu -> Export.
Cum de a păstra în Lightroom. (Laytrume Export). etapa 2
În fereastra care apare, există o mulțime de opțiuni pe care acum le locuiesc.
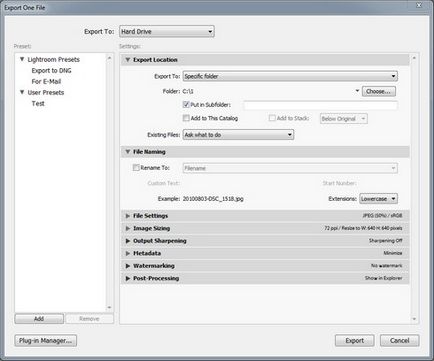
Export în laytrume
Export în laytrume pentru a începe cu setările «Export Locul de amplasare»
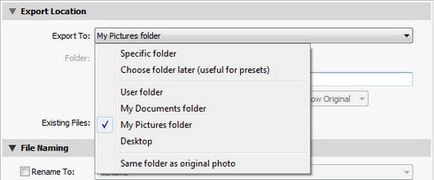
Export în laytrume
Locație pentru export - salvați fișierul
Pentru export (Export To) următoarele opțiuni:
- dosar specific - dosarul de alegerea utilizatorului,
- Chose dosar mai târziu (presetări userful) - selectați directorul mai târziu
- Folder utilizator - directorul de utilizator implicit,
- My Documents - Documentele mele,
- Poze Folder meu - Imaginile mele,
- Spațiul de lucru - birou,
- Același folder ca și fotografia originală - salvați într-un dosar cu originalul.
- Opțiunea «Pune în subdosar» vă permite să creați un sub-folder cu numele corect.
- Adauga la acest catalog - adaugă fișierele exportate în directorul curent, permițând opțiunea «Adăugați stivuirea» fotografii vor fi combinate în stive cu originalele.
Un alt răspuns la întrebarea „Cum pot salva în Lightroom» ne face face cu opțiunea «denumire a fișierelor» - nume de fișiere exportate setările
Export în laytrume
Este posibil să se lase numele de fișiere vechi sau schimbați-le pe una dintre regulile de built-in (sau a crea propria regulă).
Acest punct nu este obligatoriu, deci locui pe ea nu va fi.
Export în laytrume vă permite să selectați formatul de fișier (Setări fișier).
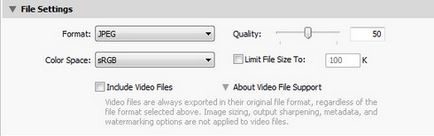
Export în laytrume
În funcție de tipul de fișier afișează diferitele setări.
De exemplu, pentru cele mai populare «JPG» format din următoarele opțiuni
- Calitate - Calitate,
- Color Space - spațiu de culoare
- Dimensiune Limită fișier - limita dimensiunea fișierului la valoarea specificată
Export în laytrum conține o altă opțiune importantă - «Image Dimensionarea» (dimensiunea imaginii).
Export în laytrume
- lățime Înălțimea (lățime / înălțime) - stabilește limite privind dimensiunea imaginilor.
- Dimensiuni (dimensiune) - restricție pe laturile lungi și scurte
- Muchia lungă - pe latura lungă,
- Short Edge - pe termen scurt,
- Megapixeli - restricție privind megapixeli,
- Nu Mărește - interzicerea zoom
- Rezoluție - Rezoluție.
Pentru a termina răspuns rezultat la întrebarea „cum să păstreze în Lightroom» a fost plăcut pentru a citi, trebuie să utilizați opțiunea «ieșire Ascutire» - adăugarea de claritate.
Export în laytrume
- Ecran - Optimizare de câmp pentru ecranul monitorului,
- Hârtie mată - pentru hârtie mată,
- Hârtie lucioasă - hârtie lucioasă.
Este posibil să se ajusteze intensitatea creșterii (Suma) - ridicat (ridicat), medie (standard), scăzut (scăzut).
Export în laytrum conține «metadate» opțiune - metadate.
Export în laytrume
Scrie cuvinte cheie Ierarhie Lightroom - dacă utilizați cuvinte cheie cu o structură ierarhică, chiar și atunci când exportați le va fi, de asemenea, înregistrate (în cazul în care opțiunea de export cuprinzând cuvinte cheie este activată).
Export în laytrume conține o funcție foarte utilă - Watermarking (filigran)
Export în laytrume
Detalii despre filigrane am descris într-un articol intitulat „Drepturile de autor în laytrume este foarte simplu.“
O altă opțiune este de a exporta laytrume - Postprocesarea - ce să facă la sfârșitul laytruma de export.
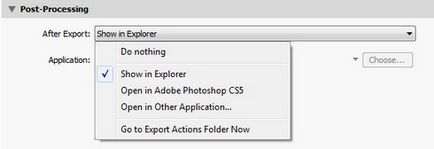
Export în laytrume
- Nu face nimic - să nu facă nimic,
- Afișare în Explorer - spectacol în Windows Explorer,
- Deschideți în Adobe Photoshop - pentru a deschide în Photoshop
- Deschideți în altă aplicație - deschis într-o altă aplicație
- Du-te la Export Folder Acțiune Acum - prezinta dosarul «Export Acțiune» (una din acțiunile de tehnici de automatizare în laytume)
Cred că am răspuns la întrebarea „Cum pot salva în Lightroom» detaliu. Acum ești până la sarcina cu ușurință a face față.
Când editați fotografii trebuie să acorde o atenție nu numai defecte de imagini (de exemplu, un blocaj al orizontului), dar, de asemenea, pe corecția de culoare a imaginii, este de dorit să maximizeze corect monitorului afișează culorile. Pentru a face acest lucru, puteți calibra la domiciliu, cu ajutorul unor programe cum ar fi «Samsung Natural Color« Pro, «Atrise Lutcurve«, «Adobe Gamma«.
Atunci când încadrați imaginea în laytrum nu uita de regula treimilor (sectiunea de aur) și viteze de până lucru prin utilizarea presetări.
Se aduce succesul personal și profesional, cu formarea „Springboard succesului“
Mea laytrum câteva strâmbă rusificat, și ca urmare a lucra cu versiunea în limba engleză, dar pentru cititorul pur și simplu traduce meniu limba engleză în limba română în text. Când am deschis prima laytrum, pentru că eu, de asemenea, a fost principiul de funcționare neobișnuit, în special a importurilor și salvarea fișierelor, dar după cum sa dovedit mai târziu, este foarte convenabil =)
Vă mulțumim pentru recenzie =)
Nu pot salva fișierul în JPG. Nu pot să înțeleg de ce (((scrie, unele operațiuni de export nu sunt efectuate ce să facă și acest lucru sa dovedit a salva, deși a fost o lungă perioadă de timp sa bucurat de câteva ori laytrumom, iar acum, menținând în același timp o eroare.? ..
Aici aveți nevoie de o descriere mai detaliată a problemei. Se poate întâmpla în momentul următor: exportați fișiere într-un director cu alte fișiere, în timp ce la momentul exportului fișierului salvat are același nume ca și acele fișiere în dosarul ... În acest caz, acesta poate de ieșire o casetă de mesaj și specificând acele fișiere el nu se poate salva (el cere ca ele, rescrie, sau pur și simplu nu salvați.
I după export din imagine Lightroom arată mai întunecat decât programul în sine. Spune-mi, ce poate fi conectat și cum să-l repara? Mulțumesc.
Acest lucru se datorează, cel mai probabil, cu profiluri de culoare. Și anume, faptul că el laytrum lucrează cu un singur profil, și ați încărcat o fotografie la alta.
Am descărca în «spațiu» culoare opțiune pentru a alege spațiu ce culoare, care este sub monitorul calibrat. Dacă monitorul nu este calibrat, puteți selecta spațiul de culoare sRGB «».
De asemenea, fotografiile pot schimba culoarea în timpul tranziției în timpul editării între programe (de la laytruma în Photoshop, de exemplu) - totul este prea legat de profilurile de culoare.
Am revizuit o dată pe podea de internet care ar face
Totul depinde de ceea ce dimensiunea fotografiile pe care doriți și scopuri de descărcare. În cazul în care sunt necesare imagini pentru clienti - este descărcarea în mod unic, cu o calitate de 100%. În cazul în care sunt necesare imagini pentru Internet (rețele sociale, site-uri web, etc.) este mai bine pentru a reduce dimensiunea lor (reduce rezoluția + calitate posibilă). Pentru a evalua efectul asupra parametrului de calitate a imaginii - încercați mai greu să-l reducă, de exemplu până la 10% la sută. Apoi, uita-te la schimbarile. Re-economisi până la 60% și a vedea diferența. O atenție deosebită trebuie acordată mici detalii și degradeuri mai netede (cum ar fi cerul) ... În cazul în care diferența nu este încă vizibil, poate fi descărcat de pe diferite setări și să le deschidă în Photoshop pe straturi diferite, cu impunerea unui stil de a fi „Scadere» (diferență). Dar rezultatul experimentelor sale pot partaja aici sub forma de link-uri, imagini (Yandex conduce, de exemplu).
Noapte bună! Serghei, te rog ajuta să înțeleagă ce sa întâmplat cu fotografiile. Salvați fotografiile la o sedinta foto în catalog, am lucrat câteva zile cu ei, mâner aproape totul, dar nu pentru a salva fotografiile prelucrate, poate ca încă o dată pentru a vedea totul. Paralel încărcate într-un director nou fotografii noi. Astăzi, înapoi la primul catalog, aproape transformat gri ((, în ochii mei toate fotografiile prelucrate unul câte unul a revenit la starea inițială, de dinaintea începerii tratamentului! Ce a fost asta?!
În nici un laytrum gesturi speciale pentru a salva acțiune este necesară - este în mod implicit păstrează toate activitățile.
Dacă ați creat un nou director (în acest caz, nu înseamnă un catalog al folderului Windows și catalogul Lightroom, care este un fișier cu .lrcat extensia), atunci aveți nevoie pentru a găsi un fișier vechi «.lrcat» și deschideți-l cu laytrum.
Dacă totul a fost făcut în același laytrum director, iar pentru un motiv oarecare a existat o resetare toate setările pentru toate imaginile procesate - puteți încerca să facă apel la panoul Istoric (modulul dezvolta).
Și o altă opțiune. Laytrum susține periodic directorul în care are loc prelucrarea (în funcție de setările de utilizator, acesta poate avea loc fie la intrare / ieșire sau o dată pe săptămână / lună), puteți porni de la o copie de rezervă, dacă este disponibil.
Alo
Nu confruntat niciodată cu o astfel de problemă. Încercați să ștergeți programul și resturile sale folosind «Your Uninstaller! PRO », apoi reinstalați. Alternativ, puteți încerca pentru a curăța discul de moloz, cu ajutorul «CCleaner».
Posibil ajutor. Cel mai extreme caz - reinstalării sistemului de operare.
Bine ai venit!
Când salvați fotografii la un gradient de dungi netede și pătrate. piese mici, de asemenea, de suferit.
Spune-mi, te rog, modul în care toate la fel pentru a salva fără a pierde calitatea? Ce ar trebui să fie de configurare și pixeli / inch, în special?
Mulțumesc mult.
Presupun că ați plasat un nivel de compresie puternic (de calitate). Calitate maximă - 100. Dacă doriți să încărcați intrnet, puteți reduce numărul la 75, va scădea și mai mult - vor exista artefacte.
Pentru a înțelege ceea ce este motivul pentru care, în cazul dumneavoastră - aveți nevoie pentru a vedea imaginea.
Vă mulțumesc foarte mult pentru răspunsul dumneavoastră!
Acesta este în valoare de 100.
Te rog spune-mi despre setarea pixeli / inch - când și cât de mult pentru a pune?
Și cum de a alege dimensiunea fotografiilor, luând în considerare pixeli / inch? Mi se pare că există ceva ce nu pun.