Funcția găsit în Excel, Excel-friendly

Accentul acestui articol va avea o altă oportunitate de a lucra cu textul, este cunoașterea modului în care funcția găsit în Excel. Cred că nu este necesar să se explice care este utilitatea acestei caracteristici, este deja clar doar să fie exprimat în numele înseamnă că funcția va căuta o potrivire exactă a textului specificat în șirul de text specificat, și returnează poziția de pornire a șirului potrivire.
Dar, odată ce se poate spune că, în cea mai pură funcția sa formularul de căutare arata foarte inestetice si este greu de folosit deloc. Cea mai frecventă posibilitatea de modul de utilizare a funcției Find în Excel numai într-o formă combinată, în legătură cu funcții cum ar fi stânga, dreapta, și MDI. Astfel de combinații se vor folosi în mod eficient toate caracteristicile pentru a găsi și de a executa sarcini mai complexe, în comparație cu utilizarea simplă.
Ei bine, acum să ne uităm la sintaxa, care este o funcție găsit în Excel.
= SEARCH (textul care suntem în căutarea pentru textul vizualizat; [poziția de pornire]). unde
Vă atrag atenția că această caracteristică, care are o funcție găsit în Excel. hipersensibilitate este sensibil caz, ceea ce înseamnă că va trebui să specificați bukovki majuscule și minuscule corecte.
De exemplu, ia în considerare două exemple pentru a compara:
= FIND ( "APA", "Apa"). Vom reveni o valoare de 1, dar cu formula
= FIND ( "apa", "APA apa"). întoarce 6 poziție.
După cum puteți vedea, aceasta este o diferență foarte semnificativă, care ar fi să-l ignore.
Când textul pe care doriți să găsiți este găsit, formula returnează #VALUE!.
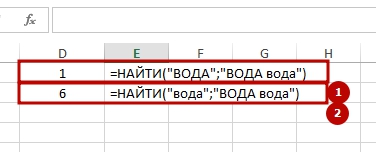
Ei bine, de fapt, să arate câteva exemple de variație în funcție de Căutare aplicată în Excel pentru exemple simple și complexe:
Luați în considerare utilizarea unei singure funcții SEARCH, în mai multe variante și modele. Să luăm, de exemplu, valoarea de text „Nagano Artyom“ și se aplică funcția:
= SEARCH ( «A»; A2). În această formulă, suntem în căutarea pentru poziția primei litere „A“ în celula A2, și vom obține rezultatul „8“;
= FIND ( „o»; A2). În această formulă, suntem în căutarea pentru „o“ poziție de prima literă din celula A2, și pentru a obține rezultatul „2“;
= FIND ( „o»; A2; 3). În această formulă, suntem în căutarea pentru poziția primei litere „A“ în celula A2, dar căutarea începe de la al treilea caracter, și pentru a obține rezultatul „4“.
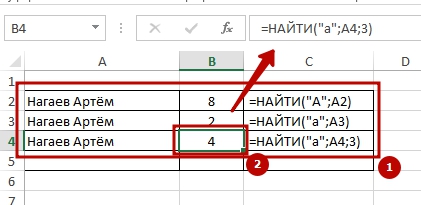
Primul exemplu este utilizarea unei combinații cu ajutorul funcției MID. De exemplu, avem numele produsului cu numărul articolului „LED №456217-485» și trebuie să ne separe grâul de neghină, care este numele detaliile camerelor și acest lucru necesită formula:
= MID (A4; 1; SEARCH ( «№»; A4; 1) -1). în formula vom găsi poziția de „număr“, și totul înainte de a fi tras cu formula corespunzătoare, și vom obține rezultatul „LED-uri“. Argumentul „-1“, se va lua în considerare faptul că poziția adoptată de text, pe care îl caută, de asemenea, este inclusă în calculul intervalului și nu este supusă să se întoarcă.
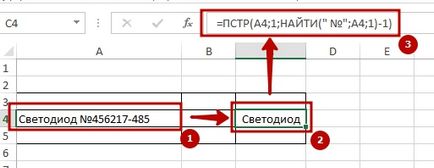
= LEFT (A5; SEARCH (CHAR (32); A5) -1). putem extrage numele,
= RIGHT (A5; LEN (A5) Găsește-(CHAR (32); A5)). Numele izvlechom.
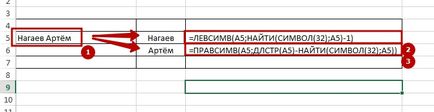
În acest moment cred că o altă funcție de text, ai putea aprecia. Învățat, sau cel puțin a dat seama cum și unde să folosească funcția Find în Excel. Studierea utilitatea și aplicarea acesteia. Mai multe funcții sunt prevăzute de referință în „Manualul de funcții.“
„Dintr-un capriciu, putem găsi întotdeauna bani, ne-am skimping pe costurile utile și necesare.
"
Balzac