Instalați Linux Mint 18 aproape de ferestre 10

Orice sistem de operare nu este perfect. Ubuntu nu este o excepție. Deși este simplu și ușor de învățat distribuție Linux, și totuși are dezavantajele sale. De exemplu, în mod implicit nu este cel mai popular mediakodekov, iar unele alte software-uri populare. Deși nu este critică, un utilizator nou, cu toate acestea, în acest sens, se pot confrunta cu dificultăți la început.
Dar, în lumea Linux, există o regulă: dacă nu vă place ceva, puteți schimba, sau de a face propriile lor. Clement Lefebvre folosit-o. Ca rezultat, lumina a apărut Linux Mint. În prezent, această distribuție este una dintre cele mai populare și, potrivit unor surse, el a fost chiar mai popular decât mamă - Ubuntu. Și mulți se întreabă cum se instalează Linux Mint pe un computer. Să ne uităm la acest proces.
Descărcați distribuția
În acest ghid ne vom uita la procesul de instalare Linux Mint 18 Sarah de lângă Windows 10. Vom utiliza versiunea pe 64 de biți de mediul desktop Scorțișoară
Du-te la pagina Linux Mint download site-ul oficial și defilați în jos și selectați versiunea a arhitecturii sistemului:
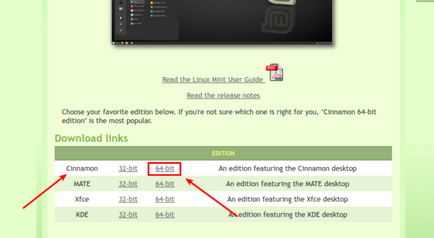
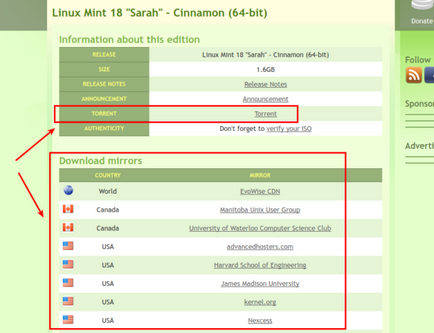
Torrent download mult mai rapid, așa că am recomandăm să-l utilizați - descărca fișierul torrent și deschideți-l în clientul torrent.
Instalați Linux Mint - formare
După descărcarea fișierului ISO, acesta trebuie să fie scris, fie pe un DVD sau o unitate flash USB (dacă aveți nevoie pentru a crea un LiveUSB de sub Linux - puteți utiliza UNetbootin de utilitate). Apoi configurați BIOS să boot-eze de pe suportul respectiv. Dacă nu știi cum să intre în BIOS-ul poate citi articolul legat pe site-ul nostru. Când este setat mass-media bootabil este gata, și BIOS - porniți computerul.
Instalați Linux Mint - încărcarea sistemului
distribuție economizor temporizator apare pe ecran:

Dacă nu atingi nimic, 10 secunde pentru a porni sistemul automat de încărcare. Dar, dacă apăsați orice tastă de pe tastatură, în fața noastră apare meniul bootloader, cu caracteristici suplimentare Descărcare:
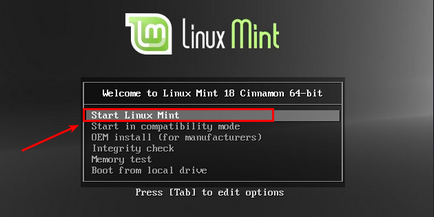
În principiu, nu este nimic interesant aici, așa că selectați primul element - Start Linux Mint și apăsați Enter. Se încarcă în continuare.
Boot-sistemul destul de repede, și în termen de 20/30 secunde în fața noastră apare Linux Mint desktop:
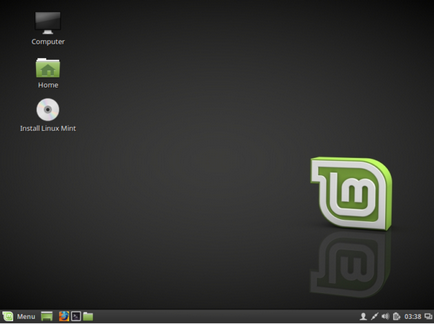
Instalați Linux Mint - setarea parametrilor de tuning
Pentru a începe instalarea Linux Mint 18, aveți nevoie pentru a rula programul de instalare, pentru acest clic de două ori cu mouse-ul pe pictograma de pe desktop Linux Mint și Install aproape imediat începe instalarea sistemului de master:
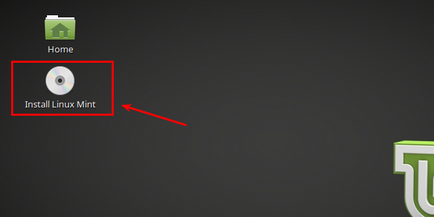
Mai întâi selectați limba viitorului sistem. În coloana din stânga a listei, alege românul și faceți clic pe butonul Continue:
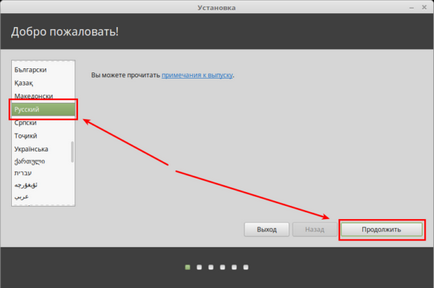
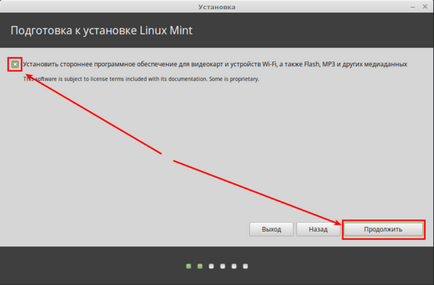
Acum trebuie să decidă cu privire la structura discului. După cum puteți vedea, programul de instalare a găsit pe disc în Windows 10 și ne întreabă ce vrem să facem:
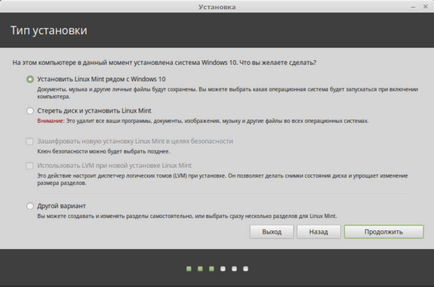
Atenție! Repartiția pe hard disk-ul - o procedură potențial periculoasă, cu rezultatul că există riscul de a pierde toate sau o parte a datelor sensibile stocate pe acesta. De aceea, înainte de a efectua orice operațiune de pe hard disc, vă recomandăm insistent să copiați toate importante pentru partea mass-media. Fiți atenți atunci când efectuează orice manipulare a secțiunilor!
Permiteți-mi să vă reamintesc că am instalat Linux Mint al doilea sistem de lângă Windows 10. Programul de instalare oferă o opțiune (prima). Dar, în acest caz, re disc se va întâmpla în mod automat, ceea ce nu este foarte bun.
A doua opțiune - pentru a șterge unitatea, nu suntem de asemenea adecvate și este al treilea punct - este o altă opțiune. Aceasta este o metodă manuală de aspect pe hard disk, astfel încât să putem controla pe deplin de partiționare în curs de Linux. Selectați-l și faceți clic pe Continuare:
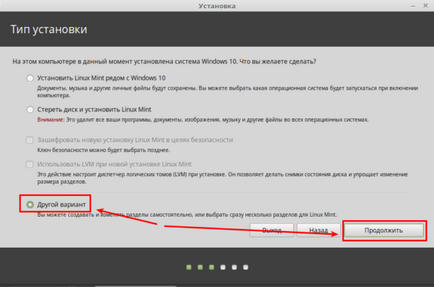
Instalați Linux Mint - aspect de disc
Rulați hard disk instrument de partiționare. Vedem că, în momentul în care hard disk-ul este împărțit în două secțiuni. Acest lucru conduce C și D din Windows:
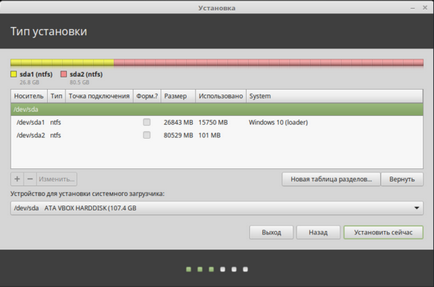
vom vedea, de asemenea, că aceste două secțiuni să ocupe întregul hard disk, care este, nu avem spațiu pentru a instala Linux Mint. Prin urmare, trebuie să reducem o partiție existentă pentru a elibera spațiu. Acest lucru va conduce D. În primul rând, el este la sfârșitul anului, și în al doilea rând pe ea sunt fișiere de utilizator și riscul de pauză în jos de Windows, în cazul în care ceva, este redus. Acum vorbesc despre cât de mult și piese de care avem nevoie.
Pentru orice distribuție Linux este suficientă pentru a crea trei secțiuni:
- / - rădăcină - sistemul în sine va fi pus pe ea;
- de swap - este o partiție de swap, veți avea nevoie de ea în cazul în care PC-ul un pic de memorie RAM, sau utilizați modul de repaus;
- acasă - acesta va stoca fișiere de utilizator și fișiere de setări de aplicație.
Pentru a reduce discul D, selectați-l și faceți clic pe butonul Editare:
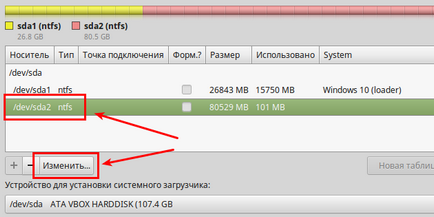
Fereastra de configurare partiție:
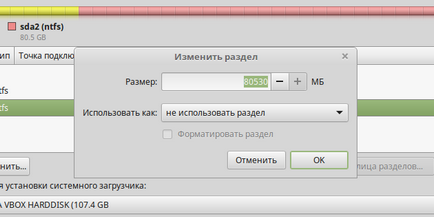
Pentru ao reduce, trebuie să specificați dimensiunea câmpului noii valori. Acum avem o secțiune de 80 GB în dimensiune, și este aproape gol. În general, vreau să dau 40 GB pe Linux, care este, discul D este necesară pentru a reduce acest număr. Se pare reduce în jumătate. Noi intrăm în Dimensiune 40000 MB.
Vă rugăm să rețineți că este de fapt 1GB 1024 MB, 40000 MB este mai mică de 40 GB. În acest manual, numerele încercuite pentru simplitate, te determină modul în care alocă spațiu pe disc pentru Linux Mint.
Totul, nimic altceva pentru a atinge și faceți clic pe OK:
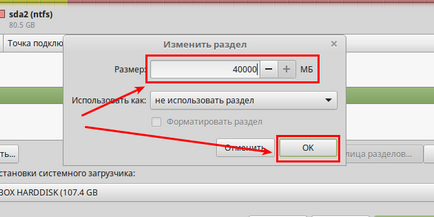
Apare o fereastră care confirmă modificările. Faceți clic pe Continuare:
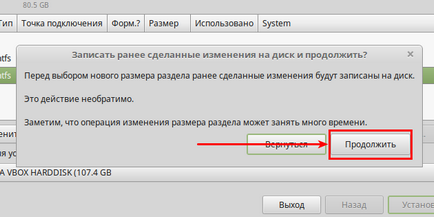
Operația a finalizat cu succes! Mai avem două partiții vechi și unele spațiu liber, în aproape 40 GB. Tot așa cum am planificat:
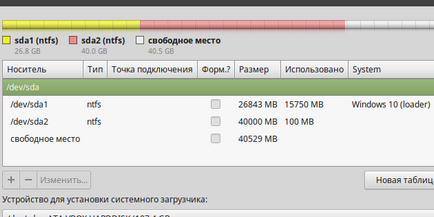
Ne întoarcem la crearea partiției rădăcină.
Selectați spațiul liber și faceți clic pe plus în colțul din stânga jos al programului de instalare:
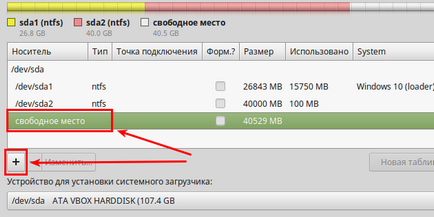
Aceasta deschide o secțiune creație fereastră:
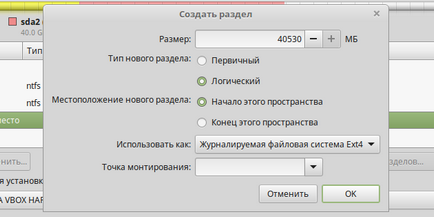
- Dimensiune - 15/20 GB este suficient de obicei. În acest caz, voi da 15 GB, de asemenea, vă introduceți un sens. Din nou, nu calcul, scrie doar 15000 Mb;
- Tastați o nouă partiție - logică. Acest lucru este de a se asigura că putem crea toate secțiunea 3 necesare. Deoarece unitatea hard disk nu pot fi separate prin mai mult de 3 partiții primare, dar în cantitate de ele ar trebui să fie de 5, deci folosim volumele logice;
- Locație - lăsați-o așa;
- Utilizare ca - sistem de fișiere jurnalizare Ext4;
- Punctul de montare - / - și aceasta este rădăcina;
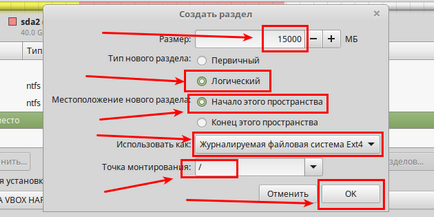
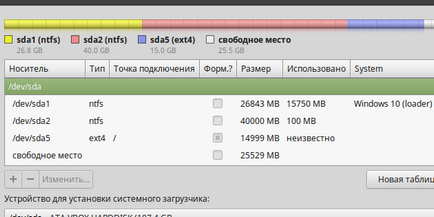
În același mod vom crea partiția de swap. Selectați spațiul liber și apoi apăsați pe plus. În fereastra care se deschide, introduceți:
- Dimensiune - există multe opinii diferite cu privire la domeniul de aplicare, am folosit pentru a face egal cu cantitatea de memorie RAM. În acest caz este de 2 GB. Aceasta este 2.048 MB;
- Tipul și localizarea secțiunii - lăsați așa cum este;
- Utilizare ca - schimb. După aceea dispar punctul de montare;
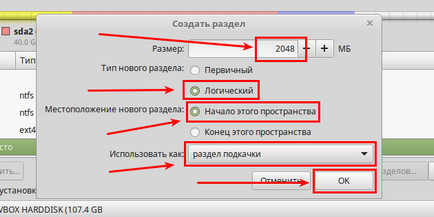
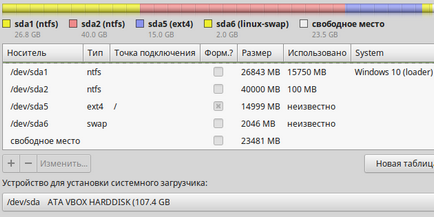
Avem deja secțiunea necesară 2, rămâne a treia - acasă.
Din nou, selectați spațiul liber și faceți clic pe plus:
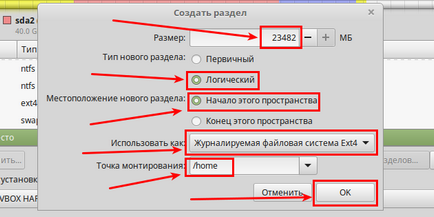
Deci, ne-am marcat pe hard disk nostru, verificați dacă totul este corect. Dacă nu există întrebări, faceți clic pe Instalați acum:
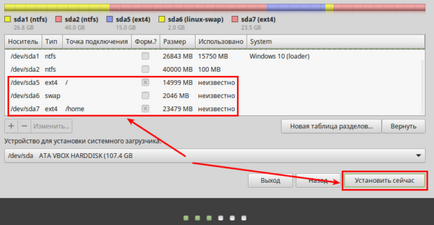
O fereastră de confirmare apare cu o listă de partiție formatată, faceți clic pe Continuare:
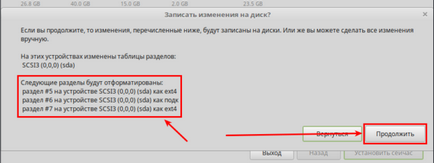
Instalați Linux Mint - etapa finală
În continuare selectați fusul orar:
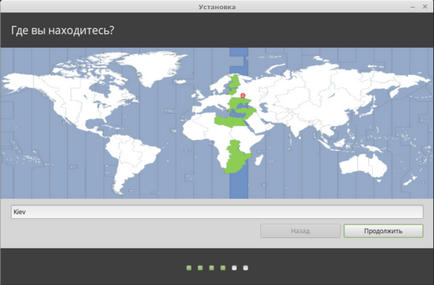
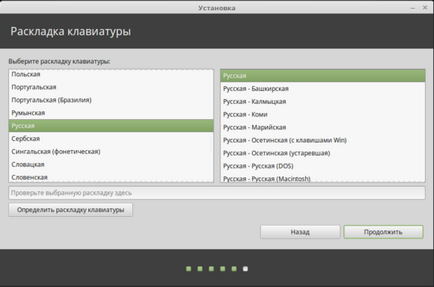
Și, în sfârșit, este timpul pentru a crea un utilizator:
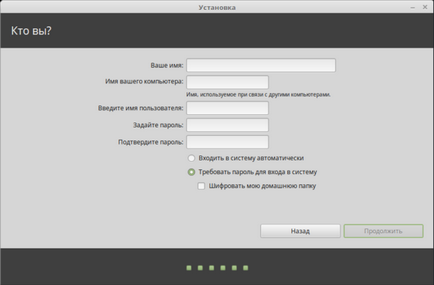
- Primul câmp este numele. Este posibil să se scrie atât litere românești engleză și.
- În numele calculatorului - indică, de fapt, numele de calculator, de exemplu Geek-PC;
- Apoi urmează numele de utilizator, cu alte cuvinte - date de conectare. A se preciza că numai în litere englezești.
- Ei bine, setați o parolă
- Enter din nou pentru a confirma.
În plus, în această etapă, putem alege modul de conectare: automat sau interacționa cu PC-ul. Doar să ne dea posibilitatea de a cripta directorul nostru acasă. Voi lăsa la faptul că: intrarea parolei, și nu utilizează criptarea. Ești liber să faci ce vrei:
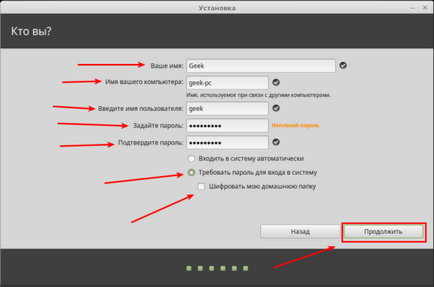
Faceți clic pe Continue, și se așteaptă instalarea este completă. Între timp, dezvoltatorii oferă să ne uităm la o scurtă prezentare a distribuției lor:
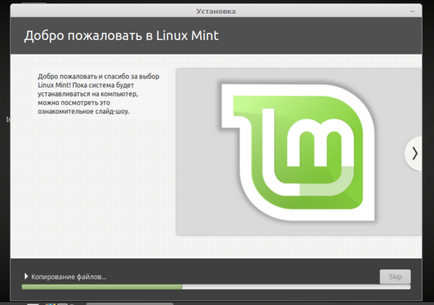
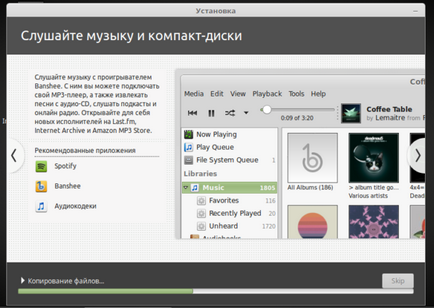
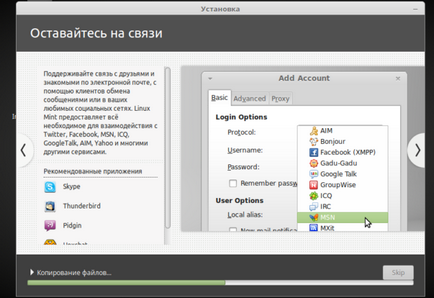
La finalizarea instalării, vom notifica scurt mesaj care vă solicită să reporniți computerul:
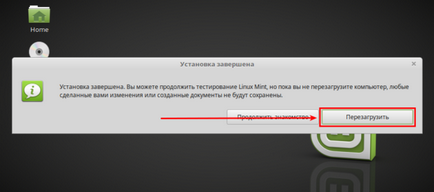
De acord și asta este - Instalați Linux Mint 18 Sarah de lângă Windows 10 este finalizat. După oprirea computerului, nu uitați să trageți mass-media cu care stabilește distribuția, precum și configurarea BIOS-ul să boot-eze de pe hard disk.