Instalați magazinul online de pe computerul local
Instalați magazinul online de pe computerul local
Ați descărcat magazinul online VamShop, ambalat la arhiva. Acum trebuie să-l instalați pe computerul local pentru a începe cu un magazin online. Înainte de a trece la o descriere a procesului de instalare, un magazin online, am să vă spun despre software-ul care trebuie să fie instalat pe computer pentru a lucra magazin online și software-ul pe care am folosit la scrierea articolului.
cerinţe de sistem
Software-ul necesar pentru a opera un magazin online VamShop:
Linux, Solaris, BSD, sau Microsoft Windows: Sistem de operare.
Server Web: 1.x Apache, 2.x și altele.
PHP: versiunea 5 și de mai sus.
Baza de date: 4.x MySql și de mai sus.
Pentru a instala magazinul online de pe computerul local va fi utilizat de către Pachetul Denver - un set de software, și anume limbajul de programare PHP + baza de date MySQL + Apache serverul web.
În plus, acest pachet este că acesta este setat este foarte simplu și nu necesită ajustări manuale, și anume toate lucrările de „caseta“, este ideal pentru a instala un magazin online pe computerul local.
Această versiune este testat și erorile de la locul de muncă nu ar trebui să fie, este recomandat să utilizați această versiune de Denver.
Software-ul folosit în scris articolul:
Sistem de operare: Microsoft Windows XP Professional Edition Service Pack 1.
Browser: Internet Explorer 6 Service Pack 1.
Mutare la magazin on-line.
Descărcați și instalați Denver
Vom instala magazinul online VamShop pe un computer care rulează sistemul de operare Windows XP.
În primul rând, trebuie să descărcați și să instalați Denver.
această versiune este recomandat pentru a descărca Denver, deoarece această versiune este testat de mine și funcționează fără erori și fără nici o configurare suplimentară, și anume, Nu va trebui să înțeleagă alte setări Denver.
Deci, ați descărcat și instalat pe computer denver, acum du-te, de fapt, la instalarea și configurarea unui magazin online pe computerul local.
remarcă
Toate etapele ulterioare sunt descrise pe presupunerea că ați instalat Denver în locația implicită, adică, în dosarul C: \ webservere
Crearea unei baze de date pentru un magazin online
Pentru început, avem nevoie pentru a crea o bază de date în care magazinul online va fi instalat mai târziu.
Pentru a face acest lucru, executați Denver clic pe Start servere icon - Fig. 1.
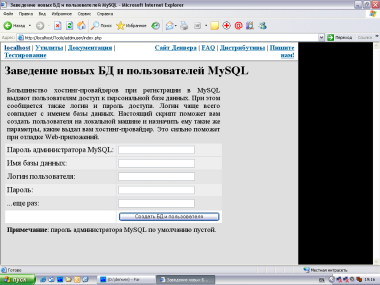
Această pagină este utilizată pentru a crea o bază de date.
Crearea unei baze de date pentru instalarea ulterioară a unui magazin online, cu următoarele date:
Baza de date Nume: sborka
remarcă
Aceste date vă vor folosi pentru a instala un magazin online, le memoreze.
Crearea unei baze de date, completând câmpurile de formular:
MySQL Administrator Password
Treci acest domeniu, după cum puteți citi mai jos, parola pentru administratorul implicit gol.
Numele bazei de date
În acest domeniu, trebuie să specificați numele bazei de date care urmează să fie creată, în exemplul nostru, vom specifica in acest domeniu sborka
În acest domeniu, trebuie să specificați un utilizator de autentificare pentru accesul la baza de date creată, în acest exemplu, specificați în acest domeniu sborka
În acest domeniu, trebuie să specificați o parolă pentru accesul la baza de date creată, în acest exemplu, specificați în acest domeniu 12345
În acest domeniu, trebuie să specificați parola din nou, în acest exemplu, specificați în acest domeniu din nou 12345
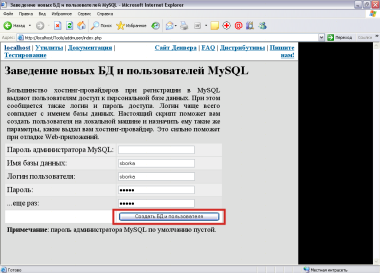
Completarea formularului, faceți clic pe butonul Creare și baza de date de utilizator.
Astfel, creatorii de un nou mesaj de baze de date și informații pagina de notificare va fi dedus că baza de date a fost creată - Fig. 4.
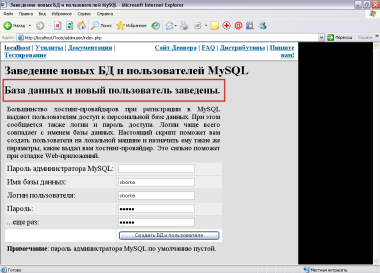
Toate bază de date pentru magazinul on-line înființat, trece la pasul următor.
magazin online despachetare
Primul lucru de făcut este dezarhiva magazinul online de fișiere.
Trebuie să despachetați magazinul on-line în folderul C: \ webservere \ acasă \ localhost \ www \ sborka
Deschideți Windows Explorer făcând clic pe Start - Programe - Accesorii - Windows Explorer. Du-te la directorul în care fișierul este un magazin online, în acest exemplu, C: \ vamshop (Figura 5).
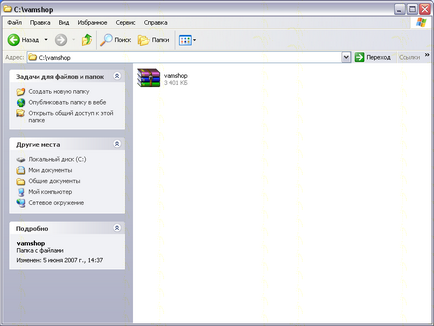
Acum trebuie să despacheta magazinul online de arhivă. Pentru a face acest lucru, faceți clic dreapta pe magazinul online de fișiere și selectați fișierele Extras. (Fig. 6).
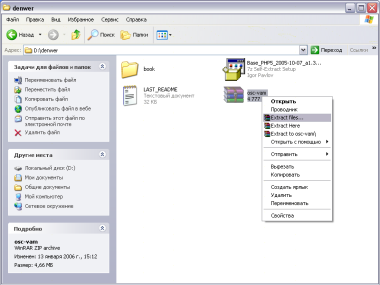
Specificați folderul unde am despachetați magazinul online, am decis că am despacheta magazin online în folderul C: \ webservere \ acasă \ localhost \ www \ sborka, specificați calea în calea de destinație și apăsați OK - Fig. 7.
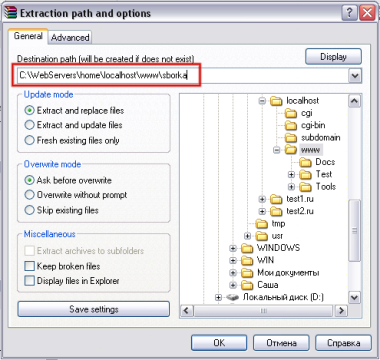
Noi verifică dacă toate fișierele din arhivă este despachetat cu succes în directorul C: \ webservere \ acasă \ localhost \ www \ sborka - Fig. 8.
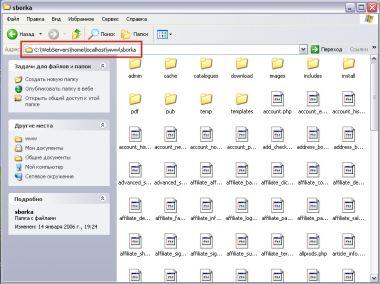
Toate magazin online despachetat, rămâne acum cel mai simplu, pentru a stabili un magazin de Internet, mergeți la instalare.