Laptop-ul nu vede de rețea Wi-Fi și nu se poate conecta la Wi-Fi
Laptop-ul nu vede rețeaua Wi-Fi și nu se poate conecta la Wi-Fi
Mulți utilizatori se va confrunta, mai devreme sau mai târziu problema. Motivele pentru care nu sunt acces Wi-Fi pe un laptop, poate fi diferit. Poate că ați instalat recent un nou sistem de operare, cumpara un nou router, sau reflash vechi și altele.
În general, dacă, de asemenea, au fost într-o astfel de situație, și nu puteți conecta laptopul la rețeaua Wi-Fi. în acest articol ne vom uita la mai multe moduri pe care ar trebui să vă ajute să vă conectați laptopul la Wi-Fi.

Să începem cu cele mai simple - reporniți routerul. Pentru a face acest lucru, opriți sursa de alimentare de la priza de perete, așteptați 10 secunde și porniți-l din nou. Apoi reporniți sistemul de operare.
Asigurați-diagnosticare de rețea. Deși mulți destul de sceptici ar reactiona la acest sfat, dar uneori poate ajuta, de asemenea. Faceți clic dreapta pe pictograma rețelei fără fir din bara de sistem și selectați „Diagnosticarea problemelor“. Ferestre, testare, și în cazul în care detectează o problemă, o metodă de rezolvare.
Dacă după aceea, laptop-ul încă nu se vedea Wi-Fi, verificați pentru a vedea dacă laptop-ul pe un adaptor fără fir Wi-Fi.
Localizați unul dintre butoanele F1-F12 pictograma de rețea fără fir, I este F2. De asemenea, pe cele mai multe buton de lângă butonul de alimentare sau touch pad-ul ar trebui să fie un indicator luminos care indică faptul că activat Wi-Fi. Mai exact, în cazul meu, în cazul în care Wi-Fi dezactivat - indicatorul luminos este aprins. Pentru a activa, apăsați o combinație de Fn + F2.

De asemenea, trebuie să verificați dacă placa de rețea a fost activat. Pentru a face acest lucru, faceți clic pe pictograma din rețeaua fără fir din bara de sistem, faceți clic dreapta și selectați „Control Center Centru rețea și partajare.“
faceți clic pe „Modificare setări adaptor“ în fereastra următoare.
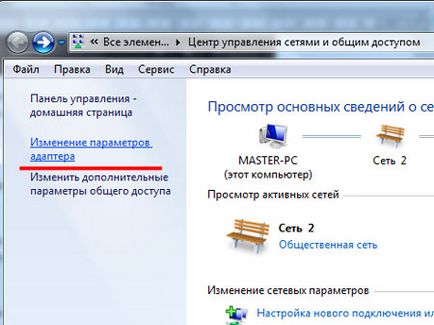
Dacă sunteți „Wireless Network Connection“ estompată, faceți clic pe butonul din dreapta al mouse-ului și selectați „Enable“.
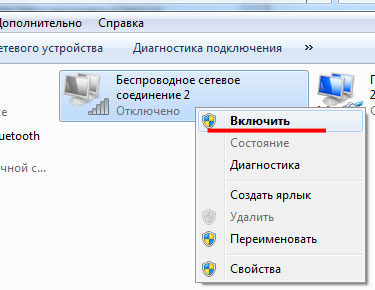
După aceea icoana ar trebui să fie de culoare. Acest lucru indică faptul că adaptorul de rețea este activat, iar notebook-ul se poate conecta la o rețea Wi-Fi.
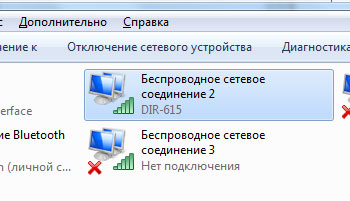
Verificați driverul adaptorului de rețea. Apăsați „Start“ scris în caseta de căutare „Device Manager“ și du-te pe astfel de link-uri.
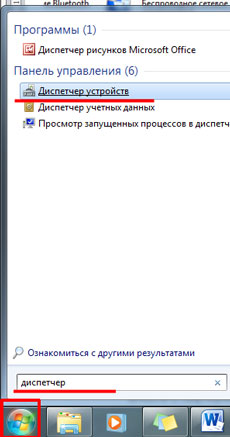
Extindeți lista de „adaptoare de rețea“. Adaptorul de rețea va fi numit ca: numele modelului și «wireless adaptor de rețea» (probabil scris de Wi-Fi).
Mai întâi trebuie să vă asigurați că acesta este activat. Prin urmare, faceți clic pe butonul din dreapta al mouse-ului, iar în cazul în care elementul de meniu este „Enable“. click pe ea.
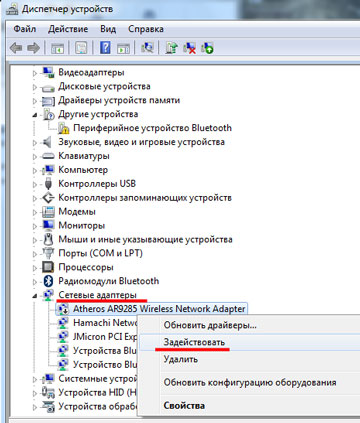
Acum, să acorde o atenție la apropierea adaptorului nu a fost un semn de exclamare galben sau o cruce roșie. Dacă vă place imaginea de mai jos, de la driverele instalate bine. Dacă aveți există unul dintre aceste caractere (în figură indicată de săgeata I, acesta poate arata), trebuie să instalați sau să actualizați driverul.
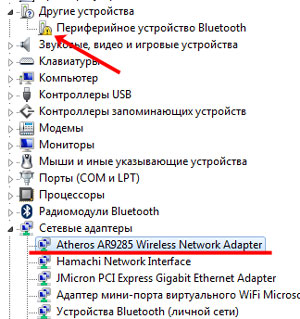
Dacă te duci cu un disc de laptop cu drivere pentru dispozitivele instalate, se folosește și apoi reinstalați driverul. Dacă acest lucru nu ajută, iar laptop-ul încă nu se poate conecta la Wi-Fi, vă rugăm să vizitați site-ul oficial al producătorului de laptop-ul, descărcați driverul pentru adaptorul de rețea și instalați-le de acolo.
De asemenea, pentru a actualiza sau a instala driver-ul lipsă, puteți utiliza un driver de program gratuit Pack Solution.
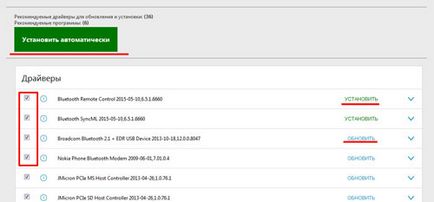
Verificați AutoConfig serviciu WLAN. Acest serviciu este responsabil pentru adaptoarele de rețea fără fir, și în cazul în care nu se execută, adaptorul nu va fi disponibil, în consecință, laptop-ul nu se poate conecta la Wi-Fi.
Du-te la „Start“ și scrie în caseta de căutare „Servicii“. Făcând clic pe elementul.
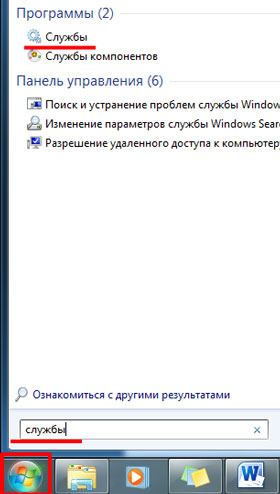
Urmatoarea pe lista în căutarea „Serviciu de autotuning WLAN». click pe butonul din dreapta al mouse-ului și, dacă este dezactivată, faceți clic pe „Start“.
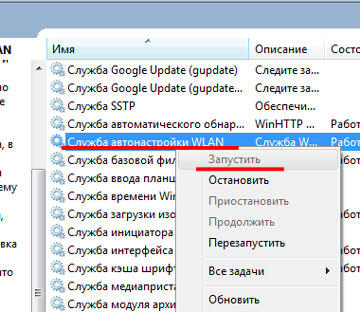
Verificați setările routerului. setările routerului pot abate, și nu întotdeauna vina utilizatorului. Este posibil să fi fost doar schimbat parola pentru a accesa rețeaua.
Dacă aveți o pictogramă de rețea fără fir este dezactivat, iar lângă ea se află o stea galbenă, faceți clic pe ea cu mouse-ul, selectați rețeaua și să încerce să se conecteze la acesta, în prealabil pentru a vedea dacă parola de acces schimbat. Motivul poate fi asta.
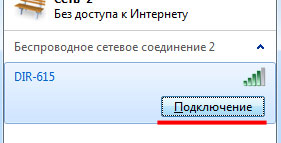
În cazul în care, din anumite motive, v-au pierdut, trebuie să le configurați. În cazul meu, trebuie să faceți clic pe link-ul „Master of setările rețelei fără fir.“ Ați putea fi un pic diferite elemente de meniu, totul depinde de modelul de router, dar trebuie să facă același lucru.
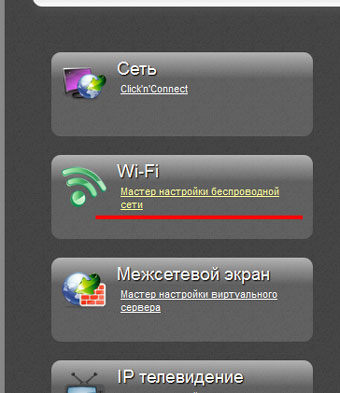
Asigurați-vă că aveți un marcaj de selectare în „Activare wireless“.
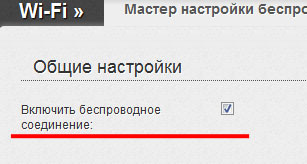
Apoi, puteți schimba numele și parola rețelei, selectați modul fără fir (b, g, n). Aceasta este ceea ce privește cea mai mare parte a routerului.
De asemenea, să acorde o atenție la informațiile secțiunea de rețea (LAN). Poate că acest lucru trebuie să se schimbe setările în funcție de furnizor.
Sper ca cel puțin unul dintre sfaturi au ajutat să rezolve problema de ce laptop-ul nu este conectat la Wi-Fi, iar acum dispozitivul este conectat cu succes la rețea.
Împărtășiți articol cu prietenii tăi: