Lecții despre lucrul cu Microsoft Visio
aplicație Microsoft Visio conține forme și template-uri moderne, pentru a crea o gamă largă de sisteme în domenii cum ar fi managementul IT, modelarea proceselor, constructii si design arhitectural, dezvoltarea interfeței cu utilizatorul, managementul resurselor umane, management de proiect, și așa mai departe. D.
Căutarea și aplicarea șablon
Pentru a găsi și aplica un șablon în aplicația Microsoft Visio, urmați acești pași.
Notă. Șabloane pe Office.com, puteți căuta, de asemenea, direct de la Microsoft Visio. Pentru a căuta șabloane pe Office.com selectați Alte modalități de a începe, faceți clic pe Șabloane Office.com. În căutare Office.com pentru caseta template-uri, de tip unul sau mai mulți termeni de căutare și faceți clic pe butonul săgeată.
Fig. 1.1. Căutare șablon Office.com
- În fila Fișier, faceți clic pe Nou.
- În acest din urmă utilizarea unui șablon, faceți clic pe circuitul de simplu șablon.
- Faceți clic pe Creare.
Crearea unei scheme
- În fila Fișier, faceți clic pe Nou.
- Sub Selectați un șablon din grupa de alte moduri de a începe, selectați Document nou.
- Faceți clic pe Creare.
În cazul în care modelul de circuit, cea mai mare parte a spațiului va fi ocupat de un circuit de pagină goală. În apropiere va fi o fereastră cifre. Kituri cuprinzând diferite elemente cu forme (vezi. Fig. 1.2).
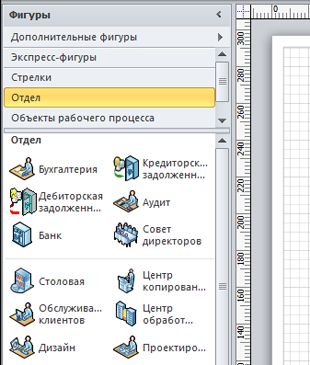
Fig. 1.2. Fereastra „figura“
Pentru a adăuga un set de elemente ale ferestrei urmează cifrele.
Setul de elemente selectat va apărea în fereastra de forme.
Adăugarea de forme pentru schema
- În figuri, faceți clic pe forma dorită, țineți apăsat butonul mouse-ului.
- Trageți forma la pagina de sistem.
- Trageți cifrele pagina schematică (vezi Figura 1.3 ..):
- O formă finită (fig schema de audit matrita);
- Dreptunghi (stencil cifre Express);
- Introducere manuală (șabloane Figurile schema de audit);
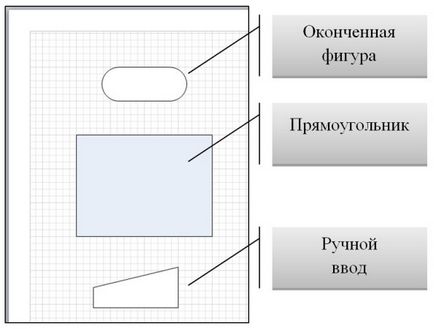
Fig. 1.3. Adăugarea de forme pentru schema
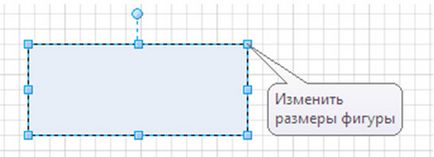
Fig. 1.4. Modificarea dimensiunii figurii
- Selectați dreptunghiul (click pe ea cu butonul stânga al mouse-ului).
- Pe fila Pornire, în grupul de forme, faceți clic pe umple lista.
- În lista umpleri de opțiuni, selectați culoarea albă.
- Selectați toate formele, făcând clic pe fila Pornire, în grupul Editare, faceți clic pe lista Selectați și alocarea tuturor.
- Pe fila Pornire, în grupul Aranjare, faceți clic pe lista și a afișa Centrul Align.
- Selectați toate formele (dacă nu este deja selectată), făcând clic pe fila Pornire, în grupul Editare, faceți clic pe lista Select și selectați Toate.
- Pe fila Pornire, în grupul Aranjare, faceți clic pe lista și va afișa intervalele dintre cifrele - Distribuiți pe verticală.
Adăugarea unui conector între două figuri
Pentru a conecta cele două cifre pe diagrama, urmați acești pași.
- În fila Pornire, în grupul Instrumente, faceți clic pe linia de conectare.
- Treceți cursorul peste piesele de joncțiune (cruce albastră pe partea laterală a figurii), din care o linie de legătură este de a fi construit, punctul de conexiune este evidențiată în pătrat roșu.
- Apăsați butonul din stânga al mouse-ului.
- Trageți linia la punctele de conectare ale doua figură, la care linia urmează să fie efectuată.
- Eliberați butonul mouse-ului.
Conectează-te cu fiecare schemă de alte forme a început în timpul executării lucrării de 3 (vezi. Fig. 1.5).
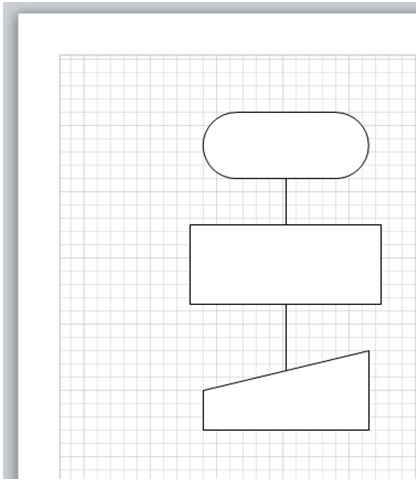
Fig. 1.5. Cifrele compuse din schema
- În fila Pornire, în grupul Instrumente, faceți clic pe linia de conectare.
- Conectați forma terminat și dreptunghi. Pentru a face acest lucru:
- Treceți cu mouse-ul peste punctul de conectare inferioară a pieselor finite (punct de conectare trebuie să fie evidențiate în caseta roșie).
- Apăsați butonul din stânga al mouse-ului.
- line Trageți la partea superioară a compusului dreptunghi (punct de conectare trebuie să fie alocate în pătrat roșu).
- Eliberați butonul mouse-ului.
Adăugarea de text într-o formă sau o pagină
Adăugarea de text la o formă
- Selectați forma la care doriți să adăugați text.
- Introduceți textul dorit.
- De îndată ce intrarea va fi lansat, Microsoft Visio comută forma selectată în modul de editare de text. Pentru a adăuga o singură linie de text, apăsați [ENTER].
- După finalizarea intrarea, faceți clic pe o zonă goală de pe pagina sau apăsați [ESC].
- Din nou, selectați forma. În câmpul de text va fi gestionarea un marker mic galben. Trageți marcatorul pentru a muta textul.
Adăugarea de text la pagina
- În fila Pornire, în grupul Instrumente, selectați instrumentul Text.
- Faceți clic pe o zonă goală de pe pagină, apoi apare câmpul de text.
- Introduceți textul dorit.
- Pentru a ieși din instrumentul Text. pe fila Pornire, în grupul Instrumente, selectați instrumentul indicator.
Acum câmpul de text are aceleași caracteristici ca și celelalte figuri. Puteți selecta acest câmp și de a schimba textul, glisați câmpul la o altă parte a paginii, sau format text folosind grupuri Punctul Font și în fila Acasă.
- Adăugați text la forma (vezi. Fig. 1.6).
- Piesa finită - Managementul auditului intern al companiei.
- Dreptunghiul - Dezvoltarea și actualizarea programului de audit intern pe un an.
- Cifra de intrare manuală - Numirea auditorului principal și echipa de audit să efectueze audituri în curs de desfășurare.
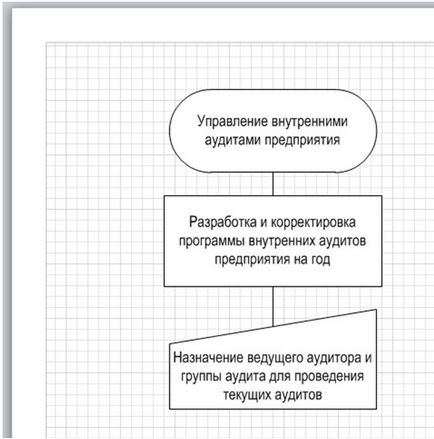
Fig. 1.6. Adăugarea de text la o formă
- În fila Pornire, în grupul Instrumente, selectați instrumentul indicator.
- Faceți clic pe forma la care se adaugă textul.
- Introducerea textului cu tastatura.
- Modificarea dimensiunii fontului, sau forma, astfel încât textul este bine poziționat în interiorul formei.
- În fila Pornire, în grupul Instrumente, selectați instrumentul Text.
- Faceți clic pe o zonă goală a paginii pentru a plasa text pe partea stângă a formei dreptunghi.
- Introducerea textului cu tastatura.
- Formatați textul.
- Am terminat cu instrumentul Text. selectarea unui pointer instrument.
- Copiați caseta de text și puneți-l în fața intrării figura manuală.
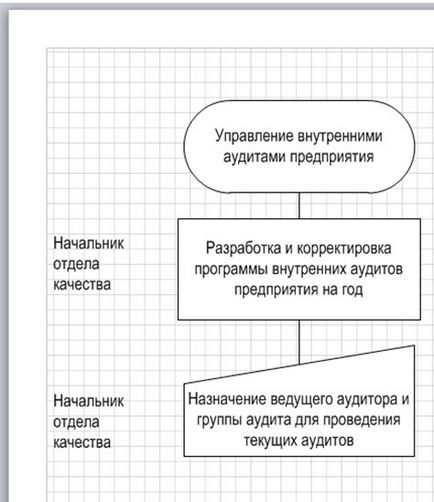
Fig. 1.7. Adăugarea de text la pagina
scheme de formatare
Pentru a adăuga un fundal la un document, urmați acești pași.
Fig. 1.8. Tab-urile paginii
Pentru a redenumi o filă pagină, urmați acești pași.
- Faceți clic dreapta pe tab-ul care urmează să fie redenumit.
- În meniul de comenzi rapide, faceți clic pe Redenumire.
- Introduceți un nume pentru fila.
- Dublu-clic pe numele care urmează să fie redenumit fila.
- Introduceți un nume pentru fila.
Pentru a adăuga un titlu de cadru sau un document, urmați acești pași.
- În fila Proiectare, faceți clic pe Rame și titluri.
- Dați clic pe titlul dorit.
Antetul și cadrul va fi adăugat la fundalul paginii (implicit această pagină este numit Visio-1 Background). Pentru a schimba titlul, aveți nevoie pentru a face modificări la pagina de fundal.
- În partea de jos a zonei de proiectare, faceți clic pe fila Background, Microsoft Visio-1 (vezi. Fig. 1.8).
- Dați clic pe textul din titlu. Întregul cadru este evidențiată, dar dacă începe să scrie, se va schimba textul din titlu în mod implicit.
- Introduceți titlul dorit.
- Pentru a edita textul într-un alt cadru, trebuie să selectați mai întâi întregul cadru ca un întreg, și apoi faceți clic pe textul pe care doriți să o modificați, și începeți să introduceți text.
Pentru a aplica o schemă de culori uniforme și alte efecte de formatare a schemei, urmați acești pași.
- Pentru schema, preparată într-o sarcină de 5, set de fundal „Flow“ albastru. Pentru a face acest lucru:
- Pe substraturi de zidărie Designer în grup, faceți clic pe Straturi, selectați numele fonaPotok adăugat.
- Pe substraturi de zidărie Designer în grup, faceți clic pe substrat. alege o culoare de fundal și o culoare albastră în lista de culori care se deschide.
- Redenumi paginile tab:
- Pagina cu schema - Schema de audit;
- substrat Page - Background.
Pentru a redenumi o pagină de pe o filă prin dublu clic pe ea și introduceți numele dorit.
- Pe fila Proiectare, în suportul de grup faceți clic pe cadre și piesa de prelucrat.
- Selectați schema de „bovindou“.
- Dați clic pe substrat fundal tab-ul și de a schimba titlul: Conducerea de audit intern al entității.
- Se aplică la schema de subiectul „doar o umbră.“ selectând-o pe fila Proiectare, în grupul de teme.
Tipărește aceasta
- Faceți clic pe fila Fișier, apoi pe Imprimare.
- Pentru a afișa graficul pentru imprimare, faceți clic pe butonul Imprimare.
- În caseta de dialog Print, urmați acești pași.
- În caseta Nume, selectați imprimanta (dacă nu este deja selectată).
- În pagina de grup, specificați intervalul de pagini dintr-un document pentru imprimare.
- În numărul de copii, specificați numărul de copii de imprimat.
- După configurarea tuturor setărilor de imprimare, apoi faceți clic pe OK.
schema de economisire
Puteți salva schema ca un fișier normal Microsoft Visio și să lucreze pe el, împreună cu alți utilizatori de pe computer în cazul în care ați instalat aplicația Microsoft Visio. În plus, menținând în același timp sistemul, puteți alege dintr-o varietate de alte formate de fișiere direct în caseta de dialog Save As.
- Faceți clic pe fila Fișier.
- Faceți clic pe Salvare. și apoi selectați formatul dorit în Salvare ca listă de tip.
În funcție de modul în care intenționați să utilizați sistemul și să colaboreze cu ea, poate necesita formate diferite:
- un fișier de imagine obișnuită, inclusiv formatele JPG. PNG și BMP;
- Pagina web în format HTM (fișiere imagine și alte fișiere de resurse sunt stocate într-un subfolder în aceeași locație în care fișier HTM este salvat);
- PDF- sau fișier XPS-;
- desen AutoCAD în format DWG sau DXF.
- Salvați diagrama preparat în căutarea 6 în format de document folderul Documente (.vsd) în cadrul auditului intern imenemShema. Pentru a face acest lucru:
- În fila Fișier, faceți clic pe Salvare.
- Selectați folderul Documente pentru schema de stocare.
- Verificați documentul specificat tipul de fișier (.vsd).
- Introduceți numele de fișier al sistemului de audit intern.
- Faceți clic pe butonul Salvare.
- Salvați schema pregătită în folderul Documente în format PDF sub același nume. Pentru a face acest lucru:
- În fila Complex, faceți clic pe Salvare fișier Ca.
- Selectați folderul Documente.
- Se specifică tipul de fișier - PDF (.pdf).
- Faceți clic pe butonul Salvare.
- Închideți Microsoft Visio.
Deschiderea circuitului
- În fila Fișier, faceți clic pe Deschidere.
- În panoul din stânga al casetei de dialog Deschidere, selectați unitatea sau folderul care conține documentul.
- În panoul din dreapta al casetei de dialog Deschidere, deschideți folderul care conține documentul.
- Faceți clic pe documentul și faceți clic pe Deschidere.
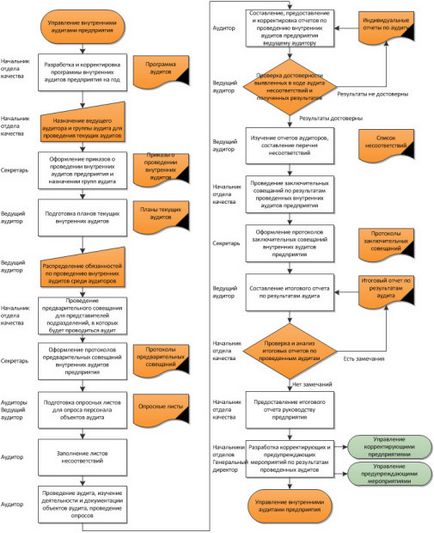
Fig. 1.9. Circuitul modificat de audit intern al entității