manual de utilizare Sweet Home 3D
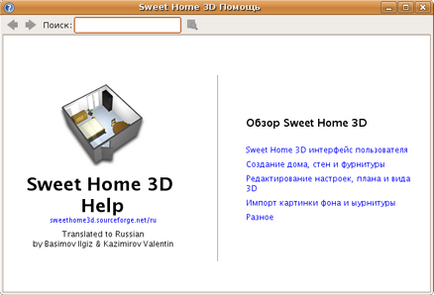
Fig.1. Programul de ajutor Fereastra
Programul Sweet Home 3D sunt cross-platform și poate rula pe sistemele de operare Windows, Mac OS X 10.4-10.12, Linux și Solaris, și este tradus în 25 de limbi.
În funcție de sistemul de operare: descărcați programul de instalare fișierul Sweet Home 3D și instalați-l:
Toate modificările efectuate în cadrul proiectului pot fi repetate, sau o notă folosind butoanele corespunzătoare din bara de instrumente.
Noi construim o casă nouă
Înainte de a începe punerea în sus ziduri, trebuie să verificați setările programului. Pentru Mac OS X, selectați Sweet Home 3D> Preferințe. pentru alte sisteme de operare Fișier> Preferințe (Fișier> Preferințe). Verificați dacă setările implicite sunt îndeplinite: grosimea și înălțimea pereților și a altor setări.
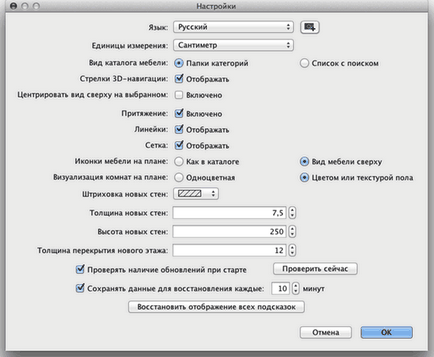
Fig. 3. Program Settings
Pentru a crea o casa, pur și simplu utilizați acasă prestabilit, creat cu Sweet Home 3D, făcând clic pe butonul New de start (Creare nou plan) pe bara de instrumente.
În programul Sweet Home 3D este oferit următoarele sarcini:
Planul de import (model)
Primul pas, planul de încărcare (tapet), opțional, dar accelerează semnificativ desenul de pereții unei existente acasă. Deci, încercați să-l găsească și să scanați, dacă nu ați făcut acest lucru. Asigurați-vă că planul este poziționat corect. Nu încărcați un fișier de dimensiune mare și calitatea programului, această cifră va pur și simplu, mai rapid, dar nu vopsea pricepere casa.
Selectați planul de elementul de meniu> Import imagine de fundal (Plan> Import imagine de fundal). părea să stăpânească imaginea de fundal, care vă va ajuta să selectați modelul dorit și scala-l (Figura 4).
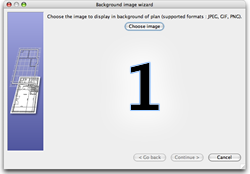
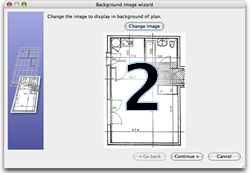
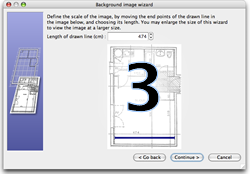
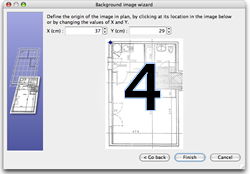
Pentru a desena camere, faceți clic pe butonul Creare camere (crea camera) de pe bara de instrumente.
Creați o nouă cameră cu privire la termenii oricare dintre următoarele moduri:
- clic în fiecare colț al camerei, apoi dublu clic pe ultimul colț al camerei, sau prin apăsarea tastei Escape pentru a finaliza,
- Dublu clic în interiorul unei regiuni închise existente (de ex. Înconjurat de ziduri) (vezi. Fig. 12).
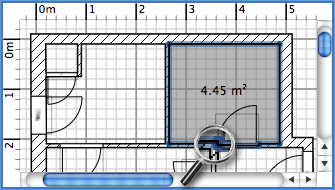
Fig. 12. Crearea unei camere de jumătate dublu clic pe mouse-ul, inclusiv a ușii
În primul rând, trage un perete și se adaugă uși. și numai apoi începe să desenați camera. Folosind această metodă, puteți crea camere mult mai rapid prin dublu-clic pe mouse-ul pe o zonă închisă. Amintiți-vă că zona a camerei, creează un dublu click al mouse-ului, acesta include jumătate din ușa fiecărei uși în cameră. Această caracteristică garantează. că încăperea în fereastra 3D, una în alta în mod corespunzător atunci când ușile sunt deschise.
Creați o cameră, puteți schimba numele, culoarea sau textura de podea si tavan folosind Plan> Modificare meniu camere (Plan> Modificare camere). așa cum se arată în Fig. 13.
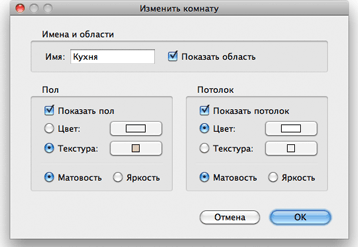
Fig. 13. Parametrii camerelor Setare
Dacă selectați doar o singură cameră, puteți schimba locația colțurile camerei sau amplasarea camerei în sine cu ajutorul indicatorului situat la colțuri.
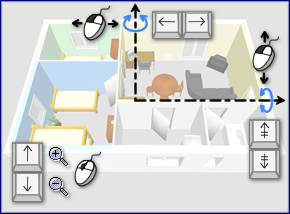
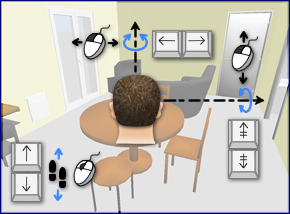
Pentru configurare mai detaliată a vizitatorului virtual, utilizați vizualizarea 3D (3D View> Editare) Meniu> Modificare vizualizare 3D. În caseta de dialog puteți seta parametri, cum ar fi domeniul de vedere, creșterea vizitatorului, culoarea sau textura pământului și cerul, luminozitatea de iluminat, precum și transparența pereților (vezi. Fig. 17).
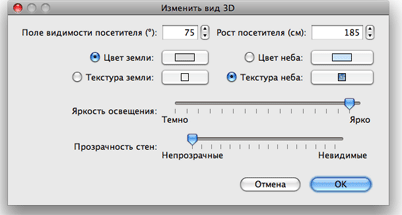
Fig. 17. Particularizarea setărilor ferestrei 3D
Fig. 18 prezintă două vizualizare 3D a proiectului creat în acest manual, după schimbarea culorii / textura de pământ și cer.
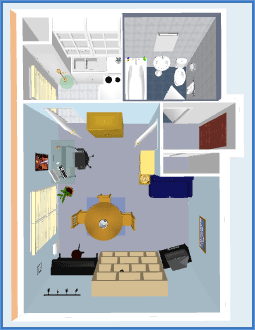
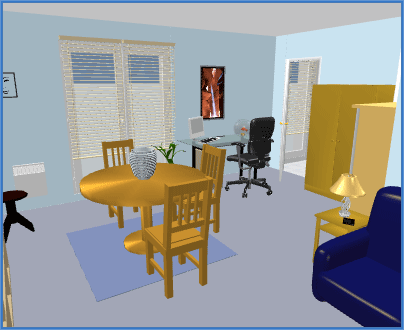
Fig. 18. vedere de sus și de vizitator virtuale
Caracteristici suplimentare
Aplicare dimensiuni
Pentru dimensionarea planului, folosiți butonul dimensiuni Creare (Creare dimensiuni) de pe bara de instrumente.
Fiecare dimensiune a aplicației este creată cu trei clicuri de mouse:
- Primul click - punctul de plecare,
- În al doilea rând clic - obiectivul final,
- În al treilea rând-clic - impunerea de dimensiunea liniei la distanța dorită. Dacă nu mutați mouse-ul între al doilea și al treilea clic, suma depusă de dumneavoastră nu va avea impunerea liniei.
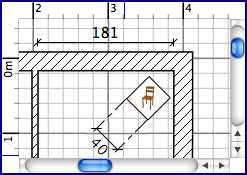
Fig. 19. Dimensionarea
Se adaugă textul (inscripție)
Tiparul pe plan butonul Add texte (Adăugare text) în bara de instrumente.
Faceți clic pe locul în care textul ar trebui să fie și introduceți textul în caseta de dialog care apare.
Fig. 20. Textul cu caractere aldine
Puteți schimba dimensiunea și stilul testului folosind butoanele din bara de instrumente.
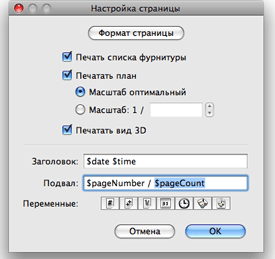
Fig. 21. Setările paginii
Creați caseta de fotografie 3D
Pentru a crea imagini 3D ale ferestrei, utilizați comanda vizualizarea 3D> Creare fotografie de meniu (vizualizare 3D> Creare foto), selectați dimensiunea dorită și scara, și apoi salvați-l în format PNG. Dialog pentru crearea fotografie conține setarea de calitate a imaginii, cu atât calitatea, imaginea va fi mai realist.
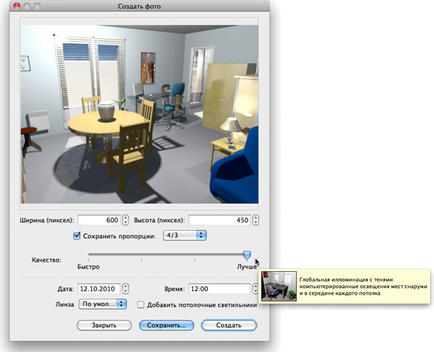
Fig. 22. Crearea de fotografie
Conversia o vizualizare 3D într-o fotografie poate dura ceva timp, în funcție de setările calculatorului, dar aceasta nu înseamnă că ar trebui să stai pe spate și să aștepte sfârșitul procesului - puteți continua să lucreze cu programul. Din motive tehnice, doar o singură fereastră Creare fotografie (fotografii post) pot fi deschise simultan.
Descarcarea (Export) în format OBJ
În program există o posibilitate în ekporta program de grafica 3D, cum ar fi: Blender sau arta iluziei pentru a modifica sau îmbunătăți imaginea, pentru descărcare, selectați vizualizare 3D> Export în format OBJ (vizualizare 3D> Export în format OBJ). atunci puteți descărca fișierul OBJ în grafica 3D. Împreună cu casa în sine informații neîncărcat despre toate obiectele utilizate în proiect într-un fișier cu o extensie a MTL, precum și toate texturile și modele pe care le-ați utilizat. Fig. 23 arată descărcat programul Blender suită după adăugarea lumina și umbrele.

Fig. 23. redare evacuate acasă în programul Blender
Extensiile Adăugarea (plug-in-uri)
Posibilitatea de programe Sweet Home 3D poate fi îmbunătățită cu add-on-uri (plug-in-uri), puteți scrie-vă dacă dețineți limbajul de programare Java.
Extinderea (plug-in) - este un format de fișier în SH3P localizat în directorul de extensii (plug-in-uri) Program Sweet Home 3D. Pentru a instala fișierul SH3P în acest dosar, dublu-clic pe ea (dacă utilizați Windows sau Mac OS X). Dacă sunteți un utilizator Linux, trebuie doar să copiați fișierul într-un director SH3P .eteks / sweethome3d / plugin-uri directorul home (folderul utilizator) (în cazul în care nu se întâmplă nimic atunci când faceți dublu clic pe mouse-ul).
După ce extensia este instalat, reporniți Sweet Home 3D un program pentru a afișa noile caracteristici din meniu. De exemplu: Acasă expansiune rotator adaugă două noi linii din meniul Plan (Plan) (rotiți în sens orar și invers acelor de ceasornic).
Pentru a șterge o extensie (plug-in) din program, ștergeți fișierul din extensiile SH3P (plug-in-uri):
- Pentru Windows, prin eliminarea din directorul C: \ Documents and Settings \ utilizator \ Application Data \ Eteks \ Sweet Home 3D \ plugins.
- Mac OS X, ștergeți / Eteks / Sweet Home 3D / plugins utilizatorul Director Director Biblioteca / Application Support (director de utilizator),
- Linux, șterge directorul .eteks / sweethome3d / plugin-uri utilizator director (folder utilizator).
Thanksto Smirnoff Yuri pentru contribuția sa la traducerea acestei pagini.
Traducerea Yuri Smirnov.