Nu se poate încărca plug-in sfera crom Google și ce să facă cum să corecteze greșeala, în cazul în care nu a fost posibil
orientări detaliate privind corectarea erorii „Nu se poate încărca plugin“ pentru Google Chrome și Yandex Browser.
Cum de a repara eroarea „Nu se poate încărca plugin-ul“ în Google Chrome?

probleme plug-muncă de corecție în Google Chrome
Aruncarea gunoiului
Când vedeți această eroare în browserul Google Chrome primul pas este de a elimina orice gunoi inutile din sistem și browser-ul. Acumulate în numerar, fișiere Coocki și istoricul de navigare. Pentru a face acest lucru, urmați acești pași:
- Pasul 1. Deschideți browser-ul dvs. și în colțul din dreapta sus, faceți clic pe butonul din stânga al mouse-ului pe pictograma meniului principal. În fereastra rezultată, localizați și faceți clic pe linia de „istorie“, și apoi din nou, selectați „Istoric“.
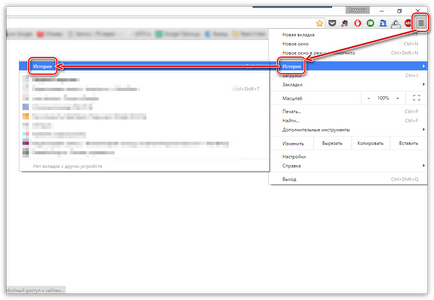
Figura 1. Evacuarea gunoiului
- Pasul 2. Înainte de a fi întâmpinați de o listă de site-uri vizitate anterior în browser-ul, care este situat în partea de jos a butonului „Clear History“. Faceți clic pe ea.
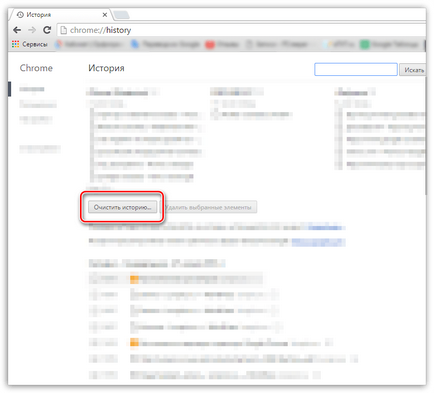
Figura 2. Evacuarea gunoiului
- Pasul 3. În fereastra care urmează afișează o listă cu o varietate de date care au fost stocate anterior în browser. Tu liniile de bifa „imagini și alte fișiere», «fișierele cookie“, iar în partea de sus a ferestrei în linia de «Ștergeți următoarele elemente,» setat la «Tot timpul». După cum este necesar, puteți elimina și alte date, observând căpușe lor. Pentru a continua, faceți clic pe butonul „Clear History“. După curățarea și repornirea eroarea plug-in browser-ul nu ar trebui să mai apară.
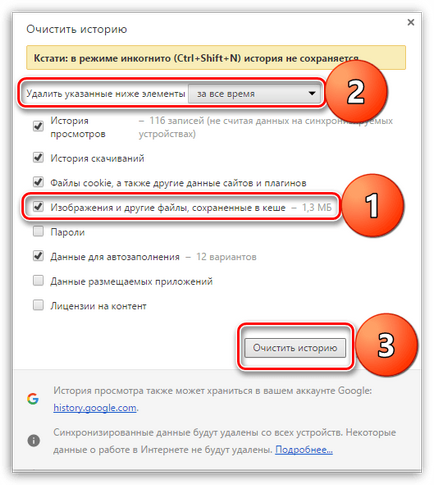
Figura 3. Evacuarea gunoiului
Actualizați browser-ul la cea mai recentă versiune
În cazul în care eliminarea istoriei și a memoriei cache nu a rezolvat problema, este probabil ca versiunea browser-ul dvs. este învechită și nu acceptă noua versiune de Adobe Flash Player. Pentru a verifica Google Chrome pentru actualizări, urmați acești pași:
- Pasul 1. Deschideți browser-ul dvs. și în colțul din dreapta sus, faceți clic pe butonul din stânga al mouse-ului pe pictograma de asteptare din meniul principal. Fereastra a ieșit, a localiza și a muta cursorul la linia de „Help“. Într-o fereastră suplimentară, faceți clic pe elementul „Despre Google Chrome.“
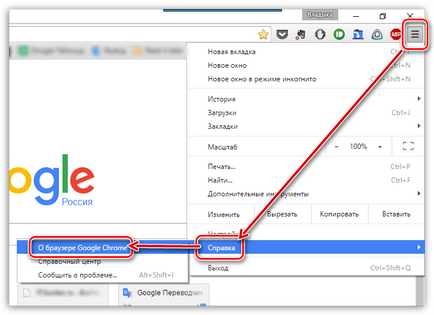
Figura 1. Actualizați browser-ul la cea mai recentă versiune
- Pasul 2. In fereastra care se deschide începe imediat verificarea browser-ul pentru actualizări. În cazul în care se găsesc, într-o perioadă scurtă de timp afișat pe ecran corespunzător butonul „Actualizare Chrome». Dacă se găsesc actualizări, ecranul va afișa inscripția „Utilizați cea mai recentă versiune de Chrome».
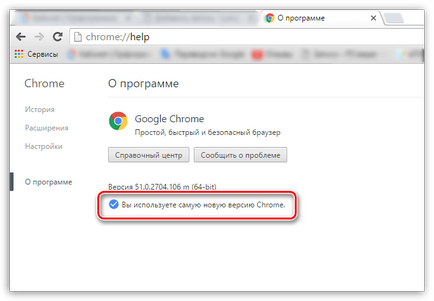
Figura 2. Actualizați browser-ul la cea mai recentă versiune
O reinstalare completă Google Chrome
În cazul în care cele două opțiuni anterioare nu rezolvă problema cu descărcarea plugin-ul, aveți posibilitatea să eliminați doar complet browser-ul de la computer și reinstalați-l. Urmați pașii de mai jos pentru a reinstala Google Chrome:
- Pasul 1: Mergeți la "Control Panel". Pe Windows 7 și mai sus, este în meniul „Start“ al ferestrei principale.
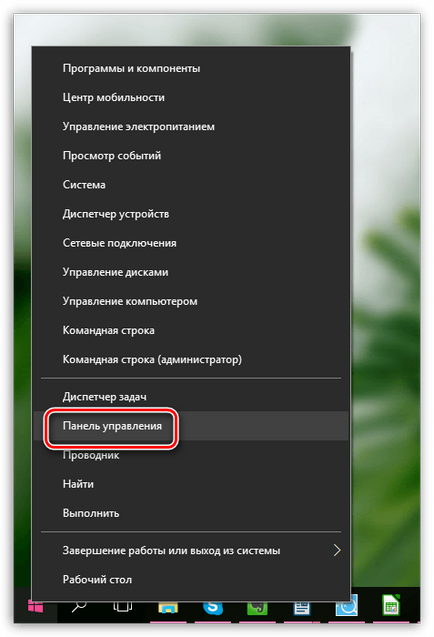
Figura 1. reinstall complet Google Chrome
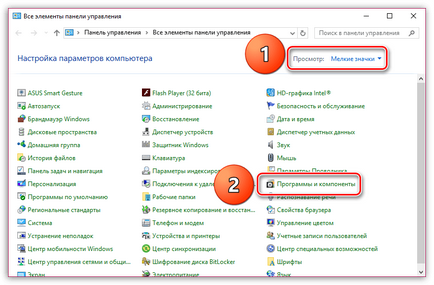
Figura 2. complet reinstalre Google Chrome
- Pasul 3. Veți vedea o listă completă de programe și o varietate de aplicații care sunt instalate pe computer. Găsiți printre ei «Google Chrome», faceți clic pe butonul din dreapta al mouse-ului și selectați linia „Delete“. După ce procesul de dezinstalare este recomandat pentru a reporni calculatorul.
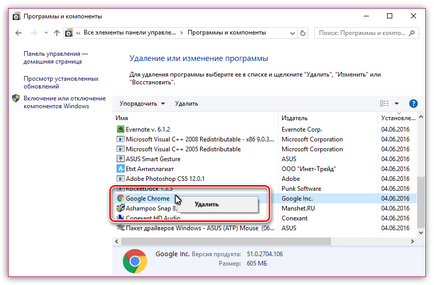
Figura 3. complet reinstalre Google Chrome
- Pasul 4. După ce computerul repornește, instalați din nou browser. Dacă aveți deja fișierul de instalare pe computer, dezinstalați și descărcați cea mai recentă versiune de Google Chrome de pe site-ul oficial.
Cum de a repara eroarea „Imposibil de încărcat plugin“ browser-ul Yandex Browser?
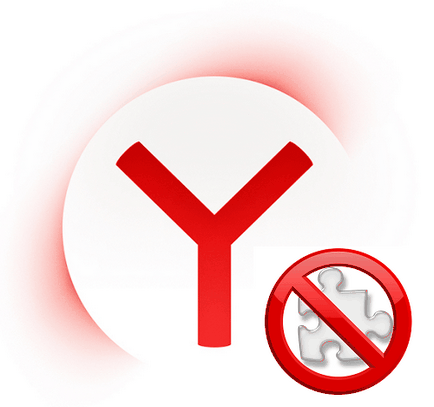
Probleme de corecție plug-muncă în Yandex Browser
Actualizarea flash-player-ul la cea mai recentă versiune
Yandex Browser este proiectat un pic diferit, astfel încât o acțiune pentru a corecta eroarea în pluginului va fi diferit de Google Chrome. În primul rând avem nevoie pentru a încerca să se actualizeze la cea mai recentă versiune Flash Player. Pentru a face acest lucru, urmați acești pași:
- Pasul 1: Deschideți meniul „Start“ și principala sa fereastră, faceți clic pe linia de „Control Panel“.
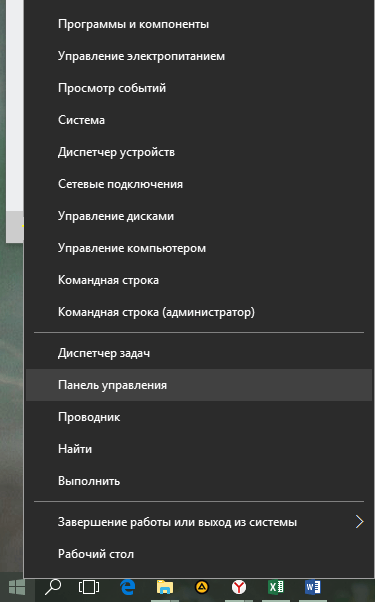
Figura 1. Actualizarea flsh-player la cea mai recentă versiune
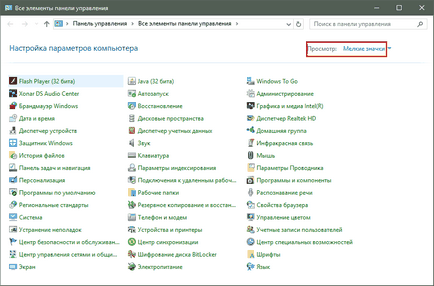
Figura 2. Actualizarea flash-player-ul la cea mai recentă versiune
- Pasul 3. În fereastra care se deschide, faceți clic pe fila „Actualizări“ și faceți clic pe butonul „Verificați acum.“ Într-un timp scurt, se va căuta actualizări pe internet și să le instalați. Pentru a activa actualizările automate Flash Player, faceți clic pe butonul „Schimbă setările de actualizare“ și în fereastra de urmat, bifați caseta de lângă „Permiteți Adobe pentru a instala actualizări.“ După instalarea toate actualizările, trebuie să reporniți computerul.
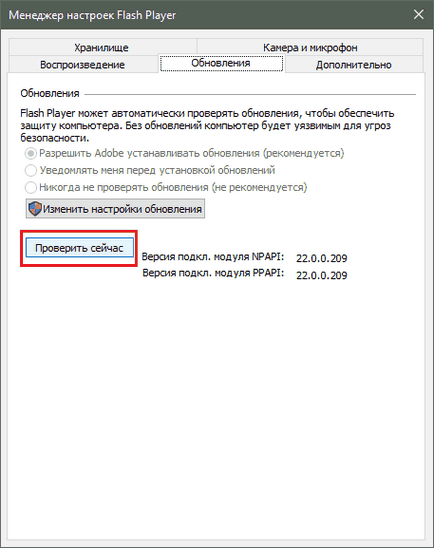
Figura 3. Actualizarea flash-player-ul la cea mai recentă versiune
Activarea pluginului Shockwave Flash
Cea mai frecventă cauză a acestei erori este oprit, conectați «Shockwave Flash», care este responsabil pentru funcționarea tuturor flash-aplicații Yandex Browser. De obicei, acesta este activat în mod automat, cu toate acestea, în cursul activității sale pot apărea anumite disfuncționalități, ceea ce ar duce la oprirea acestuia. Pentru a activa «Shockwave Flash» în «Yandex Browser“, urmați acești pași:
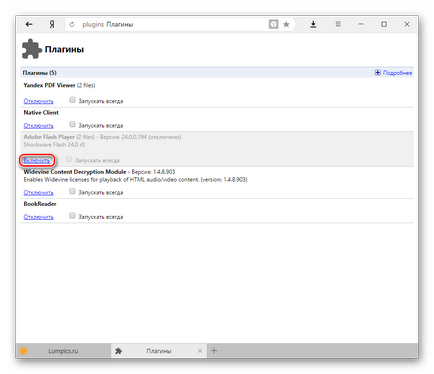
Figura 1. Activați plugin-ul Shockwave Flash
- Pasul 2. Pentru a conecta mai târziu a reluat activitatea în mod automat, amplasat lângă acesta, verificați „Always Run“. Chiar dacă nu se va prăbuși browser-ul, plugin-ul va reporni automat.
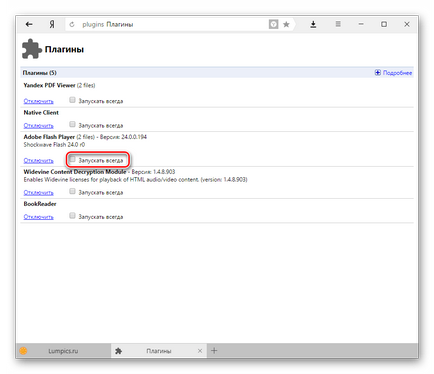
Figura 2. Activați plugin-ul Shockwave Flash
Curățarea site-uri vizitate în browser și ștergeți-l din coșul de gunoi
Ca și în cazul Google Chrome, o eroare la încărcarea poate avea loc plug-in Yandex Browser din cauza numărului mare de site-uri din istoria browser-ului, precum și datorită prezenței diferitelor resturi. Pentru a șterge istoricul de navigare și memoria cache, urmați acești pași:
- Pasul 1. Deschideți un browser și în colțul din dreapta sus al ferestrei, faceți clic pe pictograma meniului principal. În listă, localizați și faceți clic pe linia „Settings“.
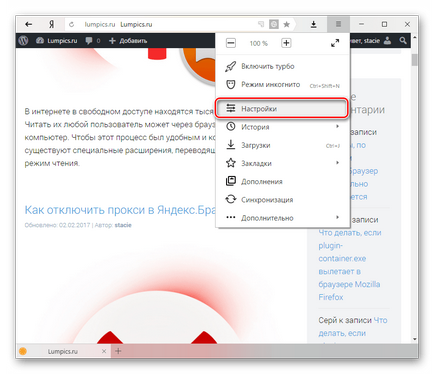
Figura 1. Purificarea de site-uri vizitate în browser și ștergeți-l din coșul de gunoi
- Pasul 2: Du-te jos la sfârșitul paginii care apare și faceți clic pe butonul „Afișați setările avansate.“ Căutați secțiunea „Datele cu caracter personal“ și în ea, faceți clic pe butonul „Ștergeți istoricul descărcărilor“.
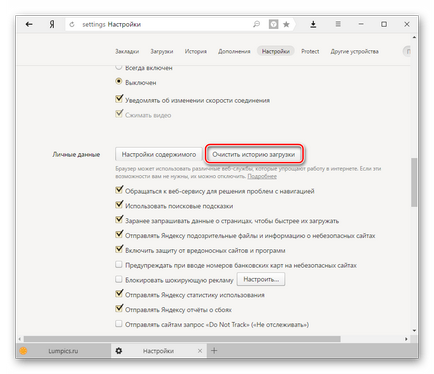
Figura 2. Curățarea site-urile accesate în browser-ul și ștergeți-l din coșul de gunoi
- Pasul 3. În fereastra care apare în caseta „Eliminați elemente“, selectați „Pentru tot timpul.“ Bifați casetele de mai jos linia „Fișierele stocate în memoria cache“ și „un fișierele cookie și alte date.“ Dacă este necesar, puteți selecta caseta de selectare, și alte linii.
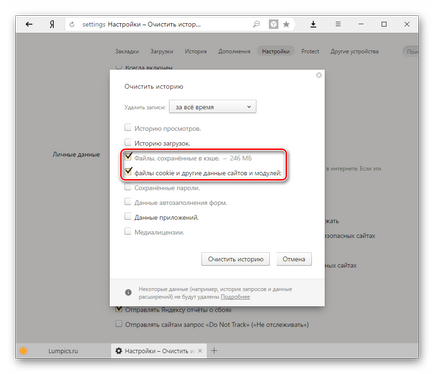
Figura 3. Curățarea site-urile accesate în browser și ștergeți-l din coșul de gunoi
- Pasul 4. Faceți clic pe butonul „Clear History“ După selectarea tuturor parametrilor de tratament necesare. După finalizarea repornire a recomandat procesul de curățare. După repornire, eroarea cu încărcarea plugin-ul ar trebui să dispară. Dacă nu, ștergeți browser-ul și reinstalați-l.
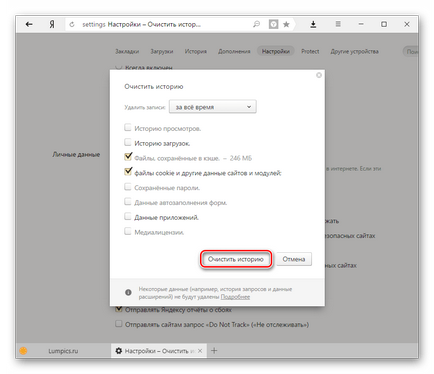
Figura 4. Curățarea site-urile accesate în browser-ul și ștergeți-l din coșul de gunoi
Ce se întâmplă dacă nici una dintre soluțiile de mai sus nu funcționează?
Dacă niciuna dintre aceste soluții nu a eliminat eroarea se produce în timpul încărcării plugin-ul Adobe Flash Player. Este posibil să penetreze software-ul de computer rău intenționat, care împiedică funcționarea corectă a browser-ului de Internet. Se recomandă să scanați complet computerul pentru viruși utilizând utilitarul gratuit Dr. CureIt Web. care poate fi descărcat de pe site-ul oficial al dezvoltatorului.
În cazul în care utilitatea nu detectează virusul de pe computer, este necesar să se recurgă la funcția „System Restore“. Este posibil ca ați instalat recent unele conflicte de software cu Flash Player. Pentru a efectua o recuperare de sistem, efectuați următorii pași:
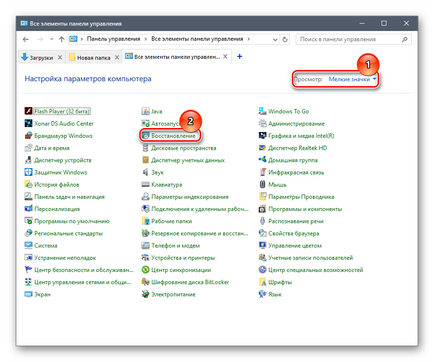
Figura 1. Dacă nici una dintre soluțiile de mai sus nu funcționează?
- Pasul 2. În fereastra rezultată, faceți clic pe butonul „Pornirea sistemului de recuperare.“ Veți vedea o listă de puncte de control de recuperare disponibile. Dacă lista este goală, bifați caseta de lângă linia de „Afișați mai multe puncte de restaurare“. Selectați ultimul punct și faceți clic pe butonul „Next“.
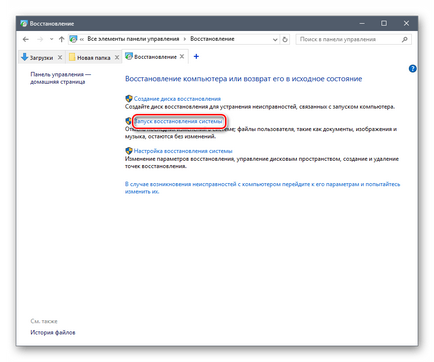
Figura 2. Ce se întâmplă dacă nici una dintre soluțiile de mai sus nu funcționează?
- Etapa 3. Procesul de recuperare va dura ceva timp. Rețineți că caracteristica afectează fișierele de sistem numai critice, care sunt responsabile pentru funcționarea corectă a sistemului de operare și aplicațiile sale. Toate fotografiile, muzică, jocuri și programe vor rămâne în afara implicațiilor.
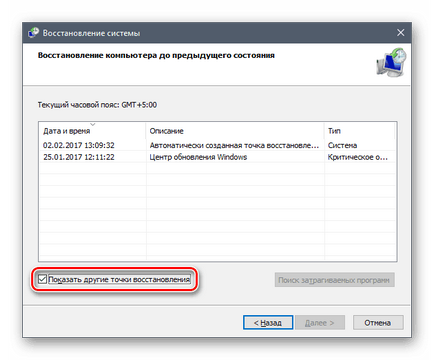
Figura 3. Dacă nici una dintre soluțiile de mai sus nu funcționează?