Organigrama în Microsoft Word - prelegeri - elementele de bază de a lucra într-un cuvânt - de organizare
organigrame în Microsoft Word.doc
organigrame în Microsoft Word
Documentul poate fi adăugat la diagrama de diferite tipuri, inclusiv: organizatorice, ciclice, țintă, radiale, diagrame și diagrame Venn piramidale. Aceste diagrame nu se bazează pe datele numerice și sunt folosite pentru a alimenta mai evident.
organigrame sunt folosite pentru a descrie grafic relațiile ierarhice în organizații, cum ar fi între șefii de departamente și angajați.
Diagrama Venn utilizate pentru a afișa zone elemente suprapuse.
^ Diagrama Cyclic utilizate pentru a ilustra procesele care au un ciclu continuu.
graficul Piramidal este folosit pentru a afișa un principiu suprastructurale-legături.
^ Diagrama țintă utilizată pentru a afișa etapele care conduc la obiectivul.
Diagrama radială utilizată pentru a arăta relațiile de elemente cu elementul de bază.
Pentru a lucra cu o organigramă utilizând formatul panoului de comandă de meniu, elementele de instrument de organigramă, personaliza imagine, desen, pânză (fig. 26.1), iar comanda de meniu contextual.
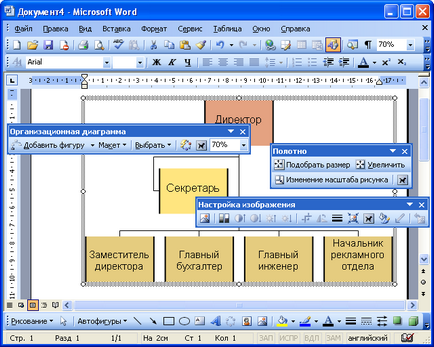
Fig. 26.1. Bare de instrumente sunt folosite pentru a lucra cu o organigramă
Creați o organigramă
Pentru a crea orice diagramă aveți posibilitatea să faceți clic pe Adăugați o diagramă sau o bară de instrumente de desen organigrama sau executați comanda Insert / diagrama schematică. Diagramele caseta de dialog Library (Fig. 26.2), selectați tipul de diagramă și faceți clic pe OK.
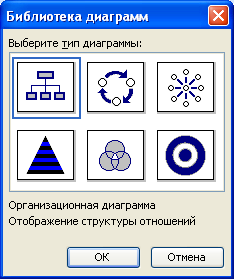
Fig. 26,2. Selectați tipul de organigrame în caseta de dialog „Charts Biblioteca“
Pentru a ilustra relația ierarhică este mai bine pentru a alege tipul de organigramă.
Pentru a crea numai organigrama poate executa, de asemenea, diagrama Insert / Picture / Organizație.
Ulterior, cadrul foaie va apărea cu margini punctate (pânză) și piesa de prelucrat (structura) a diagramei (Fig. 26.3) și diagrama barei de instrumente (atunci când se creează ciclic grafic țintă radiale piramidale sau diagrame Venn) sau organigrama (pentru a crea organigrama).
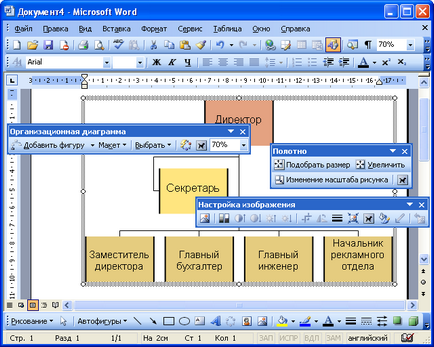
Fig. 26,3. fereastra Microsoft Word atunci când creați o organigramă
Diagrama este generată prin adăugarea și / sau eliminarea cifrelor schimba locația lor, precum și adăugarea de text la forme și câmpuri (diapozitive) diagrama. Se poate lucra numai cu cifra graficul selectat. Pentru a evidenția o dată este suficient să faceți clic pe butonul din stânga al mouse-ului pe forma cadrului.
Aspect grafic prestabilit de organizare conține patru cifre. Pentru a adăuga o formă necesară pentru a aloca o diagramă cifră, la care se adaugă un nou, faceți clic pe Bara de instrumente Adăugați Forma pe săgeata din dreapta organigramei butonul (vezi Fig. 26.3) și în meniul care apare, selectați tipul de element pe care urmează să fie adăugate (subordonații, colegii, asistent).
Pentru a elimina orice cifră diagramă este suficient să selectați-l și apăsați tasta Delete de pe tastatură.
Pentru a introduce text în figură diagramă trebuie să faceți clic pe diapozitiv conform textului și introduceți textul dorit.
Exemplu organigrama prezentată în Fig. 26.4.
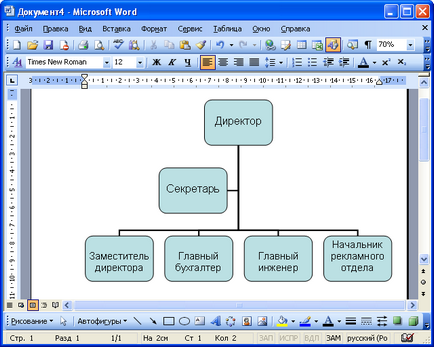
Fig. 26.4. Stabilit organigramă
Pentru a schimba aranjamentul cifrelor diagrama elementului relativ de nivel superior pot apăsa instrumente de Organizare panoul Grafic Layout (vezi Fig. 26.3) și din meniu pentru a selecta diagrama de aspect dorit (dublu mână normală, față, stânga sau dreapta). Exemplu poziție dreapta organigramă a elementelor prezentate în Fig. 26,5
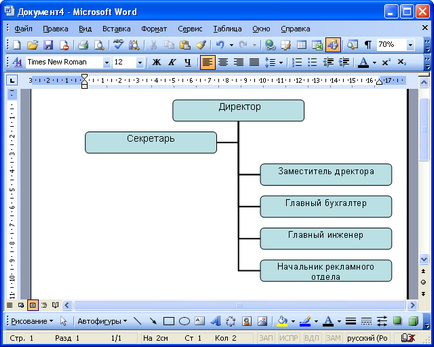
Fig. 26,5. Organigrama cu elemente de antrenare mână
Trebuie avut în vedere faptul că diagrama implicită este creată în modul Machetă automată. Aceasta conduce la faptul că dimensiunea fontului de forme și dimensiuni de forme propriu-zise de imprimare variază în mod automat cu graficul. Mai mult decât atât, nu a făcut cel mai bun mod. Pentru comoditate, acest mod poate fi dezactivat prin apăsarea butonului de pe organigrama aspectul barei de instrumente (a se vedea. Fig. 26.3) și din meniul pop-up prin selectarea Layout Auto.
* diagrame Making org
Elemente de organigrama
Elemente ale organigramei sunt cifrele și trunchiuri.
Pentru a proiecta un element de diagramă este necesar să se aloce. Acest lucru se poate face cu un clic pe butonul stâng al mouse-ului de pe rama de forma sau trunchi. Dacă doriți să selectați mai multe elemente, puteți utiliza organigrama Selectați bara de instrumente butonul (vezi. Fig. 26.3).
* Modificarea dimensiunii și poziția elementelor
schimba dimensiunea și Arbitrar poziția elementelor (cifre) organigrama poate dezactiva modul autolayout.
Dimensiunea element poate fi modificat manual prin tragerea marker (Fig. 26.6).
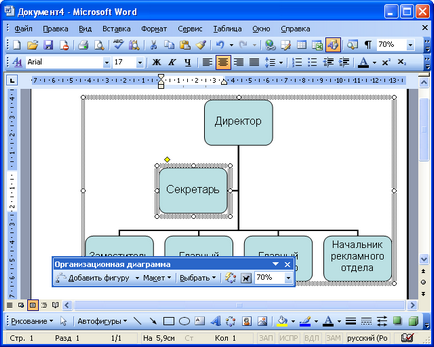
Fig. 26,6. Schimbarea markerilor dimensiunea elementelor organizaționale diagramă tractează
Pentru o setare mai exactă a dimensiunii figurii, dublu click stânga pe caseta, sau faceți clic pe bara de instrumente Format AutoShape Reglarea imaginii (vezi. Fig. 26.1). În fila Format din dimensiunea AutoShape (Fig. 26.7), puteți seta dimensiunea exactă a figurii în centimetri sau ca procent din dimensiunea originală.
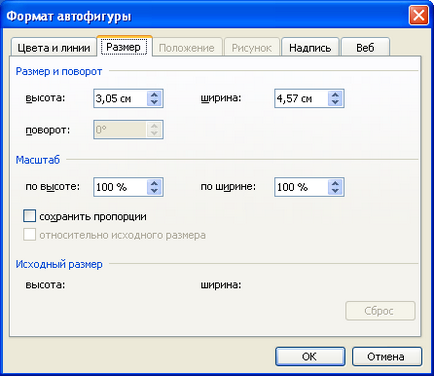
Fig. 26.7. Modificarea dimensiunii elementului de organizare diagramă în „Size“ caseta de dialog „Format AutoShape“
Poziția diagramă element din interiorul web poate fi modificat manual glisarea peste orice parte a domeniului său de aplicare, cu excepția markere de alocare.
^ Elemente de design
Pentru a instala elementul de culoare de umplere, culoarea liniei, tipul de linie, cum ar fi accident vascular cerebral, tipul de săgeți, crearea și executarea volumului umbra este utilizat și elementele din bara de instrumente corespunzătoare Desen (vezi. Fig. 26.1).
^ AutoFormatare Chart
Pentru toate elementele de diagramă, în același timp, puteți aplica una dintre opțiunile oferite în Microsoft Word. Pentru a face acest lucru, faceți clic pe butonul Auto Format din organigrama bara de instrumente (a se vedea. Fig. 26.3) și Biblioteca Organizației Stiluri diagramă caseta (Fig. 26.8) dialog, selectați stilul grafic.
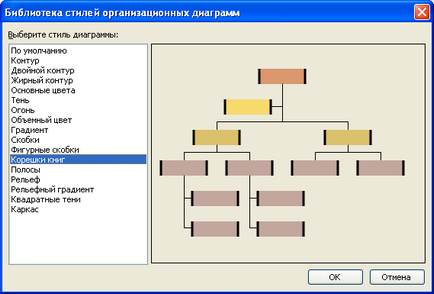
Fig. 26.8. Selectarea unui organigramă a pielii în caseta de dialog „organigrama Biblioteca stiluri“
Un exemplu de o organigramă, decorat în stilul Rădăcinile de cărți, este prezentată în Fig. 26.9.
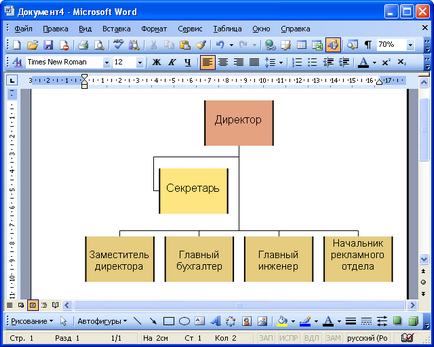
Fig. 26.9. Organigrama, decorat în stilul „cotorul cărții“
Efectuarea de text într-o formă
Textul în figură se face la fel ca orice alt text. Puteți modifica setările de font, paragraf aplică clearance-ul numerotată sau listă cu marcatori, setați cadrul și umple. În plus, direcția Format de comandă / Text în direcția caseta de dialog Text / inscripției (Fig. 26.10), puteți modifica orientarea textului.
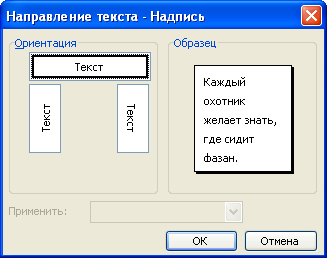
Fig. 26.10. Selectarea direcției textului în elementele diagramă în caseta de dialog „Direcția textului - inscripția“
Lucrul cu o organigramă într-un document
Lucrul cu diagrame web
Orice diagramă este situat într-o zonă specială numită web. Se poate lucra numai cu un web dedicat. Pentru a izola pânza trebuie să fie un timp să faceți clic pe butonul din stânga al mouse-ului oriunde în web.
Pentru a șterge întreaga pânză cu diagrama situată acolo, trebuie să selectați pânza și apăsați tasta Delete de pe tastatură.
Atunci când se lucrează cu web poate necesita panza bara de instrumente. Pentru a afișa acest panou, trebuie să executați serviciul / fila Configurare, și caseta de dialog Opțiuni bară de instrumente bifați caseta de lângă numele panoului.
mărimea frunzelor determină dimensiunea diagramei. Pentru a schimba poziția de pe foaia de diagramă, trebuie să schimbați poziția web.
Modificarea dimensiunii panza
Pentru a modifica dimensiunea web, împreună cu graficele de dimensiuni conținute de acestea pot trage markeri web. Pentru dimensiuni precise lama, dublu-clic pe butonul din stânga al mouse-ului pe cadrul web sau executați Format de comandă / Organigramă. Fila de dialog Dimensiune Format organigramă poate seta dimensiunea grafic în centimetri sau procent din dimensiunea inițială (fig. 26.11).
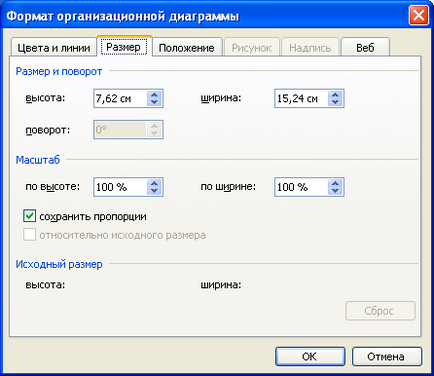
Fig. 26.11. Modificați dimensiunea tab-chart cârpă "Size" caseta de dialog "Organizație format Grafic")
culori picturi
Web-ul poate executa folosind elemente de desen Bara de instrumente. Puteți seta culoarea și / sau o metodă de umplere materialul de fond, culoarea și tipul de linie caseta, adăugați un efect de umbră sau de volum.
* Setați fluxul de text
Pentru a seta Cuprindere text trebuie să faceți clic pe bara de instrumente text Împachetarea organigramā (vezi. Fig. 26.3) sau faceți clic pe barele de instrumente Cuprindere text Reglarea imaginii (vezi. Fig. 26.1). Acest lucru va aduce un meniu de unde puteți selecta unul dintre stilurile de ambalaj: cadru rotund, peste un contur Pentru textul, înainte de textul sau altul.
* Setarea poziției diagramă
Liber pentru a schimba poziția diagramei poate fi utilizat numai în cazul în care se stabilește o folie de text.
Poziția diagramei de pe pagina poate fi modificat manual prin glisarea orice parte a domeniului de aplicare a picturilor sale, în plus față de markeri.
Pentru o poziție de setare mai exactă a graficului, dublu-clic pe butonul din stânga al mouse-ului pe cadrul picturilor sale. În fila Poziția organigramei caseta de dialog Format (Fig. 26.12), puteți seta alinierea orizontală a graficului. Pentru chiar și poziționarea mai precisă a diagramei, puteți da clic pe butonul Advanced și setați parametrii necesari în caseta de dialog aspectul general (Fig. 26.13).
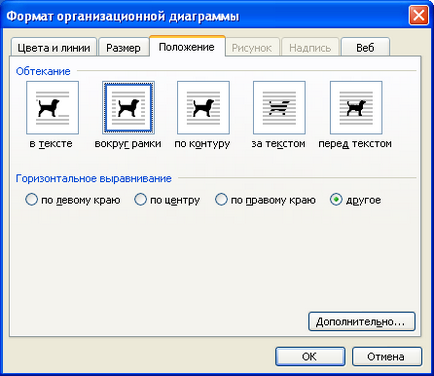
Fig. 26.12. Reglarea poziției în graficul „formatul organigramei“ „Poziția“ caseta de dialog
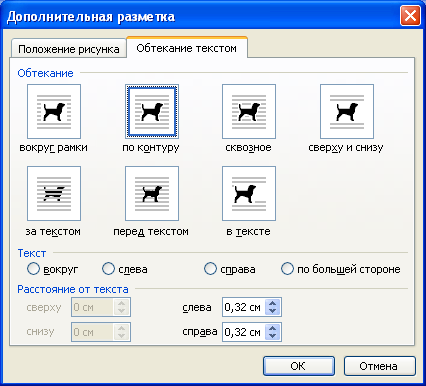
Fig. 26.13. Reglarea poziției diagramă în caseta de dialog „marcare suplimentară“.
* Ștergerea unui grafic
Indiferent de tipul de diagramă și stilul de ambalaj de text pentru a elimina diagrame evidenția suficient material și apăsați tasta Delete tastatură.