Personalizabil firefox sincroniza instrucțiuni complete

Firefox Sync, de asemenea, vă permite să partajați adăugiri între versiunile desktop ale browser-ului, astfel încât să nu trebuie să re-descărcați fiecare extensie sau plug-in de fiecare dată când deschideți browserul Firefox pe orice computer. Următorul citat instrucțiuni complete privind modul de înscriere pentru Firefox Sync, și ce setări aveți nevoie pentru a face pe dispozitive.
Înregistrați-vă pentru Firefox Sync
Următoarele capturi de ecran arată procesul de înregistrare pe un computer care execută Windows 10, dar aceiași pași se aplică Firefox pe Windows 7, 8, Apple OS X, Android, și Linux.
1. Faceți clic pe Deschideți meniul din colțul din dreapta sus al browser-ului:
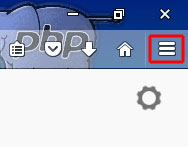
2. Selectați Conectați-vă la sincronizare:
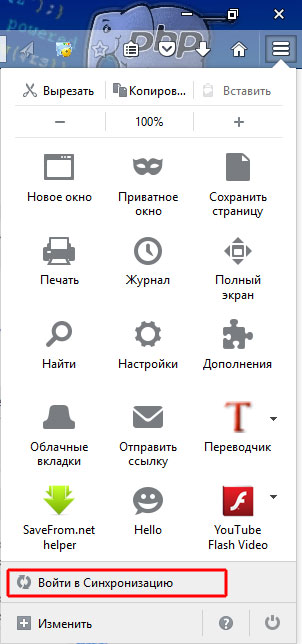
3. Faceți clic pe Creați un cont:
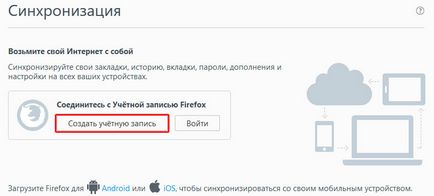
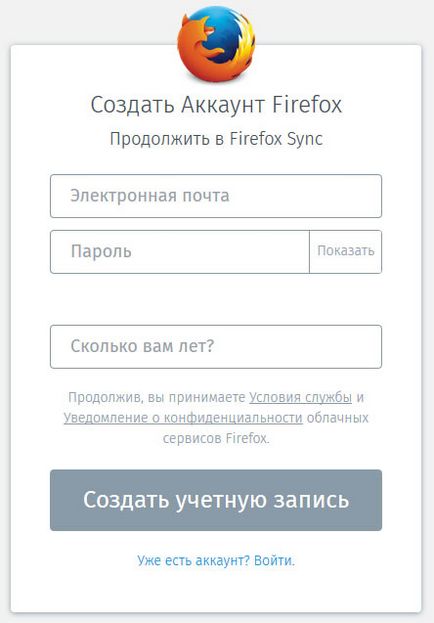
5. Goliți casetele de selectare de conținut pe care nu doriți să sincronizați (În viitor, acest lucru poate fi schimbat). Faceți clic pe Salvare setări:
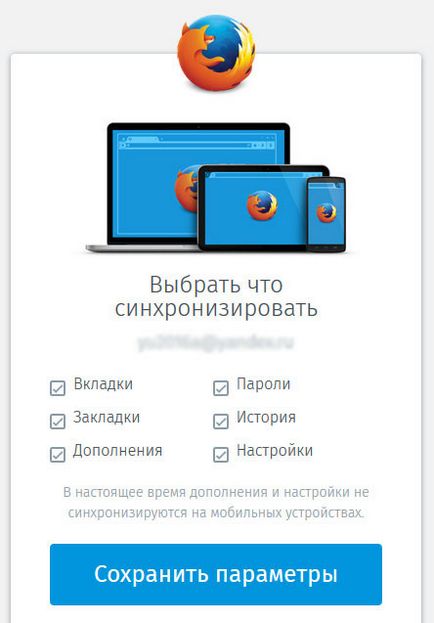
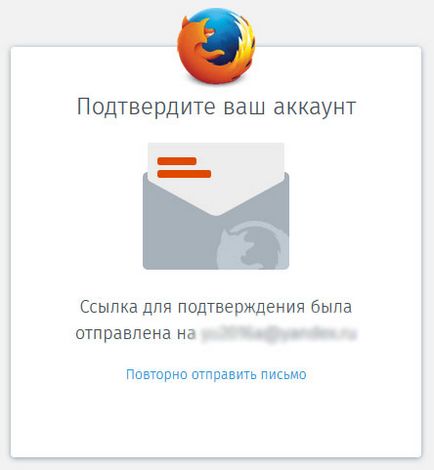
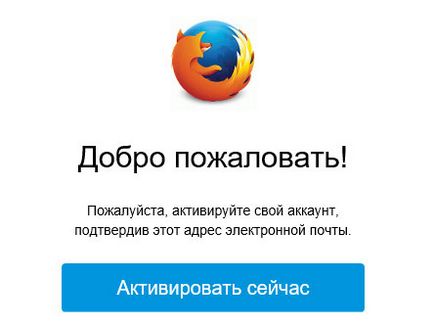
8. Faceți cunoștință într-o fereastră de browser:
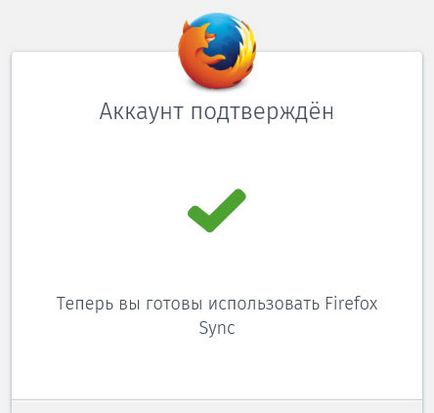
9. Meniul tocmai a deschis în browser-ul, și faceți clic pe butonul Sincronizare:
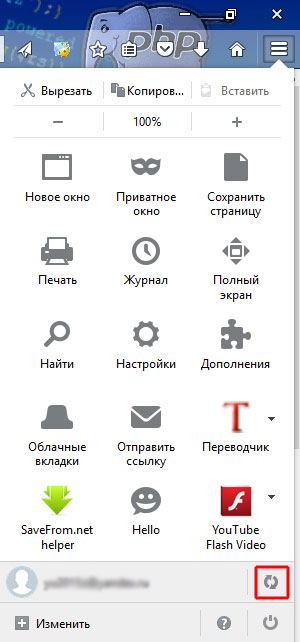
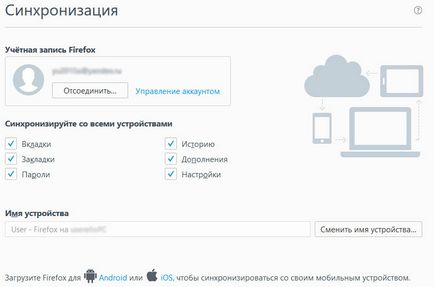
Cum de a intra în Firefox Sync și sincroniza
Să presupunem că au trecut prin toate etapele pentru a crea un cont cu Firefox Sync, iar acum aveți nevoie pentru a sincroniza setările browser-ului tău pe un alt dispozitiv. Următoarele capturi de ecran arată procesul de conectare Firefox Sync pe un computer care rulează Windows 10, dar aceiași pași se aplică Firefox pe Windows 7, 8, Apple OS X, Android, și Linux.
1. Faceți clic pe Deschideți meniul din colțul din dreapta sus al browser-ului:
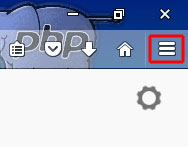
2. Selectați Conectați-vă la sincronizare:
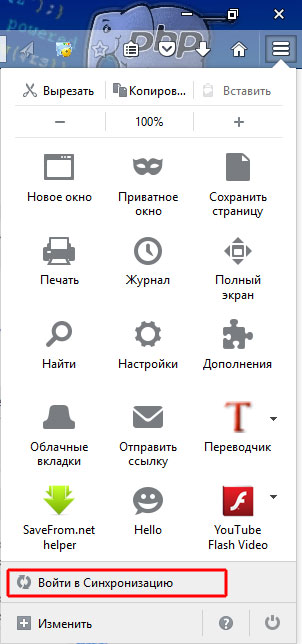
3. În fereastra care se deschide, faceți clic pe butonul de conectare:
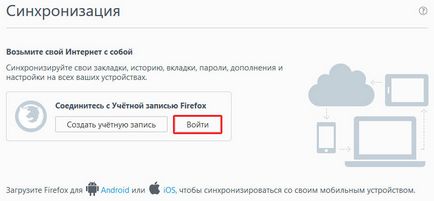
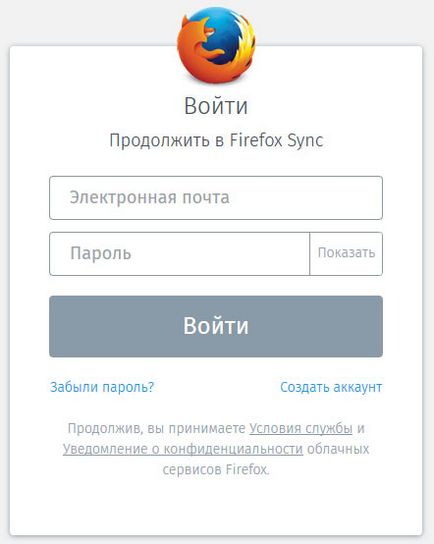
5.Dalee selectați elementele pe care doriți să le sincronizați pe dispozitiv:
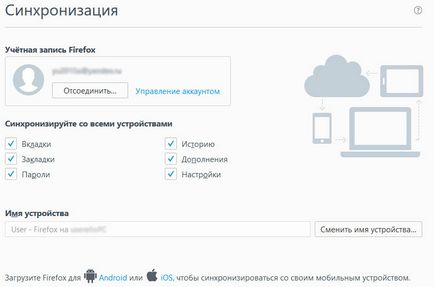
6. Pentru a sincroniza manual, mai degrabă decât pe un program, faceți clic pe butonul Sincronizare:
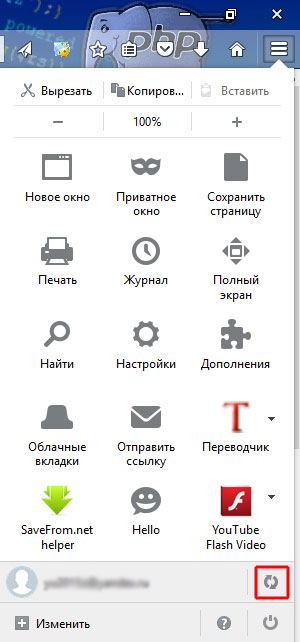
Felicitări! Acum alegeți să sincronizați browser-ul pe mai multe dispozitive prin intermediul Firefox Sync.