scheme de culoare
sarcini CÂMP Scheme de culori
Faceți clic pe clic pe Scheme de culori în sarcina Slide Design.
Deschideți schemele de culoare panoul de activitate.
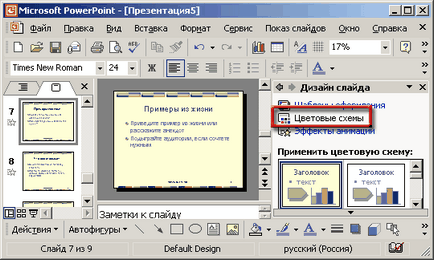
Panoul de culori Scheme de activitate arată astfel:
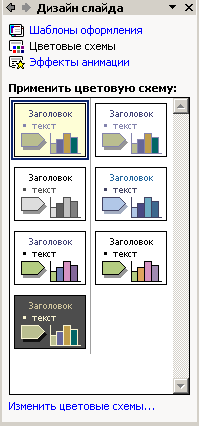
Dacă faceți clic pe orice schemă de culori, veți obține același meniu, care a fost cazul șabloane.
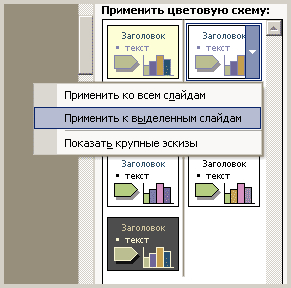
După cum puteți vedea, în schemele de culoare de sarcini 7 prezintă circuite suplimentare „vopsele“ elemente glisante.
Noi dăm o definiție a ceea ce schema de culori.
Diagrama de diapozitive color - un set de opt culori, fiecare dintre care este atribuit unui element specific al glisierei
Se aplică scheme de culori de diapozitive
Următoarele sunt exemple de utilizare scheme de culori.
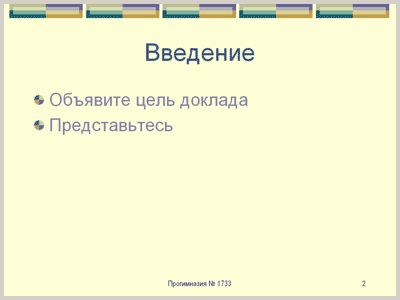
Această schemă de culori a fost plecat umple de fundal

Întregul diapozitiv (cu excepția marker) devin alb-negru.

Un element decorativ la partea de sus a diapozitivului rezolvat în culorile albastru și albastru; culori de text - antet negru și albastru.

Slide rezolvate în tonuri de maro.

Dacă inițial construi slide-uri în funcție de șablon de prezentare sau de diapozitive eșantion (ambele concepte vor fi tratate), modificarea în schema de culori vă permite să modificați culorile dintr-o dată, în toate slide-urile construite pe canon.
Creați scheme de culori proprii
Puteți schimba schema de culori. Pentru a face acest lucru, faceți clic pe Modificare schemă de culori. în partea de jos schemele de culoare panoul de activitate

Vei primi o fereastră:
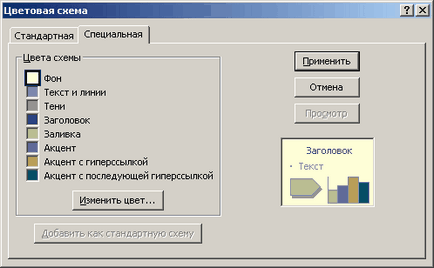
Să schimba culoarea titlului pe roșu, iar culoarea textului - pe albastru inchis.
Pentru a face acest lucru, pune un marker în câmpul Titlu, apoi faceți clic pe Modificare culoare. Veți vedea fereastra de selecție de culoare obișnuită.
Faceți același lucru pentru câmpul de text și linii. Rezultatul:
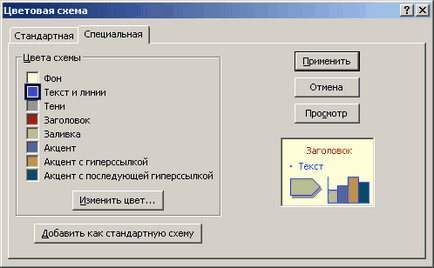
Vă rugăm să rețineți - cum se schimba eșantion slide spre dreapta în fereastra.
Faceți clic pe butonul Adaugă ca o schemă standard de. și apoi faceți clic pe butonul Aplicare. În panoul de activitate va avea o nouă schemă de culori.
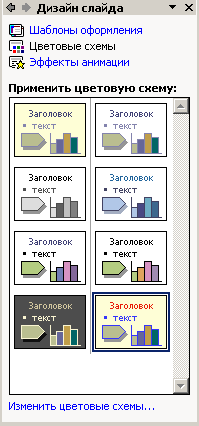
Vă rugăm să rețineți - slide-urile vor primi aceeași culoare, poate un pic mai luminos:

Rețineți că noua schemă va fi atribuit tuturor slide-uri. Acest lucru înseamnă că, dacă doriți să utilizați diferite scheme de culori pentru diferite cadre, trebuie să creați mai întâi propria lor, și numai apoi le aplică în diapozitivele prezentării.
exercițiu
- Creați schema de culori proprii, cu un nou text și fundal contrastante. Modificarea culorii de umplere. Adaugă ca o schemă standard de. Atribuiți mai multe circuite pe diferite slide-uri.
- Începe spectacolul de prezentare.
- Salvați prezentarea.