Setarea marginilor paginii în cuvânt
Pe fila Aspect pagină din grupul Page Setup, faceți clic pe butonul Margini. Colectia Open "Fields".

În partea de jos a galeriei, faceți clic pe Câmpuri personalizate.
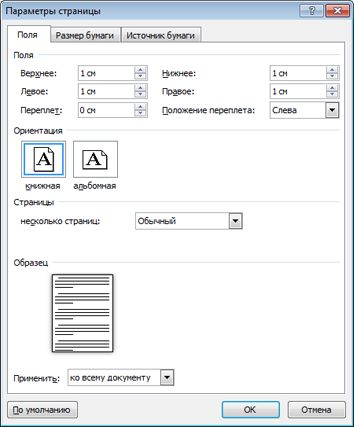
În caseta de dialog Page Setup, introduceți valori noi pentru câmpurile.
Pentru mai multe informații despre domenii
Pentru a schimba câmpul implicit, selectați noul câmp, faceți clic pe Domenii, apoi faceți clic pe Custom Fields. În caseta de dialog Page Setup, faceți clic pe butonul implicit. Noile setări sunt salvate în șablonul pe care se bazează documentul. În toate documentele noi bazate pe acest șablon, va fi utilizat automat noile setări margini.
Pentru a schimba câmpurile pentru document, evidențiați o bucată de text, apoi introduceți valori noi pentru câmpurile din fereastra Page Setup. În Selectați Aplicare pentru textul selectat. Microsoft Word introduce automat secțiune pauze înainte și după selecție. În cazul în care documentul este deja împărțit în secțiuni, selectați secțiunile, apoi modificați valorile câmpurilor.
Pentru cele mai multe imprimante, trebuie să setați o lățime minimă de marjă, deoarece acestea nu pot imprima textul până la marginea foii. Când încercați să instalați prea îngust câmp Word afișează un mesaj de una sau mai multe margini sunt stabilite în afara zonei imprimabile.
Pentru a mări automat lățimea marjei, faceți clic pe Fix. Dacă săriți peste acest mesaj și încercați să imprimați un document fără modificări, Word va imprima mai mult de un mesaj de confirmare.
Marjele minime în funcție de imprimantă, driverul de imprimantă și dimensiunea hârtiei. Informații despre minime marjele de cm. În imprimantă.
Opțiunile de setare pentru paginile de a transforma
Pentru a seta setările de pagini pentru a activa în documentele imprimate pe ambele fețe, cum ar fi în cărți sau reviste, utilizați câmpul de oglindă. Câmpurile Pagina Stângă sunt o imagine în oglindă a câmpurilor pe pagina bună, adică, pentru paginile seta aceleași câmpuri interne și externe.
Pe fila Aspect pagină din grupul Page Setup, selectați Fields> Mirror.

Notă: Pentru a modifica lățimea câmpului pentru a selecta câmpuri personalizate din partea de jos a colecției de „câmpuri“. Introduceți noile valori în interior și exterior.
Adăugarea unui câmp extern pentru legarea coase documente
Marja de legare externă, care poate fi plasat în lateral, de sus, sau la câmpurile documentului interior este utilizat pentru izolarea spațiului suplimentar sub capac. Acest lucru asigură siguranța textului de la șa.
1. Câmpul extern Legarea
2. câmp oglindă pentru a roti
Setarea câmpului extern de legare
Pe fila Aspect pagină din grupul Page Setup, selectați câmpurile.
Faceți clic pe Custom Fields.
Câmpul obligatoriu introduceți lățimea jgheabului.
În poziția de legare, selectați stânga sau de mai sus.
Notă: Poziția câmpului de legare nu este disponibilă atunci când câmpul este selectat Mirror. 2 pagini pe coală sau o opțiune broșură. În aceste cazuri, poziția de legare este determinată automat.
Limitele textului într-un document Word, puteți marca linii.
În fila Fișier, faceți clic pe Opțiuni.
Faceți clic pe butonul Advanced. și apoi bifați caseta care indică limitele textului în conținutul documentului Afișare.
Câmpurile sunt afișate în linii punctate de documente.
Setări marginile paginii
În Microsoft Word, există mai multe margini de opțiuni. Puteți utiliza câmpurile, implicit, sau puteți personaliza propriul.
Adăugarea unui câmp extern pentru legarea. Un câmp extern poate fi crescută din partea de legare sau de marginea superioară a documentului pe care doriți să se răsucească. Acest lucru asigură siguranța textului de la șa.
1. Câmpul extern Legarea
2. câmp oglindă pentru a roti
Opțiunile de setare pentru pagini de cotitură. Pentru a seta setările de pagini pentru a activa în documentele imprimate pe ambele fețe, cum ar fi în cărți sau reviste, utilizați câmpul de oglindă. Câmpurile Pagina Stângă sunt o imagine în oglindă a câmpurilor pe pagina bună, adică, pentru paginile seta aceleași câmpuri interne și externe.
Notă: Puteți adăuga o marjă de legare externă într-un document cu câmpuri oglindă, dacă doriți spațiu suplimentar pentru legarea.
Creare Broșuri. Prin broșura în caseta de dialog Page Setup, puteți crea o broșură. Cu același parametru se poate personaliza meniuri, invitație, program de evenimente, sau orice alt document cu pliul în centru.
1. Word inserează un pliu în mijloc
După o broșură vă poate lucra cu ea la fel ca orice alt document prin introducerea acestuia în text, imagini și alte elemente grafice.
Pentru cele mai multe imprimante, trebuie să setați o lățime minimă de marjă, deoarece acestea nu pot imprima textul până la marginea foii. Când încercați să instalați prea îngust câmp Word afișează un mesaj de una sau mai multe margini sunt stabilite în afara zonei imprimabile.
Pentru a mări automat lățimea marjei, faceți clic pe Fix. Dacă săriți peste acest mesaj și încercați să imprimați un document fără modificări, Word va imprima mai mult de un mesaj de confirmare.
Marjele minime în funcție de imprimantă, driverul de imprimantă și dimensiunea hârtiei. Informații despre minime marjele de cm. În imprimantă.
Modificarea sau setarea marginilor paginii
Pe fila Aspect pagină din grupul Page Setup, selectați câmpurile.
Selectați câmpurile dorite. Pentru a utiliza cele mai comune lățimi, faceți clic pe General.
Notă: Dacă selectați tipul de câmp, se aplică automat întregului document.
Puteți specifica, de asemenea, propriile setările de margine. Faceți clic pe butonul Fields. faceți clic pe Custom Fields. și apoi în câmpurile superioare. Jos. Stânga și dreapta specificați dimensiunea dorită.
Pentru a schimba câmpul implicit, selectați noul câmp, faceți clic pe Domenii, apoi faceți clic pe Custom Fields. În caseta de dialog Page Setup, faceți clic pe butonul implicit. și apoi faceți clic pe Da. Noile setări sunt salvate în șablonul pe care se bazează documentul. În toate documentele noi bazate pe acest șablon, va fi utilizat automat noile setări margini.
Pentru a restaura câmpurile de configurare originale, faceți clic pe Câmpuri, apoi faceți clic pe Custom Fields. Amplasat în domenii de vârf. Mai jos. În partea stângă, iar valoarea din dreapta este de 2,5 cm. Apoi, faceți clic pe butonul implicit și faceți clic pe Da.
Pentru a schimba câmpurile pentru document, evidențiați o bucată de text, apoi introduceți valori noi pentru câmpurile din fereastra Page Setup. În Selectați Aplicare pentru textul selectat. Microsoft Word introduce automat secțiune pauze înainte și după selecție. În cazul în care documentul este deja împărțit în secțiuni, selectați secțiunile, apoi modificați valorile câmpurilor.
Faceți clic pe butonul Microsoft Office. și apoi - Opțiuni Word.
Faceți clic pe butonul Advanced. și apoi bifați caseta care indică limitele textului în conținutul documentului Afișare.
Câmpurile sunt afișate în linii punctate de documente.
Opțiunile de setare pentru paginile de a transforma
Atunci când se utilizează un câmp oglindă câmpuri pagina din stânga sunt o imagine în oglindă a câmpului pe pagina bună, adică pentru paginile seta aceleași câmpuri interne și externe.
Pe fila Aspect pagină din grupul Page Setup, selectați Fields> Mirror.
Faceți clic pe Câmpuri> Câmpuri personalizate și setați valorile pentru interior și exterior.
Setarea câmpului extern pentru legarea la coasă documente
Marja de legare externă, care poate fi plasat la partea sau câmpurile documentului de top este utilizat pentru izolarea spațiului suplimentar sub capac. Acest lucru asigură siguranța textului de la șa.
Pe fila Aspect pagină din grupul Page Setup, selectați Domenii> Câmpuri personalizate.
În lista de mai multe pagini, selectați Normal.
Câmpul obligatoriu introduceți lățimea jgheabului.
În poziția de legare, selectați stânga sau de mai sus.
Notă: Poziția câmpului de legare nu este disponibilă atunci când câmpul este selectat Mirror. 2 pagini pe coală sau o opțiune broșură. În aceste cazuri, poziția de legare este determinată automat.