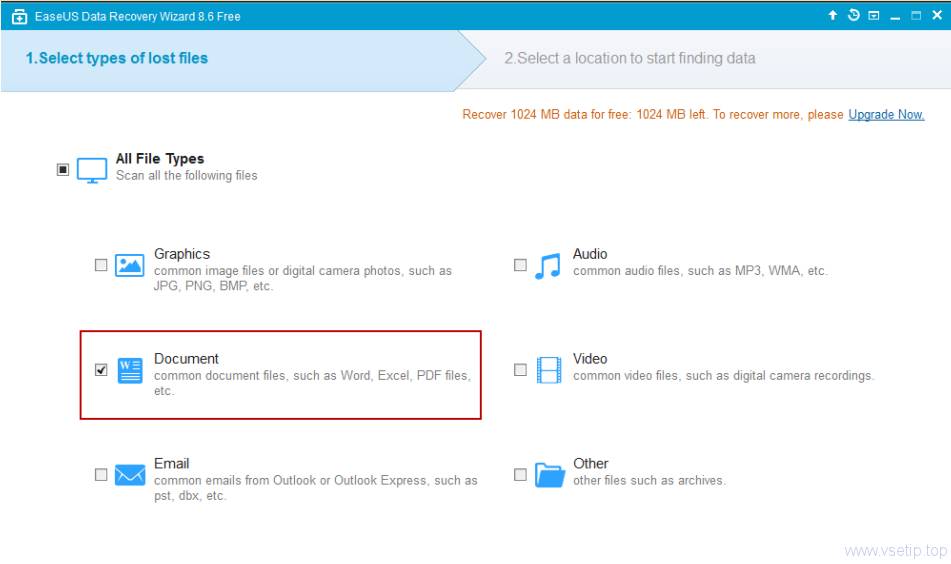Sfaturi utile - modul de recuperare a documentelor nesalvate în cuvânt

Cum de a recupera un document nesalvat în Word
muncă îndelungată și laborioasă pe documentul poate fi contracarat de o atingere neglijentă a unui buton, sau o defecțiune în sistem. Cu toate acestea, niciun document stocate pot fi restaurate, iar în același timp, în diferite moduri. Doar urmați pașii din instrucțiunile de mai jos.
1. Ați refuzat în mod greșit să salvați documentul și închideți-l? Nu intrați în panică. reporniți calculatorul imediat pentru a evita suprascrierea datelor. Deschideți Cuvântul, și veți vedea pe stânga listă nu este stocată documente. Alegeți complet sau cea mai recentă versiune a documentului, copiați datele și salvați-l.
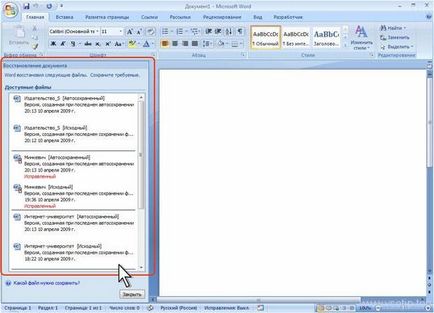
2. În cazul în care metoda anterioară nu funcționează, verificați dacă aveți salvare automată activată. Pentru a face acest lucru, selectați "Tools" - "Options" - "Conservarea". Se specifică frecvența de economisire automată. În plus, puteți specifica funcția de rezervă pentru a salva datele înainte de ultima modificare. Realizați următorii pași pentru a se proteja împotriva pierderilor în viitor.
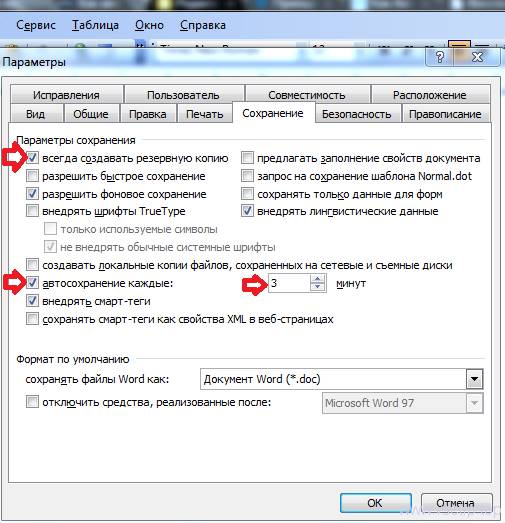
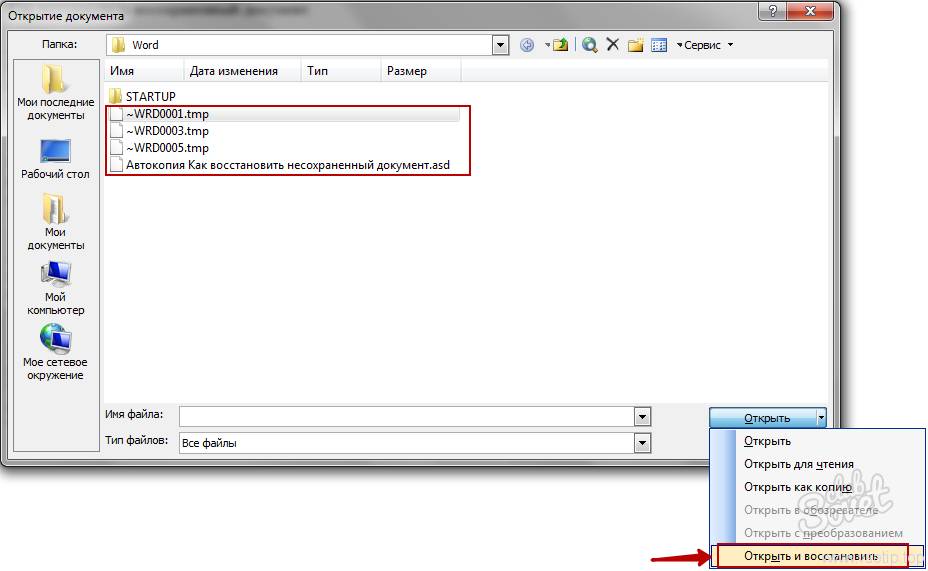
Notă: În cazul în care unul din directorul ascuns (de exemplu, AppData), faceți clic în Explorer „Comanda“ - „Folder Options“ - „View“ și selectați „Afișare fișiere ascunse, foldere și unități de stocare.“ Acum puteți deschide orice cuvânt printr-un folder ascuns.
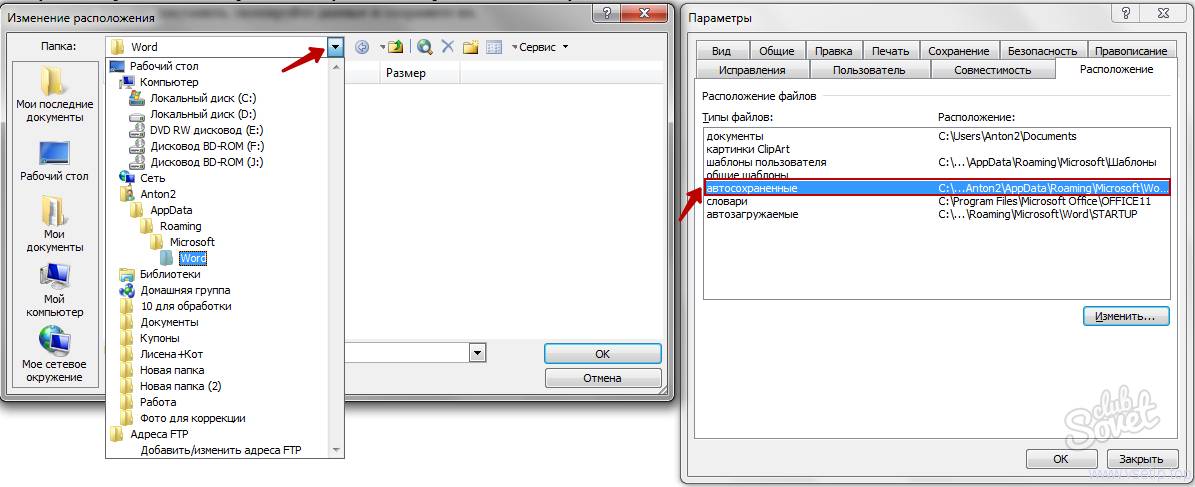
5. Aveți posibilitatea să utilizați căutarea pentru a identifica copii temporare sau de rezervă. Pentru a face acest lucru, apăsați Ctrl + Win + F și introduceți în extensia dorită caseta de căutare * tmp fișier temporar de rezervă * .asd. Specificați zona de căutare - „My Computer“. Filtrul de căutare pentru a selecta data modificărilor documentului, cum ar fi numărul curent. Deschideți fișierele din Word prin intermediul „Open“ - de tip „toate fișierele“ fișiere. Salvați datele recuperate.
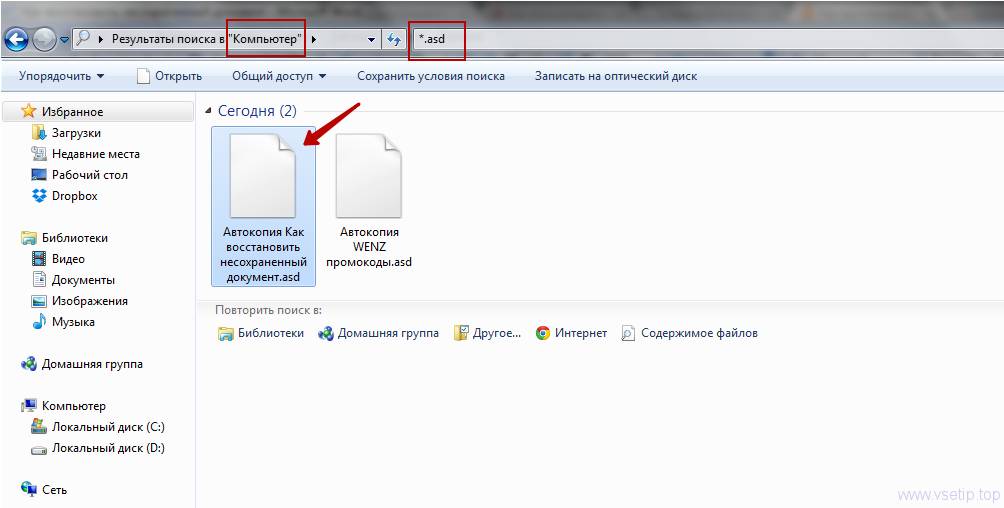
6. Uneori, Word salvează fișierele temporare cu nume începe cu tildă
. În cazul în care căutarea de prelungire a paragrafului precedent nu va da rezultate, modificați setările
*. * Localizați documentul cu numele dumneavoastră, specificând tipul de sortare.
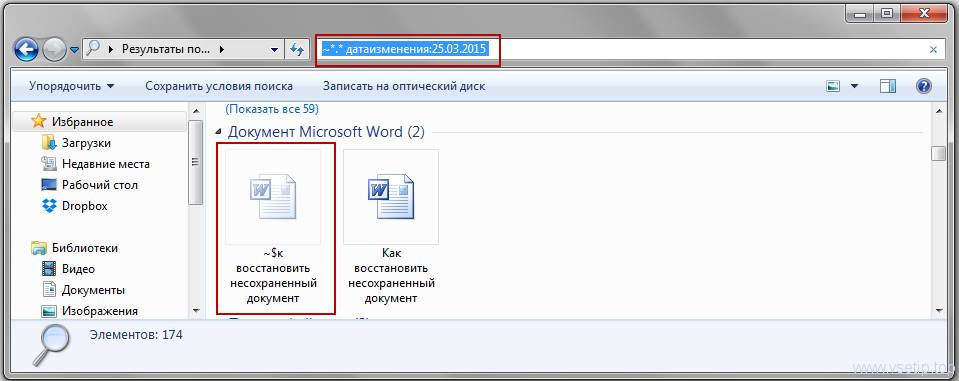
7. În cazul în care nici opțiune nu funcționează, există puține șanse de a recupera documentul prin programe speciale. Una dintre acestea este EASEUS Data Recovery Wizard Free. La instalarea, nu selectați discul pentru a restaura datele, sau resturile de fișiere pot fi suprascrise.