Sincronizarea în Google Chrome
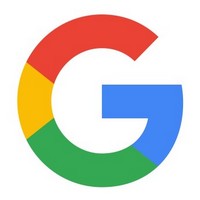
Dezvoltatorii browser-au întrebat mult timp instrumente pentru a sincroniza datele de utilizator. Această întrebare este considerată a fi o concluzie dinainte, din moment ce a 4-a versiune Chrome. Pentru a sincroniza cu Chrome resurse suplimentare, extensii și adăugiri sunt necesare.
funcția de sincronizare încorporată vă permite să mențină la curent cu toate dispozitivele de utilizator, informații despre aplicațiile instalate, extensii și teme și setările browser-ului.
Configurarea sincronizării în Google Chrome
- 1. Deschideți browserul web Google Chrome, deschide o nouă filă în colțul din dreapta sus pentru a vedea invitația inscripția: „Nu pierde această oportunitate - Autentificare“. Simțiți-vă liber să faceți clic pe acest link.
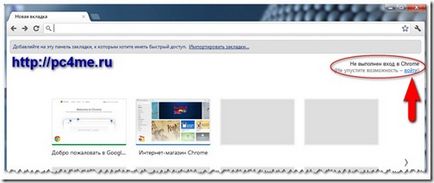
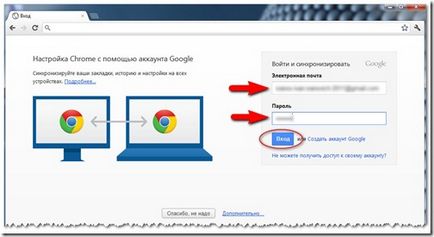
- 3. În mod implicit, Chrome va sincroniza toate elementele. Pentru a modifica setările de sincronizare (de exemplu, dacă nu doriți ca celălalt dispozitiv pentru a transfera toate setările) în următoarea fereastră, faceți clic pe „Advanced“ pentru a indica anumite elemente sincronizarea cu un alt computer sau dispozitiv.
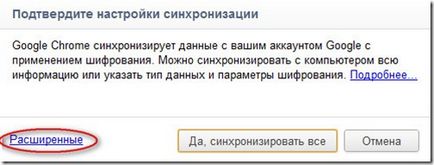
- În lista verticală, selectați „Alegeți să sincronizați“. Și verificați marca opțiunile de sincronizare pe care vi se potrivesc.
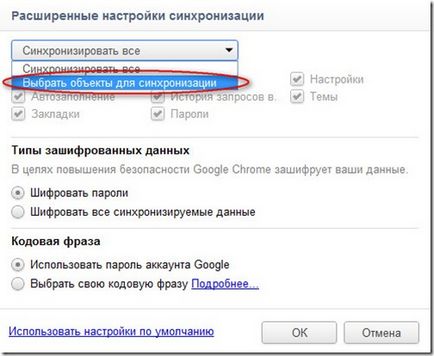
Pentru a finaliza sincronizarea, faceți clic pe butonul „OK“.
- 4. Pentru a configura sincronizarea pe un alt computer, trebuie să faci aceleași lucruri pe care le-am făcut doar că și introduceți același cont Google. în setul de date Sincronizare Chrome.
Eliminarea datelor de sincronizare
Prieteni, Vreau să vă avertizez că toate datele de sincronizare stocate pe serverele Google. Bine acest lucru nu este nimic, dar din motive de securitate va recomand „pentru a îmbunătăți setările de sincronizare“ pentru a elimina bifa de lângă „Parole“.
- Deci, dacă vă decideți să ștergeți sincronizarea de date, puteți face acest lucru numai în Tabloul de bord Google. Posibilitatea de eliminare a acestora nu sunt furnizate direct din browser. Pentru a merge la zona membrilor, accesați opțiunile browser-ului, apoi faceți clic pe fila „Personal“ și faceți clic pe link-ul.
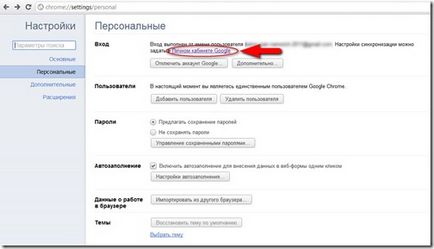
- În fereastra rezultată, faceți clic pe „Opriți sincronizarea și ștergeți datele de pe serverele Google.“
Următoarea va fi o altă fereastră în care va fi necesar pentru a confirma din nou intențiile lor. După această sincronizare de date vor fi eliminate de pe Google.
Extinderea posibilităților de sincronizare - pentru freshstart priza
Google oferă o destul de convenabil caracteristici de sincronizare fel. Dar sincronizare filele deschise nu au fost încă puse în aplicare. Pentru mine, de exemplu, este necesitatea de a numerota 1. Am folosit pentru a rula un browser, care se deschide imediat pentru mine resursele pe care le vizitez în fiecare zi - câteva file, care pot fi site-urile preferate.
- 1. Rezolva problema de sincronizare de file pe care le puteți utiliza extensia „FreshStart“. Vă sugerez să-l instalați din Magazinul web Chrome. Pentru a face acest lucru, du-te la setările browser -> „Tools“ -> „Extensii“ -> la sfârșitul listei de extensii, faceți clic pe linkul „Obțineți mai multe extensii“ -> în câmpul de căutare, tastați extensia numele magazinului „FreshStart“.
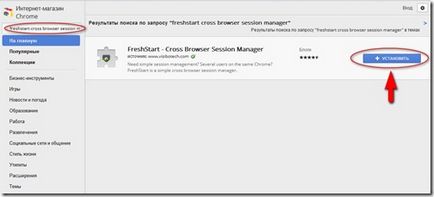
- 2. Apoi, faceți clic pe butonul „Install“, și încă o dată confirmă intenția de a instala un program făcând clic pe butonul „Install“.
- 3. Odată instalat, faceți clic pe pictograma „FreshStart“, se deschide fereastra, optiuni pentru sesiuni de conservare și de recuperare afișarea. Trebuie remarcat faptul că toate sesiunile sunt stocate numai la cererea utilizatorului.
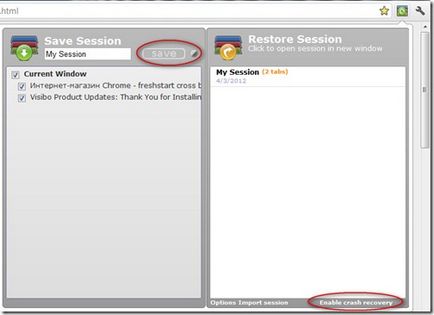
Introduceți un nume pentru sesiune, marcați filele deschise pe care doriți să le salvați sincronizarea și faceți clic pe butonul „Salvați“.
- 4. Salvați automat sesiune are loc numai dacă activați „tab-ul de recuperare în caz de dezastru“ (în mod implicit, această caracteristică este dezactivată). Pentru al activa, faceți clic pe link-ul din partea de jos a completărilor fereastra „Activare recuperare accident“.
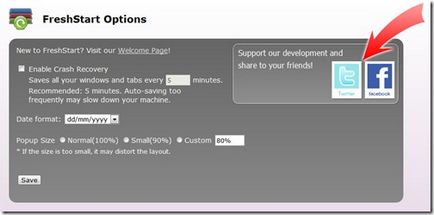
Este simplu: Verificați caseta „Enable Crash Recovery“, specificați cât de des pentru a salva sesiuni și faceți clic pe butonul „Save“.
- 5. Acum setați extensia la un alt calculator, activați sincronizarea marcajelor Crome, după cum am menționat mai devreme. Și sesiunea salvată va apărea în lista din dreapta a extensiilor, în secțiunea „Restore Session“. Faceți clic pe sesiune „Sesiunea mea“ (în cazul în care sesiunea mea salvată, numită în acest fel) și filele deschise într-o fereastră nouă salvată.
- 6. Înainte de a deschide o sesiune de salvat, poate fi editat. Pentru a face acest lucru, plasați cursorul pe sesiune și faceți clic pe butonul „Edit“.
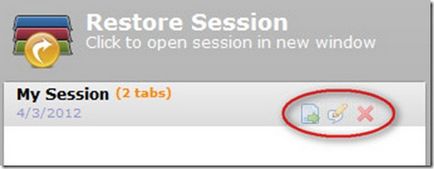
antete deschise salvate pagini. Puteți edita această listă și de a salva rezultatele, făcând clic pe butonul „Save“. sincronizare filă este completă. Utilizarea de sănătate.
Scrie, dacă ceva nu funcționează.
Articole utile cu privire la acest subiect: