Utile decât Microsoft Word și Google Docs
De ce avem nevoie?
La momentul scrierii textelor, lucrul cu liste, volume mari de date, documente, scrisori, prezentări. De asemenea, pentru organizarea muncii colective, în mod prompt modificări, construirea de tabele simple.
Util în Microsoft Word
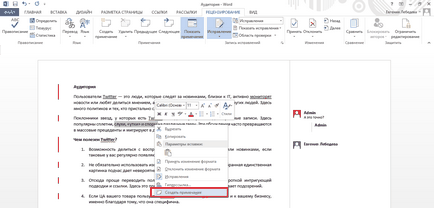
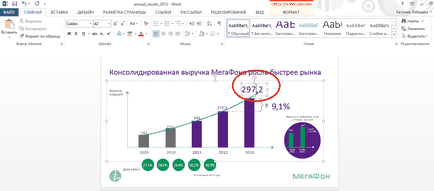
Puteți rula un bloc de text sub antet. Este foarte convenabil de a lucra cu cantități mari de date de tip text, care este împărțit în subsecțiuni. Mai întâi, selectați stilul potrivit pentru titluri. Pentru a căuta rapid pentru dreptul de a elimina și înaintea celor pe care acum nu au nevoie, pur și simplu mutați cursorul peste bara de titlu, și faceți clic pe triunghiul. Blocul selectat este ascuns:
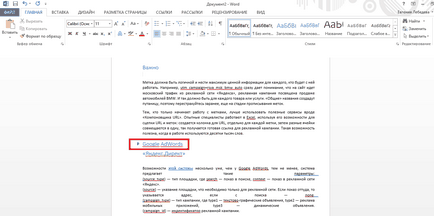
Puteți utiliza Microsoft Translator. eliminând necesitatea de a deschide browser-ul de fiecare dată, dacă aveți nevoie de traducere. Cel mai simplu și rapid - pentru a selecta textul, faceți clic dreapta și selectați „Transfer“, atunci puteți seta limba textului sursă și traducerea. Setări detaliate - fila „opinie» → «Traducere».
Vă recomandăm să citiți Cum de a insera o imagine în WordPress
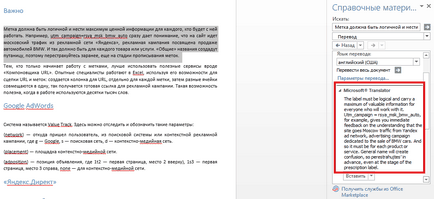
Să nu folosească alinierea dureroasă pentru a determina locația blocului de text, pur și simplu dublu-clic în locația în care doriți să începeți scris. Este util pentru situații când trebuie să adăugați un antet la document sau a semnăturii la text. Dacă începeți să introduceți text, Word va reveni la formatul de bază al documentului la linia specificată.
Microsoft Word vă va arăta la potențialul complexitatea documentului utilizând alte versiuni de MS Word, precum și prezența unei inserții ascunse macro-uri, etc. Această caracteristică se numește „inspector document“ ..:
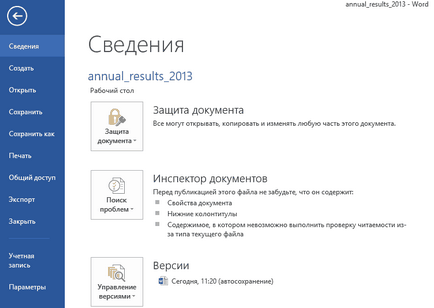
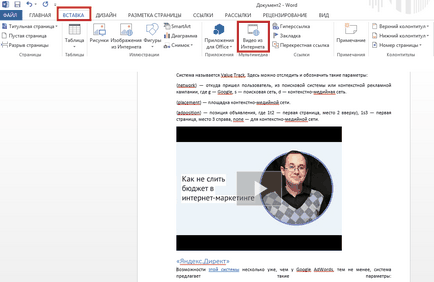
schimbare rapidă în registru cu linia de titlu și vice-versa: Shift + F3.
Utilizați avansat „Clipboard“ pentru a insera comoditate, t. Pentru a. El păstrează istoria a ceea ce ați copiat în timp ce lucrați cu fișierul.
Puteți pune un filigran în fila „Design“ → «substrat».
Selectați textul pe verticală - țineți apăsată tasta ALT.
Util în Documente Google
lectură recomandată Cum fișierul PDF convertit în Word
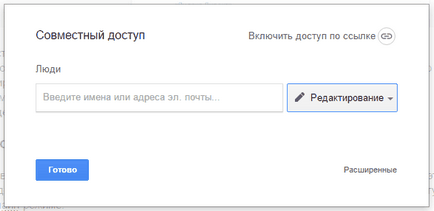
Utilizați căutarea avansată din fila „Tools“, care indică locul (imagini, articole științifice, dicționar, etc .. Etc ..).
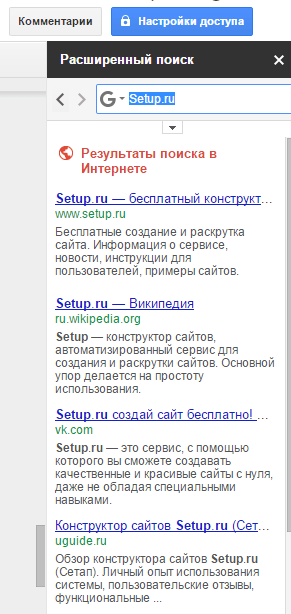
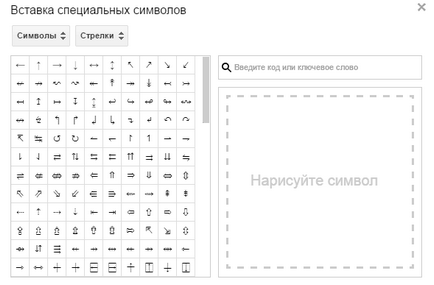
Cronologia și documente schimbare elemente pe care le puteți vedea în fila „File“ sau folosind Ctrl + Alt + Shift + G.
În meniul „Table“, puteți crea un tabel cu un anumit număr de celule și coloane, precum și un singur clic-Îmbinați celulele.
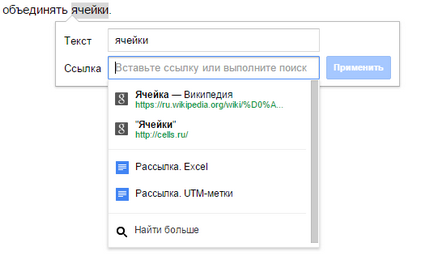
Pentru a extinde posibilitățile de lista Google Docs, accesați fila „Add-ons“ și setați funcțiile necesare.