Utilizarea Microsoft Remote Desktop

Acest manual descrie modul de utilizare Microsoft Remote Desktop cu computerul pe Windows, Mac OS X, precum și cu dispozitive mobile Android, iPhone, și iPad. Deși procesul nu este cu mult diferit pentru toate aceste dispozitive, cu excepția faptului că, în primul caz, tot ce trebuie este o parte a sistemului de operare. A se vedea, de asemenea, :. cele mai bune programe pentru accesul de la distanță la computer.
Notă: Desigur, puteți utiliza software-ul desktop la distanță, cum ar fi TeamViewer. AnyDesk sau instrument Desktop la distanță Chrome. pentru unii va fi mai ușor și mai convenabil.
Înainte de a utiliza Remote Desktop
Remote Desktop prin protocolul implicit RDP presupune că vă va conecta la un computer de la un alt dispozitiv în aceeași rețea locală (la domiciliu înseamnă conectat la același router. Există modalități de a conecta și Internetul, așa cum sa discutat în la sfârșitul articolului).


Închideți informațiile de conectare și faceți clic pe „Properties“ în fereastra de stare.

Pentru a permite conectarea la un desktop la distanță pentru Windows
Un alt element care trebuie efectuată - a inclus posibilitatea de conexiuni RDP computerul la care vă va conecta.
Pentru a face acest lucru, în Panoul de control, selectați „System“, și apoi, în lista din partea stângă - „Setări acces de la distanță“.
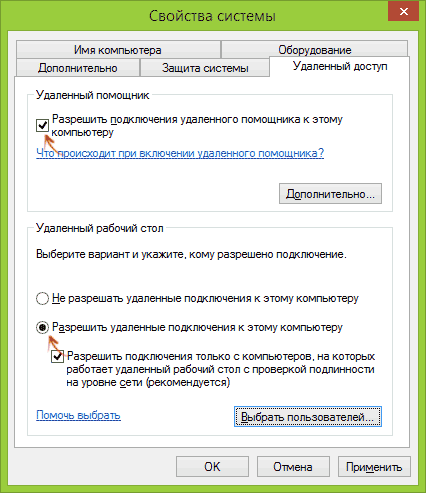
Conectarea la un desktop la distanță în Windows
Pentru conectarea la Desktop la distanță, nu este necesar să instalați software suplimentar. Doar începeți să tastați în caseta de căutare (în meniul Start din Windows 7, bara de activități din Windows 10, sau pe ecranul de start al Windows 8 și 8.1) „Remote Desktop“, pentru a rula utilitarul pentru a se conecta.


De asemenea, puteți regla setările de imagine, salvați conexiunea de configurare, transmisia de sunet - pentru a face acest lucru, faceți clic pe „Afișare opțiuni“ în caseta de conectare.
Microsoft Remote Desktop pentru Mac OS X

Dacă este necesar, ajustați setările de ecran, și alte detalii. După aceea, închide fereastra și dublu-clic pe numele desktop la distanță în listă pentru a conecta. Dacă totul a fost făcut în mod corect, veți vedea desktop-ul Windows într-o fereastră sau ecran complet (depinde de setări) pe Mac.

Personal, am folosi RDP la fel ca și Apple OS X. La MacBook Air său, nu ține pentru Windows mașini virtuale, și nu-l instalați pe o partiție separată - în primul caz, sistemul va încetini în al doilea, am timp de baterie redus semnificativ (plus inconvenientul de repornire ). Așa că am doar conecta prin intermediul Microsoft Remote Desktop la PC-ul desktop abrupta, Windows Me, dacă este necesar.
Android și iOS

Efectuat, vă puteți conecta.
PDR pe Internet
În opinia mea, acest lucru nu este cea mai bună opțiune și mai sigură, și, probabil, mai ușor - pentru a crea o conexiune VPN (prin intermediul unui router sau Windows) și conectați prin VPN la computer și apoi utilizați desktop la distanță, ca și cum ai fi pe același nivel local de rețea. Detaliu întregul proces nu va fi descris în acest articol, dar dacă aveți întrebări - cere.
Și dintr-o dată, și va fi interesant: