10 trucuri Lightroom, trebuie să știți
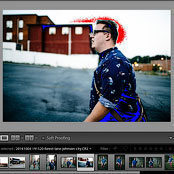
Îmi place Adobe Lightroom. Dar acest lucru nu înseamnă că vreau să-și petreacă o mulțime de timp să-l folosească. Voi primi o șansă mai bună sau Lightroom va da lecții, așa că am nevoie pentru a procesa rapid imaginile.
In continuare voi vorbi despre primele zece trucuri atunci când se lucrează cu Lightroom. Ia-le pe o notă, pentru a accelera fluxul de lucru.
1. Folosiți Caps Lock pentru Schimbare automată
Când aveți nevoie pentru a lucra rapid în bibliotecă modulul (Biblioteca), preferatul meu truc - CapsLock apăsați pe tastatură.
Cu incluse, puteți utiliza Caps Lock comenzi rapide de la tastatură pentru adăugarea de metadate imagine și trece automat la următorul.
- P. remarcat faptul că instantaneu ca selectat
- U. să-l clar din imagine, sau ignora curentul
- Figurile 1-5 sunt folosite pentru evaluarea respectivă în stele
- 1-6 sunt folosite pentru eticheta de culoare
Nu pot recomanda Avtosmenu (Auto Advance), ca un truc rapid și ușor, dar este foarte eficient. Cu acesta, puteți naviga rapid prin instantaneu păstrând în același timp degetele pe butoanele rapide, ca mai sus.
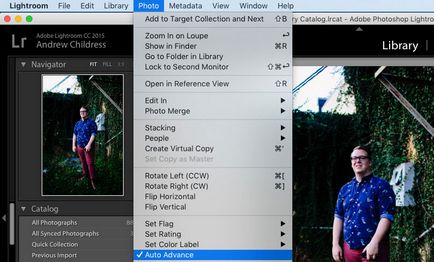
Dacă nu doriți să utilizați Caps Lock, o puteți activa meniul Mod Photo> Schimbare automată (foto> Auto Advance).
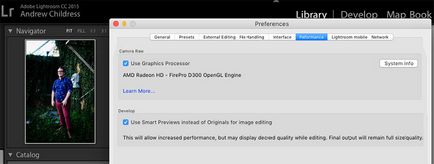
3. Pentru a opri lumina de fundal ajută să se concentreze imaginea
Uneori am nevoie să se concentreze pe imagine, lucrez cu, mai degrabă decât interfață Lightroom. Aici, care vine în afara modul de iluminare (Lights Out).
Pentru a activa acest mod, apăsați L. fiind în fereastra Library (Bibliotecă). Spatiul din jurul imaginii se închide la culoare și el arată luminos și clar. Apăsați tasta din nou, iar spatiul va deveni complet negru. Prin apăsarea L returnează forma originală.
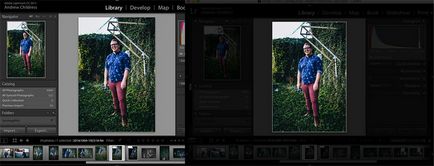
4. Adăugați logo-ul dvs. în Lightroom
Să dau un pic de personalitate cu o nouă caracteristică Lightroom - Private label (Identitate Placa). Cu ajutorul ei, puteți adăuga propriul logo-ul sau imaginea în colțul din stânga sus al Adobe Lightroom.
Accesați meniul Lightroom> Setări inscripții personale (Lightroom> Identitate Placa Setup). În meniul drop-down, selectați Personal (personalizate).
Există două opțiuni pentru o semnătură personală:
tick text inscripție personală (Utilizați o placă de identitate de text în stil) vă permite să utilizați fonturile de sistem pentru a scrie numele sau marca.
Checkmark inscripție personală grafic (Utilizați o placă de identitate grafică) vă permite să utilizați o imagine PNG transparente ca un logo.
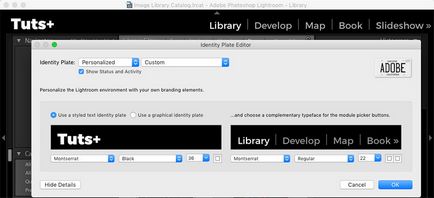
semnătură personală - ideală dacă doriți să utilizați Lightroom pentru a afișa imaginile clienților. Această felie de personalitate oferă Lightroom fel de program de studio de brand.
5. Feriți-vă de tăiere!
Clipping se referă la pierderea unor părți ale luminii sau umbră. În esență, atunci când, în timpul post-procesare vă exagerați, zonele luminoase vor fi supraexpusă și umbre pierd detalii importante.
Acest lucru se poate întâmpla atunci când fotografierea, în cazul în care expune în mod corespunzător o imagine, dar, de asemenea, are loc în etapa de procesare.
Astfel de probleme pot fi evitate dacă tasta J apăsată pe tastatură în timp ce în modulul de prelucrare (Dezvoltarea). Sau faceți clic pe triunghiul mic din colțurile superioare ale histograme (Histogramă), pornirea.
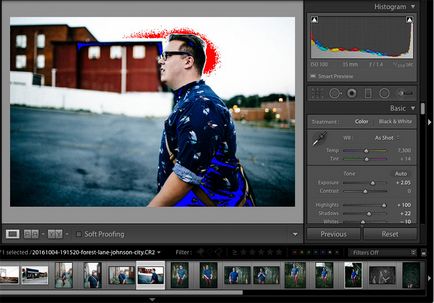
zone roșii indică locuri supraexpusă și albastru - pierderea de detaliu în umbre. Trageți glisoarele înapoi în gama lor, dacă doriți să evitați expunerea incorectă.
6. Trageți și de a organiza presetări
Îmi place presetări Lightroom. Aceste setări sunt activate într-un singur clic, și utilizate pentru stilul sau de corectare a imaginii. În cazul în care catalogul Lightroom este același ca am, in timp, probabil ați acumulat prea multe presetări și o idee bună pentru a le curăța.
Panoul Elemente Presetări, aveți posibilitatea să glisați și să fixați pentru a le reordona și de a organiza dosare.
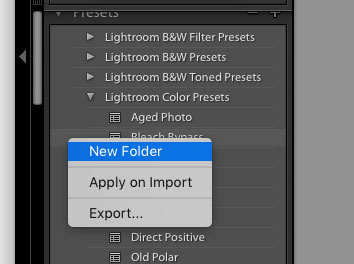
Ai nevoie de un nou dosar? Doar faceți clic dreapta pe panoul Presetări și selectați New Folder (Folder nou). Dați-i un nume și obține un alt grup, în cazul în care puteți aranja presetări necesare.
7. Îmbunătățirea performanței
Dacă Lightroom este lent, eu pot oferi trei moduri de a remedia problema:
- În fila Opțiuni> Performanță (Preferințe> Performanță), debifează utilizează o unitate de procesare grafică (Utilizare procesor grafic).
- În fila Setări> Fișier de manipulare (Preferințe> Gestionare fișiere) mări dimensiunea câmpului în fișierele Setări keshaRAW (Camera Raw Cache). În prezent, am instalat 30 GB.
- Periodic rula File> Optimizați catalogul (File> Optimizare catalog).
8. Crop reclamei
Probabil știți că puteți intra în modul de decupare, prin apăsarea tastei R în modulul de procesare (Dezvoltarea).
Cu toate acestea, nu s-ar putea să fie conștienți de o varietate de grile, care poate fi poziționată pe partea de sus a imaginii în timpul decupării.
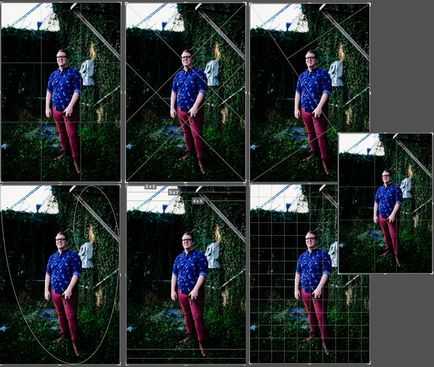
Acest screenshot prezinta diferite asieta mesh. Încercați-le pentru mai multe încadrare creativă.
În timp ce în modul de decupare, apăsați tasta O. pentru a derula diverse opțiuni. Ele pot oferi idei ca culturi neobișnuite imaginile. Încercați să puneți componentele cheie ale fotografiei la intersecția de linii pentru a atrage ochii.
9. Slăbiți presetări efect
Am vorbit deja despre organizarea presetări, dar asta e mare sfaturi cu privire la modul de a schimba utilizarea lor.
Sunt presetări, pe care le iubesc, dar vreau să le folosesc mai puțin. În loc de un efect de plin-putere, ar fi frumos să fie capabil să-l aplice ca un strat în Photoshop și pentru a reduce opacitatea.
Asta a fost inventat plugin-ul Fader. Descărcați-l, și apoi du-te la File> Plugin Manager de (Fișier> Plug-In Manager) pentru a instala.
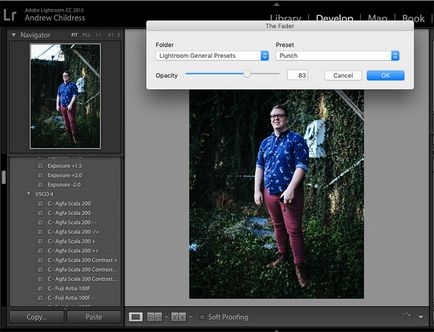
După instalare, du-te la File> Conectare mai multe dispozitive> TheFader (Fișier> Plug-in Extras> Fader), începe să utilizați noul plug-in. În lista verticală, puteți selecta o presetare și se aplică. Reduce glisorul Opacitate (Opacitate), ajustarea intensitatea efectului.
10. ascuns în mod automat panoul
Fac majoritatea lucrărilor privind editarea pe un ecran de laptop mic, astfel încât spațiul disponibil - este o problemă constantă. Este destul de greu pentru a oferi o imagine a spațiului cu toate panourile de control care au Lightroom.
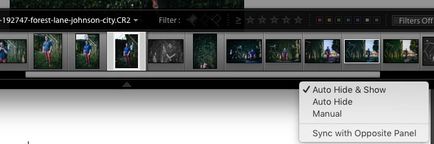
Faceți clic dreapta pe imaginile panglică, precum și la stânga și la panoul din dreapta, selectați în mod automat și ascunde show-(Auto Ascunde Afișare). Acest lucru va ascunde panoul, lăsând mai mult spațiu pentru fotografii. Când este nevoie de panoul, doar punctul de la unghiul dorit și va apărea.