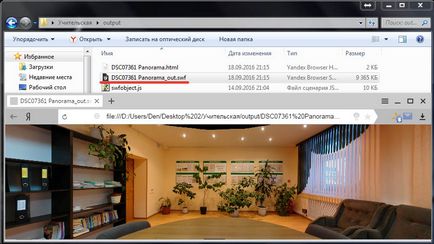Cum sa faci o panorama 3D din fotografii

Browser-ul dvs. nu suporta iframe.
Întregul ecran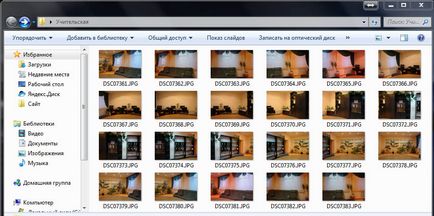
Instalarea și activarea PTGui Pro
Pasul 1. Rulați fișierul FO-pt10.exe și toate ferestrele click pe «Next». Ne așteptăm până la sfârșitul procesului de instalare și vom apăsa «Finish».
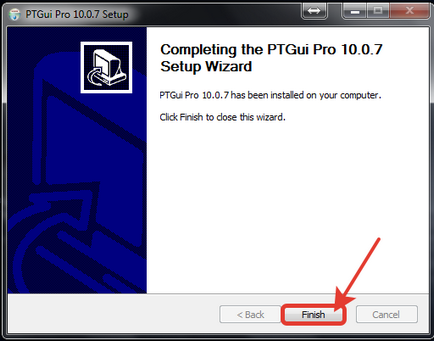
Pasul 2. În continuare, avem nevoie de a interzice programul pentru a merge site-ul acasă și să verifice starea de activare. Pentru a face acest lucru trebuie să facă modificări la «gazde» fișier. În primul rând, du-te la următoarea cale «C: \ WINDOWS \ system32 \ drivers \ etc \».
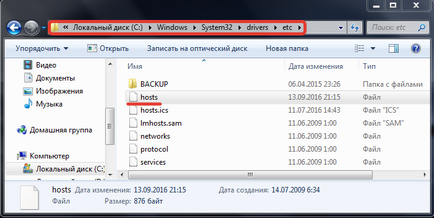
Pasul 3: Apoi, rampă de lansare și trageți fișierul «gazdele» în spațiul de lucru notebook-ul pentru a face modificări. Aceasta este una dintre cele mai simple moduri de a deschide fișierul. Indents și se adaugă la sfârșitul documentului 2 linii:
Nu uitați să salvați modificările înainte de a ieși.
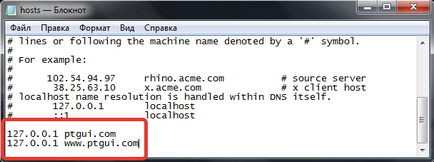
Pasul 4: Excelent. Acum PTGui se va rupe din nou pe serverele lor. Mergem direct la activarea programului. Porniți comanda rapidă pe desktop omonim, acceptați acordul de licență și fereastra de înregistrare, copiați datele din fișierul reg.txt. Acesta se află în folderul nostru cu instalarea. Dacă ați făcut totul corect, veți vedea inscripția: „! Multumesti față de PTGui Pro este acum înregistrată“. Hit „OK“ și merge mai departe.
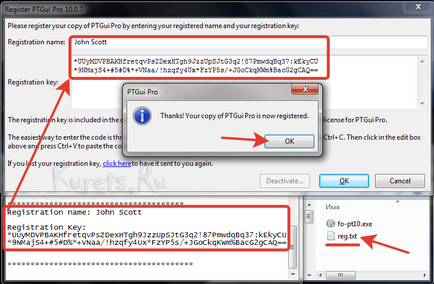
Pasul 5. După deschiderea programului vă solicită să faceți upgrade la cea mai recentă versiune. Făcând acest lucru nu ar trebui să fie. Am pus o căpușă la punctul care să ateste că verificarea pentru actualizări în viitor și nu trebuie să faceți clic pe «Nu».
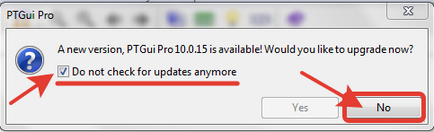
De fapt, totul. Instalarea primului program necesar pentru lipirea fotografii într-o panoramă este completă. Mai departe pentru a instala Pano2VR. Acest softina ne va permite să creeze imagini simple panorame JPG'shnyh 3D.
Instalarea și activarea Pano2VR
Pasul 1. Din «Pano2VR Pro v4.5.0.10633 Final» dosar executați fișierul de instalare, în funcție de arhitectura sistemului de operare. Am un 64 de biți pentru Windows 7, deci nu ezitați să faceți clic pe un «pano2vr_install64_4_5_0.exe» și fără alte formalități în toate ferestrele faceți clic pe „Next“. Instalarea este destul de lungă, astfel încât trebuie să fie pacient.
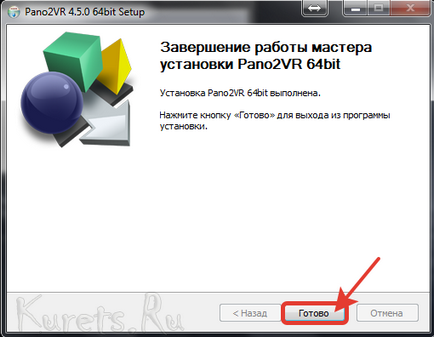
Pasul 2. Următorul pas este de a activa programul. Totul este mult mai ușor decât cu PTGui Pro. Pentru a activa Pano2VR suficient pentru a înlocui un fișier în folderul cu programul instalat. Deschiderea tăticul FASOLE selectați bitul dorit și copiați următoarea cale pano2vr.exe «C: \ Program Files \ Pano2VR». Când vi se solicită să înlocuiți imediat de acord.
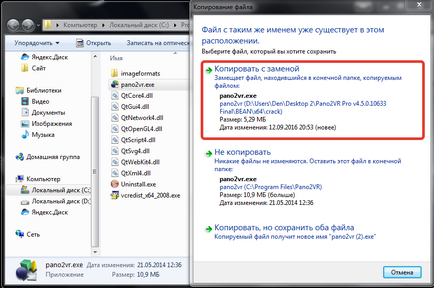
Instalarea software-ului necesar pentru a crea un tur virtual finalizat. Mai departe în mod direct la primele lucrări etapă - lipire imagini într-o panoramă.
lipire fotografii
Pasul 1. Deschideți comanda rapidă PTGui și faceți clic pe butonul de «Încarcă imaginile ...»

Pasul 2. Selectați folderul care conține fotografia originală pentru pan viitor. Ca un exemplu, pentru un material dat am produs imagini profesorilor în instituția lor de învățământ. Dacă nu aveți fotografii, puteți utiliza aceste pentru formare. Selectați toate fotografiile din folder și apăsați „Open“.
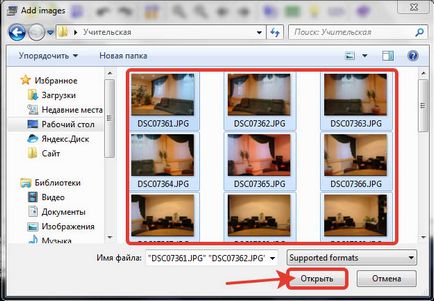
Pasul 3. După încărcarea tuturor fotografiilor faceți clic pe butonul «Alinierea imaginilor» și așteptați până când programul va procesa fiecare imagine și să facă o singură panoramă.
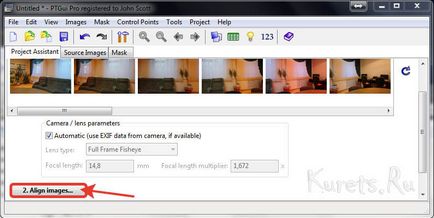
Pasul 4. În cazul în care finalizarea cu succes a presei de încleiere «Creează panorama ...».
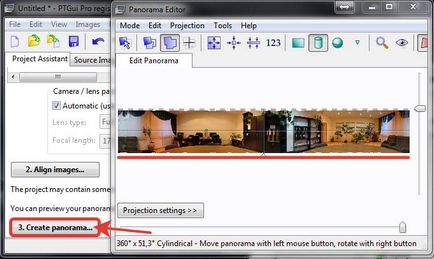
Dacă încercarea este încleiere nereușită, repetăm operația din nou
Pasul 5. În fereastra nouă, din nou click pe «Create Panorama».
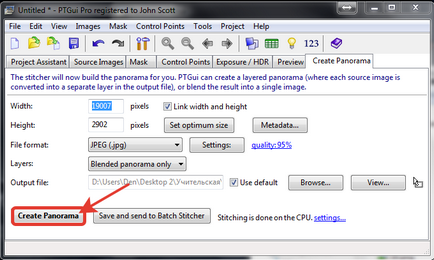
Panorama a terminat va apărea în dosarul cu fotografia originală și va avea prepisku «Panorama».
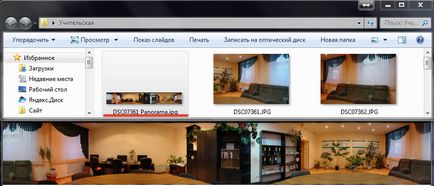
Crearea unei panorame 3D
Pasul 1. Rulați Pano2VR și în fereastra principală, faceți clic pe butonul „Select“.
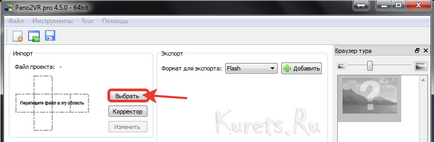
Pasul 2. În fereastra care apare, specificați calea către prima noastră panoramă, iar în setările parametrilor de tipul cerut „cilindric“.
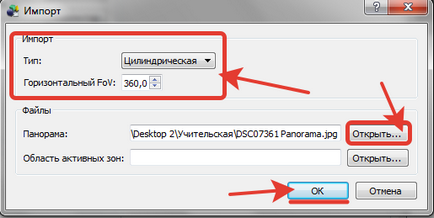
Pasul 3. Excelent. Acum vom merge la păstrarea noastre panorame 3D. Pentru a face acest lucru, a se vedea „Export“, selectați formatul ca „Flash“ și a lovit „Adăugați“.
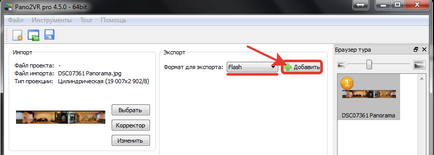
Pasul 4. În fereastra cu o mulțime de setări personale nu se ating. Doar faceți clic pe „OK“.
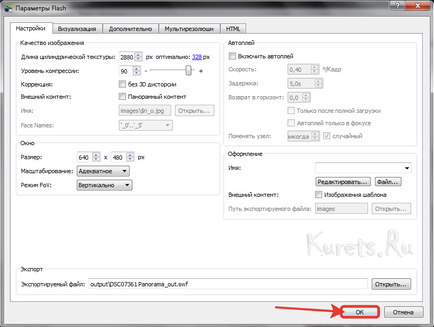
Pasul 5: Sunt de acord asupra fișierului de export.
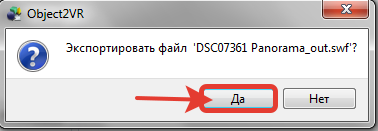
Pasul 6. Înainte de a aduce fișierul terminat panorama swf, ni se cere pentru a salva proiectul. Hit „OK“ și selectați dosarul dorit. Eu, probabil, va arăta directorul rădăcină al fotografiei originale.

Pasul 7. După ce se așteaptă pentru conservarea tur, du-te la folderul de ieșire și căutați un fișier cu extensia «.swf». Deschideți-l în orice browser.