Cum se imprimă pe ambele fețe cu un cuvânt
Operația de tipărire sau documente personale pot provoca o cantitate mai mare de deșeuri de hârtie produse de tine. O modalitate de a reduce cantitatea de hârtie utilizată este imprimarea duplex. De asemenea, cunoscut sub numele de imprimare față-verso permite imprimarea pe ambele fețe ale fiecărei foi de hârtie - partea din față și din spate. Cum se setează imprimarea duplex în Word.
pași Editare
Metoda 1 de la 3:
Metoda Unu: Configurați imprimanta Editare
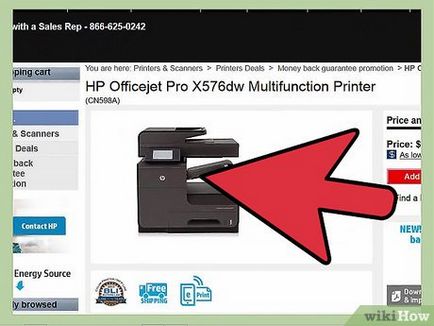
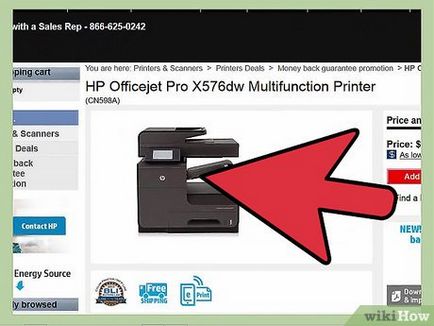
- Cel mai simplu mod de a verifica - pentru a deschide un document Microsoft Word. Faceți clic pe „Print“ și găsiți câmpul de selecție, care este dat „cu două fețe“, „2 fețe“ sau „duplex“ de imprimare. Asigurați-vă că pentru a verifica setările sau setările din meniul „Print“.
- Posibilitatea de imprimare față-verso depinde de imprimantă: o mare întreprindere imprimante sunt mult mai probabil să-l susțină, deoarece reduce cantitatea de deșeuri produse, în plus, o astfel de imprimare se face mult mai repede. Mici imprimante cu jet de cerneală animale de companie sunt puțin probabil să aibă posibilitatea.
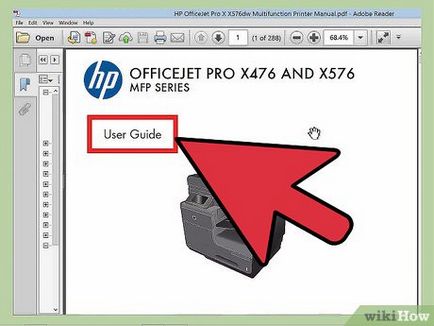
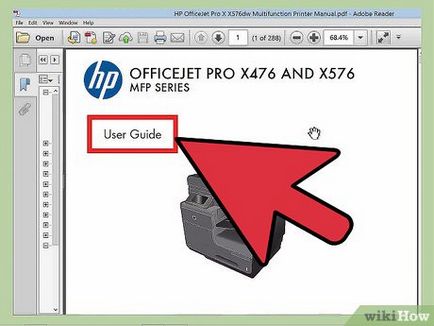
Dacă nu puteți găsi imprimare față-verso setare, consultați Manualul de utilizare. Indexul poate conține opțiuni de imprimare; Puteți introduce, de asemenea, într-un motor de interogare de căutare „duplex“, cu tipul de imprimantă.
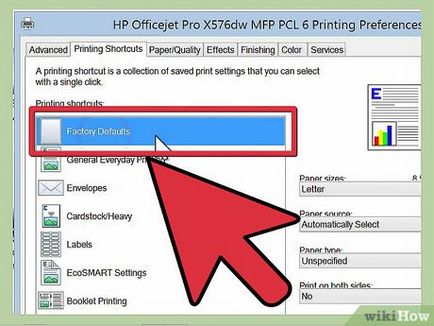
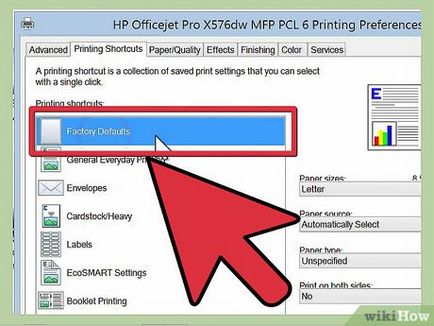
Modificați setările conform instrucțiunilor din manualul proprietarului pentru imprimantă. La unele imprimante, poate fi necesar să modificați setările implicite pentru imprimarea duplex și nu-l alege de fiecare dată când imprimați.
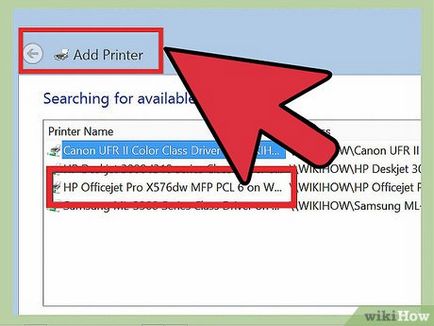
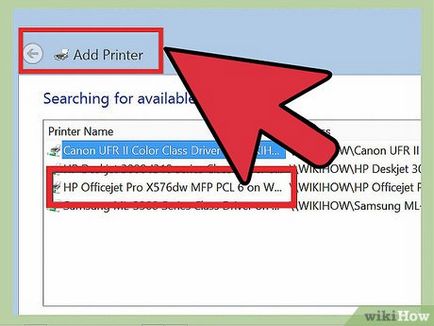
- Realizați pașii pentru a adăuga un dispozitiv la „Aplicații“ sau „My Computer“. Adăugați o imprimantă care acceptă imprimarea față-verso.
- Dacă aveți posibilitatea să configurați pe computer pentru a lucra cu copiator sau scaner, ceea ce face copii față-verso, acestea sunt susceptibile de a imprima cu două fețe foi și, de asemenea, de la Microsoft Word.
Metoda 2 din 3:
A doua metodă: Modificarea setărilor implicite ale imprimantei Editare
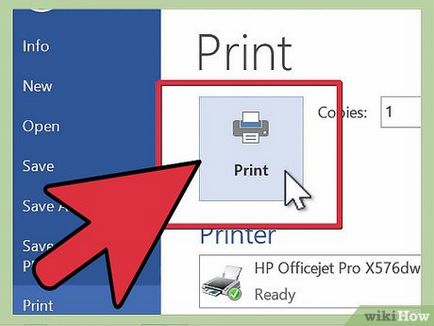
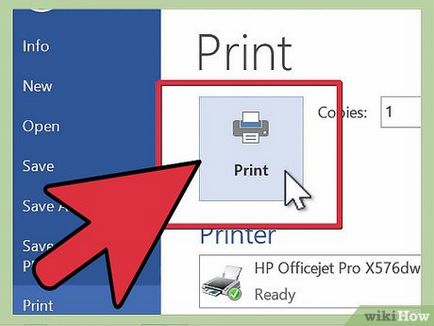
- Pune o bifă în „imprimarea față-verso“ sau selectați opțiunea din meniul derulant din setările imprimantei de fiecare dată când imprimați un document lung.
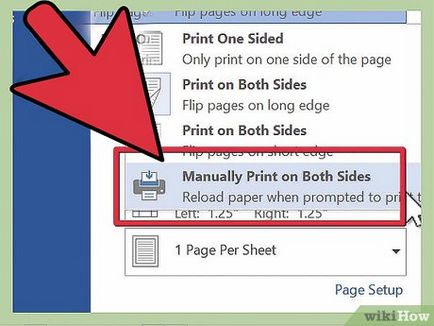
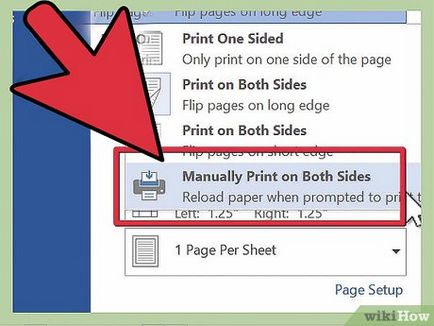
- În cazul Microsoft Word de imprimare manuală imprimă la fiecare paginile impare pe o parte a foii, și apoi re-introduceți hârtia în imprimantă pentru a imprima paginile impare pe partea verso a foii.
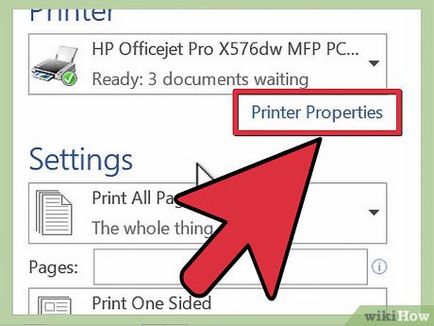
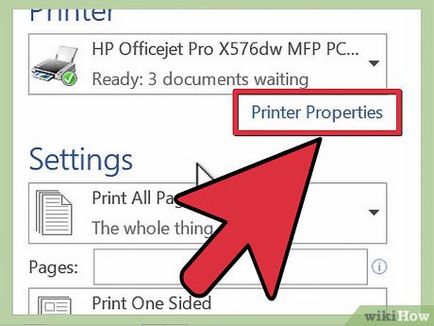
Du-te la meniul de dialog „Print“, în conformitate cu opțiunea de imprimare.
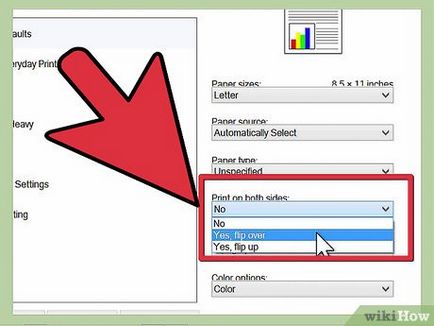
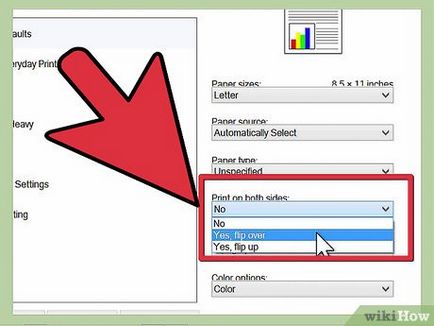
Derulați în jos și selectați „imprimarea duplex manuală.“ Salvați setările.
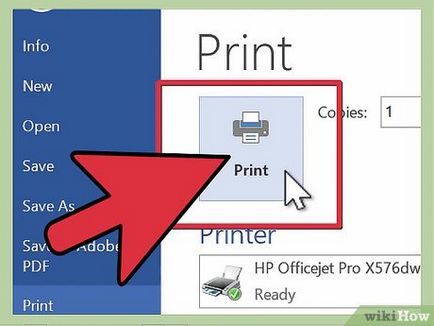
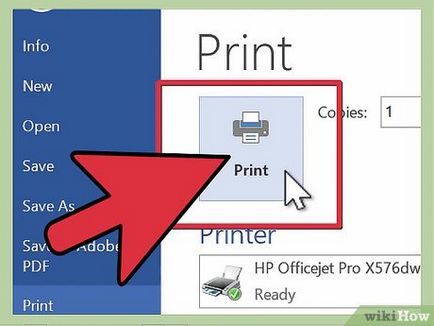
Du-te înapoi la document. Imprimați documentul. Microsoft Word vă va notifica de necesitatea de a reintroduce hârtia pentru imprimarea de pe partea opusă.