Cum se introduce tabel Excel în Word
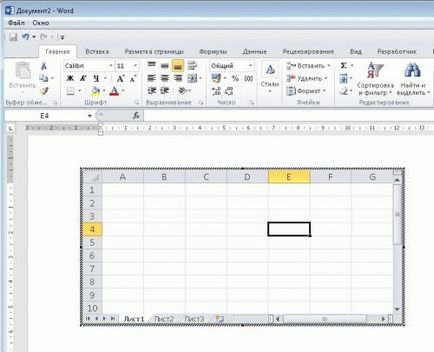
Uneori avem nevoie pentru a insera un tabel de documente Excelv Word. În acest caz, tabelul inserat ar trebui să se actualizeze automat. Cu alte cuvinte, după efectuarea de modificări în tabel inserat în foaia de calcul Excel Word trebuie să fie actualizate automat, fără a actualiza documentul Word în sine. Realiza acest lucru în mai multe moduri - site-uri cu caracter obligatoriu și crearea unei noi foi de lucru Excel într-un document Word. Ca o regulă, cele mai multe dintre noi nu folosesc aceste metode. Ei folosesc convenționale copy-paste. Puteți, desigur, doar copia tabelul Exceli-l lipiți în Word, dar atunci nu va fi actualizat automat.
Metoda 1: Copiați și inserați lista Excelv Word
Doar copiați conținutul o foaie de lucru Excel și lipiți-l într-un document Word. Selectați opțiunea Inserare ca „păstra formatul original și link-ul cu Excel» sau «utilizați stilul de masa finală și link-ul pentru Excel».
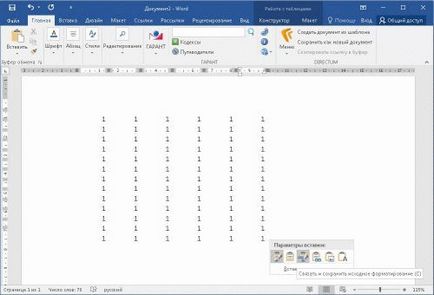
De fapt, vom introduce date statice Excelv Word. Dacă vă actualizați foaia de calcul Excel, modificările nu apar în Word. Dacă modificați foaia de lucru Excel și apoi otroet cuvânt document, acesta va întreba dacă doriți să actualizați documentul. Dacă apăsați „Da», Word va actualiza cele mai recente modificări.

Dacă utilizați această metodă și doriți să actualizați documentul Word corespunzător, pur și simplu faceți clic dreapta pe datele Word Excelv și selectați „link-ul de actualizare“
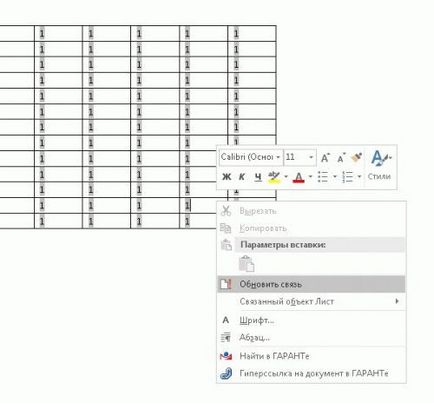
Dacă faceți clic dreapta pe datele Excelv Wordi selectând „Listă obiect legat /“ element de meniu -> „Editare conexiuni“ se va deschide forma Excel, în care puteți face modificări fără a fi nevoie să se deschidă direct fișierul Excel. După ce efectuați modificările, salvați formularul, datele din Wordtakzhe documentul actualizat.
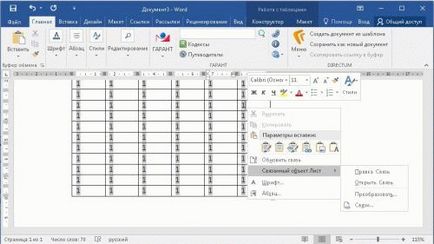
Metoda 2: prin introducerea obiectului
A doua metodă se conectează foaie Excel Word obiect de document prin insert.
Pasul 1: În Word, faceți clic pe tab-ul „Inserare“ în „Text“ caseta „obiect“.
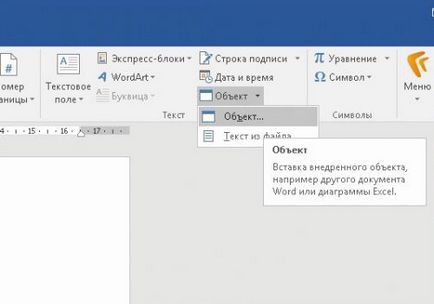
Pasul 2: Selectați în fereastra de dialog „Object“, și apoi faceți clic pe zidăria „Create from File“. Bifați caseta „Link la dosar“, introduceți fișier Excel legabil prin standardul Windows Explorer și faceți clic pe „OK“.

Se introduce fișier Excel. Dacă faceți dublu-clic pe date Excel open source foaia Excel. Puteți face orice modificări ale acestuia, precum și în cazul în care ați deschis un fișier obișnuit Excel. Această metodă face posibilă schimbarea automată a datelor într-un document Word atunci când modificați aceleași date în Excel.
Metoda 3: Utilizați comanda „Insert Table“
În această metodă, vom crea o nouă foaie de document Word Excelv. În Word, faceți clic pe fila „Inserare“ -.> „Tabele“ Selectați „Tabel în Excel».
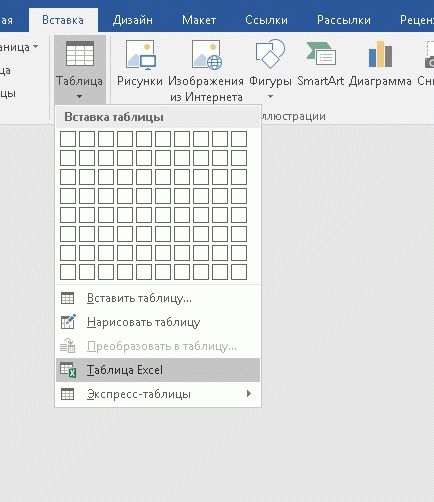
Excel foaie de lucru inserată. Acum puteți crea formule care utilizează filtre, etc. Ie funcționează în document normal Excel.
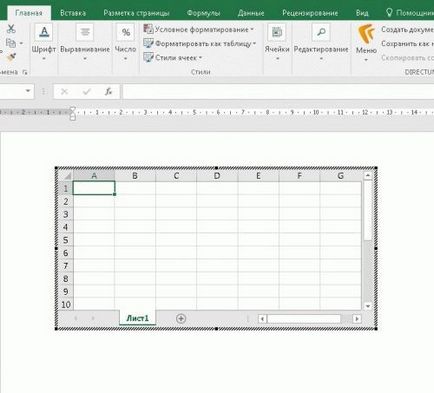
Acest Excel introduce o variantă poate fi util pentru cei care doresc să lucreze cu Excelv Word ca tabele Word normale.