Desenați un tricou în Photoshop

Salutări! Vara a venit. Un tricou în vara - lucru de neînlocuit. Desigur, oamenii obișnuiți merg la magazin și să cumpere un tricou, dar banii reali fotoshoper ei doar ca vântul nu va fi aruncat. Se așează la calculator, aduna idei și de a trage astfel încât Gucci Armani restul. Nu mă crezi? Acum, a se vedea pentru tine. Să mergem!

Pasul 1. În primul rând, creați un nou document cu dimensiunile de 600 x 600 pixeli:
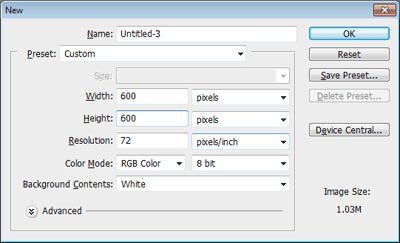
Pasul 2. Activați PolygonalLassoTool (Lasso poligonal) și să facă o selecție ca pe poza mea. Am stabilit raza pene (pene) 0,3 pixeli pentru a face conturul viitorului T-shirt nu este prea ascuțit. Toate - Am făcut o simulare de tesut.
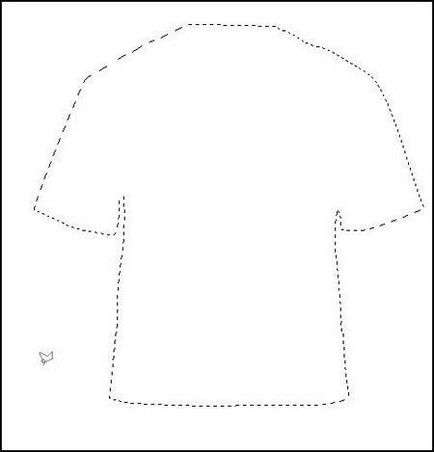
Etapa 3. Setați culoarea planului frontal (culoarea prim-plan) # CFCDD0.
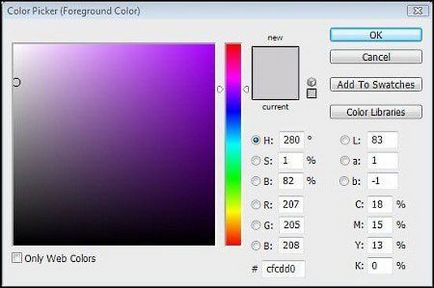
Pasul 4. Pentru a deschide un nou layer (Ctrl + Shift + N sau Layer> New> Layer).
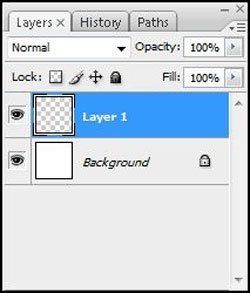
Etapa 5: Se umple selecția cu culoarea # CFCDD0. Puteți fie să apăsați Alt + Backspace sau du-te la Edit> Fill (Edit - umplere).
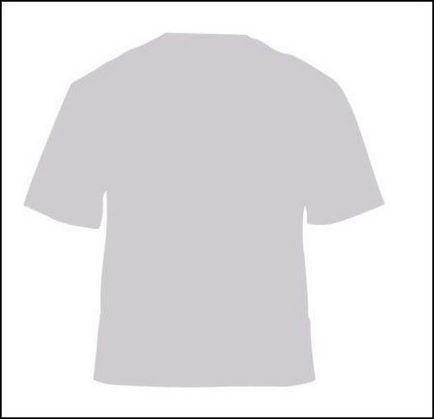
Pasul 7. Atenție! În primul rând, uita-te la imaginea și întuneca numai acele locuri pe care le-am evidențiat linii portocalii.

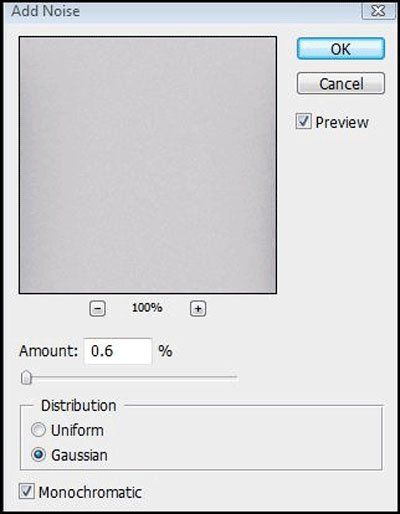
Pasul 9: Încă o dată activa instrumentul Lasso poligonal și să facă o selecție, așa cum se arată mai jos. Dar înainte de asta, du-te la Select> Modify> Feather (selecție - modificarea -rastushevka), și setați raza umbrirea pixelilor 0.3.

Pasul 10 încă selectat, activați Burntool (dimmer) și ușor întunecate la marginile zonei selectate:

Pasul 11. Creați o altă selecție:

Pasul 12. Din nou, luați Burntool (dimmer) și se repetă pasul anterior. Doar întuneca partea dreaptă a T-shirt.

Pasul 13. Acum, se va adăuga lumină și umbră. puncte albastre pe zone mele arată imaginea care au nevoie pentru a ușura sus și puncte portocalii - zone care au nevoie pentru a întuneca. În consecință, pentru clarificare, vom folosi Dodgetool (decantorul) și pentru reglaj - Burntool (dimmer).
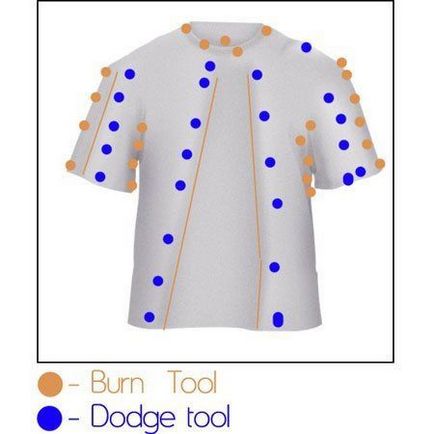
Pasul 14. Începe un nou layer (Ctrl + Shift + N sau Layer> New> Layer).
Pasul 15. Activare Pentool (pen) Mod Circuit (calea modul). Desenați o schiță, la fel ca în imagine:

Etapa 16. Ia Brushtool (pensula), cu o dimensiune nu mai mare de 2 pixeli. Du-te la contururile fila (Fereastră> Trasee), faceți clic dreapta pe a crea o cale și selectați StrokePath (Stroke Path). Nu uitați că culoarea din prim-plan ar trebui să fie negru.

Pasul 17. Instalați transparența (opacitatea) nu mai mult de 20%
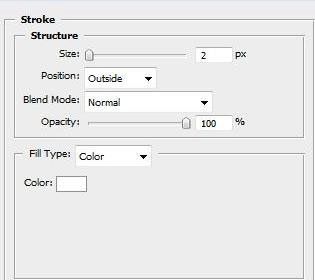
Pasul 19 Adăugați un DropShadow stil strat (picătură umbra), cu următoarele setări:
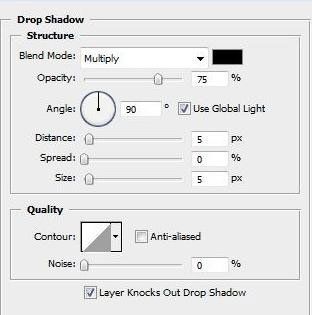
Pasul 20. Repetați pașii 14-19, și în același fel fac „cusături“ pe mâneci:

Pasul 21. Deschide un nou strat.
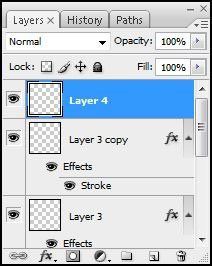
Pasul 22. Activați Rectangletool (dreptunghi). Pentru a face acest lucru, apăsați tasta „U“. Birochku vom face pe interiorul T-shirt.

Pasul 23 Desenați un dreptunghi și umple-l cu alb. Apoi, du-te la Layer> LayerStyle> DropShadow (strat - stil de strat - picătură umbra) și introduceți următoarele setări:
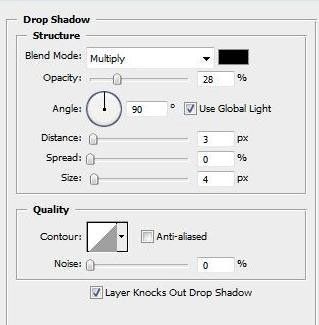
Pasul 24. Adăugați text pe placul dumneavoastră: Tag gata.

Vom continua să lucreze cu T-shirt
Pasul 25. Din nou, face o selecție pe mâneca stângă cu o rază de umbrire 0.3 pixeli. Selectați> Modificare> Feather (selecție - modificarea -rastushevka)
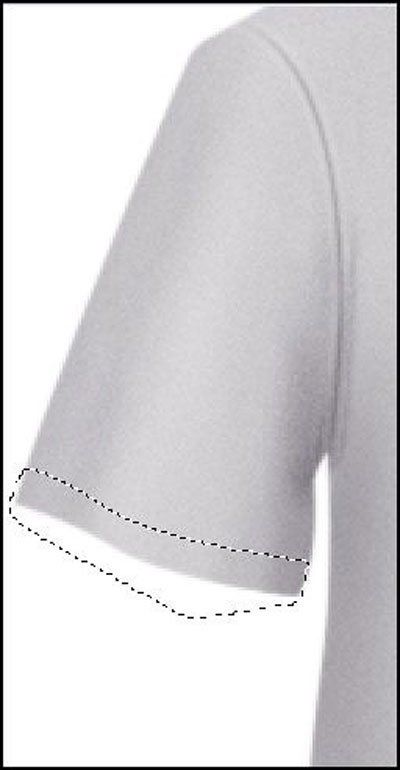
Pasul 26. Acum, paleta Straturi, selectați stratul de tricou.
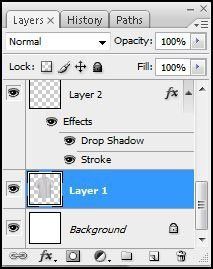
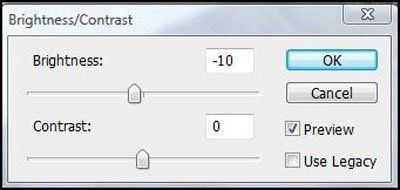
Pasul 28 strat nou deschis.
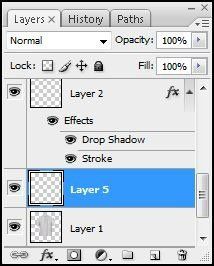
Pasul 29. Mai mult Pentool (pen) și desena un contur:
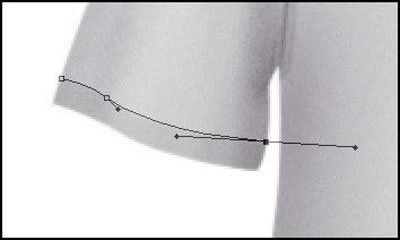
Pasul 30 Setați culoarea din prim-plan să fie de culoare albă. Apoi, du-te în fila Contururile (Fereastră> Trasee) în paleta Straturi, faceți clic dreapta pe conturul și selectați StrokePath (Stroke Path)
Pasul 31. Acesta este modul în care ar trebui să arate:

Pasul 32. Repetați pașii 29-30 pe mâneca dreaptă.

Etapa 33. Am ales o formă complet abstractă, dar puteți selecta orice imagine pe placul dumneavoastră.
În primul rând, deschide poza aleasă și pentru a muta la documentul principal.

Pasul 34. Acum, faceți o selecție cu umbrire 5 pixeli. Selectați> Modificare> Feather (selecție - modificarea -rastushevka). Nu uita că toate aceste alocări în această lecție facem cu ajutorul PolygonalLassoTool (Lasso poligonal)

Pasul 35. Crearea unui nou strat.
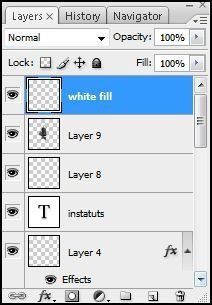
Pasul 36. Se umple selecția cu alb.

Pasul 37. Ia Erasertool (eraser) și elimina excesul de alb.
Pasul 38. Reducerea transparența stratului umplut cu până la 30%.
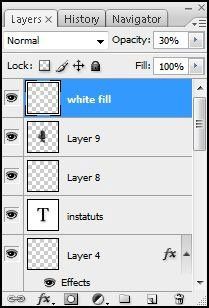
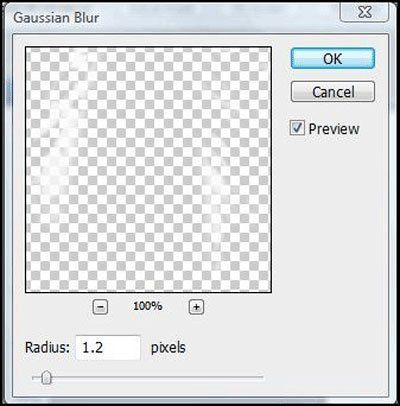
Pasul 40. Uite ce sa întâmplat:

Pasul 41. Activați RoundedRectangletool (un dreptunghi cu margini rotunjite).
Pasul 42 Desenați un dreptunghi. Du-te la Edit> Transform> Rotire (Editare - transformare - Rotate) și se dilată ușor-l:

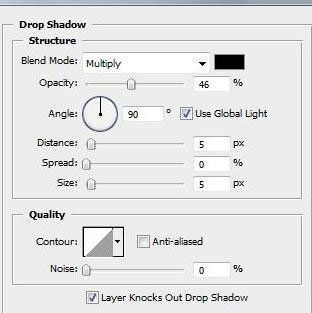
Pasul 44. Activați EllipticalMarqueetool (elipsă) și desena un cerc. Asigurați-vă că țineți apăsată tasta Shift.
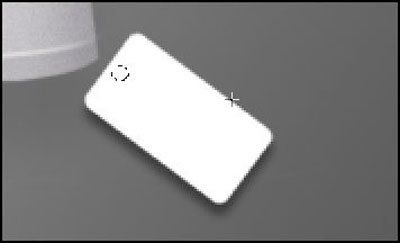
Pasul 45. Apăsați Ștergere, pentru a șterge conținutul selecției. Ca urmare, ar trebui să aibă o mică gaură.

Pasul 46. Deschideți un nou strat.
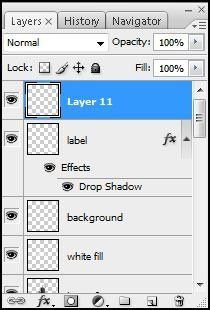
Pasul 47. Activare Pentool (pen) și desena un contur rotunjit aici:
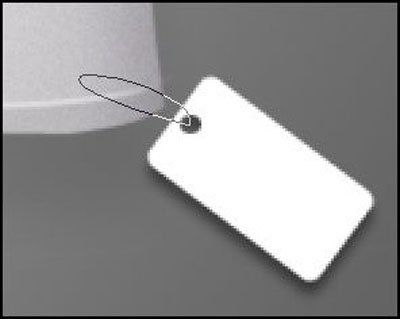
Pasul 48. Ia Brushtool (cu perii) și setați următoarele:
Shag49. Du-te la conturul tab (fereastra Paths). Faceți clic dreapta pe contur, selectați StrokePath (cerc contur)
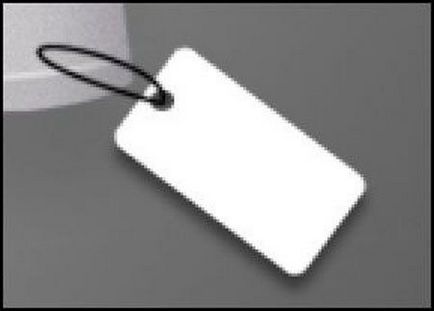
Pasul 50. Acum, ia Erasertool (gumă de șters) și șterge cerneala din aceste zone. Ai nevoie pentru a obține efectul pe care bucla în care eticheta de preț de agățat ca și în cazul în care trece prin tesatura.
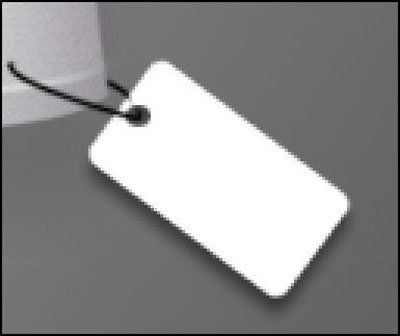
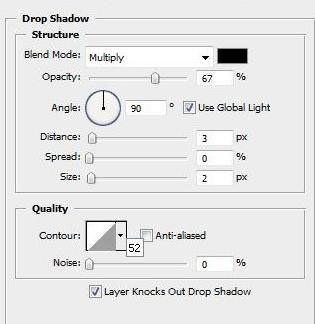
Pasul 52. Selectați stratul de tricou.
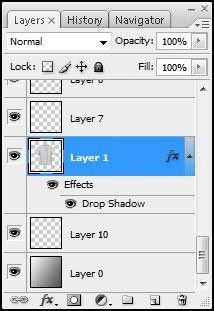
Pasul 53. Activare EllipticalMarqueetool (elipsă) și apoi trage un cerc mic, dar acum pe un tricou.

Pasul 54. Apăsați șterge și șterge conținutul selecției. Acum ar trebui să aveți o mică gaură pe tricou.

Etapa 55. Asta e aproape gata!

Etapa 56 se va adăuga la textul eticheta de preț pentru a utiliza acest Texttool (text).

Pasul 57. Rămâne să se ocupe de fundal, care este încă de culoare albă, iar noi nu sunt interesante. Puteți adăuga la stratul de fundal orice fotografie sau textura. Personal, am folosit o textură de lemn.

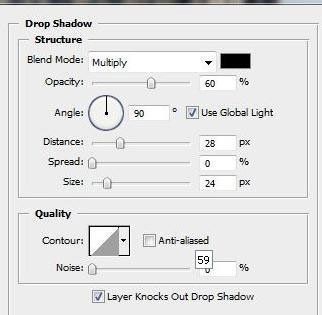
Asta e tot. T-shirt este gata. Chiar și acum a pus pe!

Dacă ți-a plăcut această lecție, puteți încerca aceeași metodă pentru a trage orice articol de îmbrăcăminte. Crede-mă, va fi ușor! Mult noroc și te văd în curând!
Add-ons:
23316
abonați:
70 000+
Experiența utilizatorilor:
328203
alte proiecte noastre:
înregistrare
Înregistrează-te prin e-mail