Google conduce este acest program și cum să-l folosească
Buna ziua de azi vom vorbi despre un program cum ar fi Google Drive, să-ți spun ce este, vă arată cum să utilizați, apoi puteți înțelege, aveți nevoie de acest program sau nu. Deci, după cum probabil ați înțeles deja ce un program realizat de Google, și este bine pentru Google este întotdeauna de calitate și stabilitate, bine, înțelegi. Unitate Ei bine, înseamnă că tipul de disc, în general, aplicația Google Drive este Google Drive, care de fapt este un depozit de date nor
Google Drive este foarte stabil și bine, fără erori în lucrarea nu a fost observat, așa că am sfătui să utilizați acest program, dacă ții datele de pe computer. Eu nu cumva am scris că Google Drive este atât de a spune un program care se conectează computerul cu Google elibera un nor. Cum se întâmplă acest lucru? Ei bine, de exemplu, doriți să utilizați nor, nu? Aici se agită Google Drive, instalați, specificați dosarul și apoi tot ce va arunca directorul specificat, este atunci totul va fi în nor. Și, de asemenea, funcționează bine să spun în direcția opusă. În general, Google Drive este un folder de stocare nor pe Internet, dar dosarul propriu-zis în timp ce aveți pe computer. Tot ceea ce este în acest dosar, este tot ce va fi în nor. Ceva pentru a elimina dintr-un dosar, acesta este șters din nor. Ei bine, despre ceva de genul asta, dar astăzi voi încerca să revizuiască în detaliu toate acestea, în practică, ca să spunem așa, complexul nu mai ales nimic, dar am experienta de a folosi Google Drive, așa că am cu tine și social, sper că voi toți va fi aici clar
Deci, ei bine, vom începe cunoștință cu Google Drive? Să începem, atunci primul lucru de făcut este, desigur, să-l descărcați. Pentru a face acest lucru, du-te aici pe acest link:
Deci, bine, au trecut la pagina de descărcare aici și acolo faceți clic pe Descărcare:
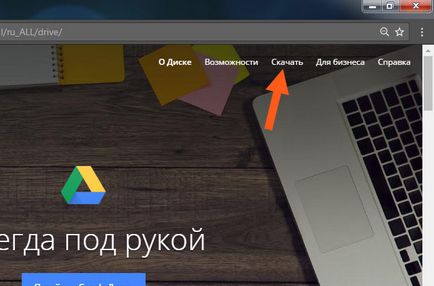
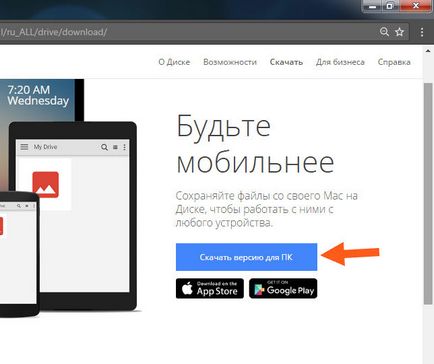
Apoi, vor fi în continuare termenii de utilizare, puteți citi. În general, faceți clic aici Acceptați și instalați:
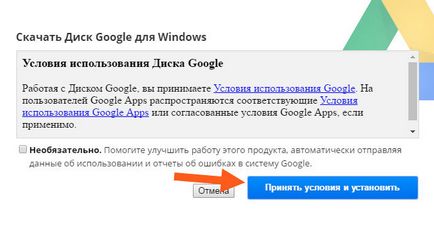
Tot atunci se va descărca programul de instalare, ar trebui să browser-ul Chromium, așa că descărcat, mi se părea în partea de jos, în cazul în care am apăsat butonul din dreapta și selectați Deschidere:
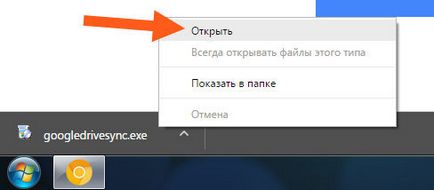
Apoi, a existat o fereastră ca asta, am dat clic pe Începe (această fereastră nu poate fi, aceasta este o astfel de securitate de tip vindovskaya):
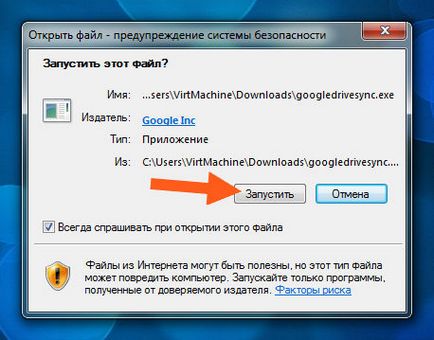
Apoi, începe descărcarea programului (pentru că am descărcat de pe site-ul este de fapt un program de instalare web):

Ei bine, după care se va instala, atunci va apărea această fereastră, apoi faceți clic pe Noțiuni de bază:
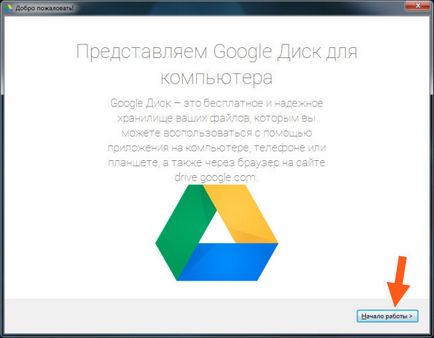
Apropo, de ce a fost necesar pentru a face o astfel de cutie de voinic, eu nu înțeleg. Bine. Apoi, trebuie să introduceți contul Gmail și faceți clic pe butonul următor:
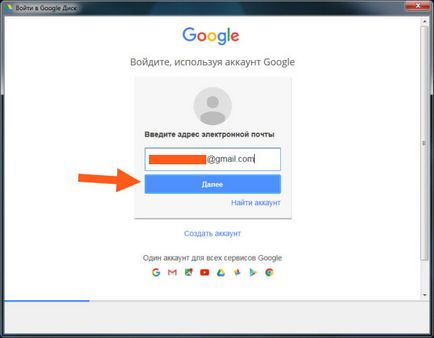
Apoi introduceți parola și faceți clic pe butonul Login deja:
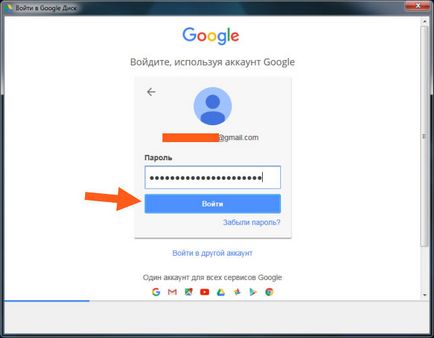
Apoi apăsați pe butonul următor:
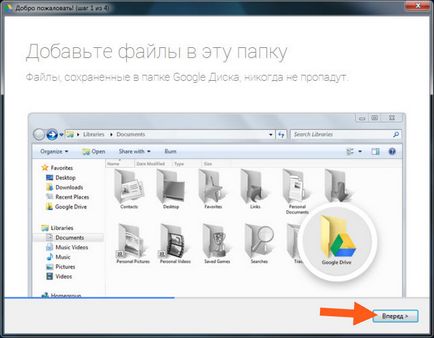
Apoi, faceți clic pe Next din nou:
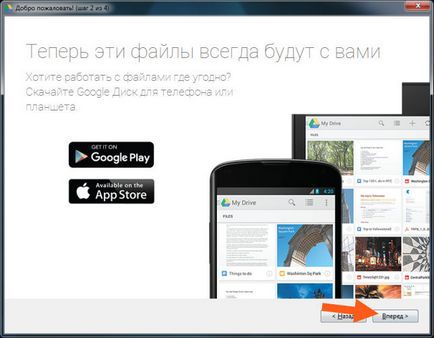
Din nou prese înainte:

În următoarea fereastră nu în grabă pentru a apăsa butonul Done, apoi faceți clic pe opțiunile de sincronizare mai bune:
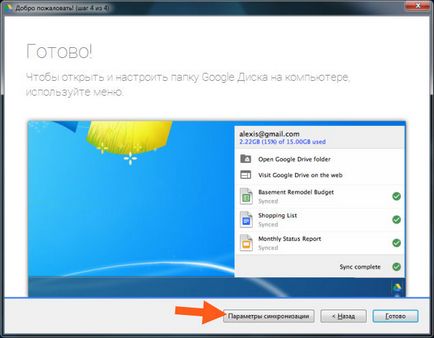
S-ar putea fi rău în căutarea, dar, ca în cazul în care instalați Google Drive, numai atunci nu se poate schimba Google Drive în dosarul Windows, astfel încât este mai bine să apăsați setările de sincronizare pentru a vedea că ca da. Dar poate că greșesc. La fel a fost ca am avut instalat Google Drive și am vrut să schimbe dosarul, Google Drive, dar din păcate, nu contează cum am încercat, eu sunt un astfel de setare nu a fost găsit, încă îmi amintesc că am fost foarte surprins acest lucru ... Ei bine, în scurt astfel de cazuri, în general, a făcut clic pe setările de sincronizare, atunci va părea că e setările sunt după cum urmează:
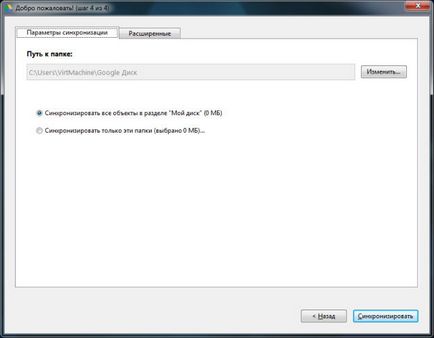
După cum puteți vedea aici puteți specifica manual un dosar Google Drive. Pe fila Complex, puteți seta o limită a ratei de schimb cu nor pe Internet:
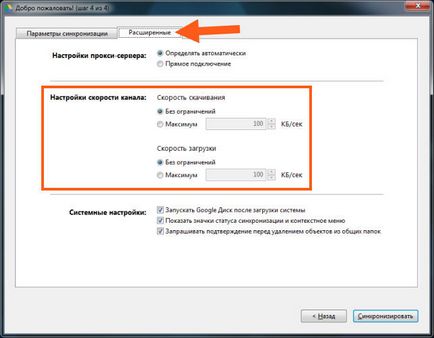
Care-i smecheria? Ei bine, în primul rând la Google Drive, am fost de lucru rapid, atunci ai nevoie de mai mult sau mai puțin internet de mare viteză. Dar, dacă aveți Internet nu este foarte rapid, astfel încât în timpul sincronizarea Google Drive nu a reușit întregul canal de pe Internet, este posibil să se limiteze viteza. A se vedea-te deja, limita sau nu, dar dacă puteți include controale și la stânga așa cum este, de asemenea, că este de 100 KB / s, este dacă nu aveți o conexiune la internet foarte rapid, această viteză, în principiu, să fie suficient de cred. Dar dacă ceva, poate fi crescută. Și totuși, doar o notă care spune că, de exemplu, aveți 10 Internet megabit, cât de mult kb / s? Într-unul megabiți, în ceea ce privește viteza să fie de 128 kb / s. Care se bazează pe acest infe și puteți limita viteza. Dar eu sunt atât deja un pic purtat de aceste restricții și viteza ... Și în partea de jos, bine, în fereastra Preferințe, atunci există încă o capusa pe download Google Drive cu Windows, pentru a afișa unele pictograme Google Drive din meniul contextual (am acest cec închiriate, pentru mine nu este doar necesar), și o bifă în confirmarea înainte de a șterge obiecte. Deci, băieți, dacă totul este configurat în modul dorit, va avea în cele din urmă apăsați butonul de sincronizare.
Notă tu! Tot ceea ce va arunca în dosarul Google Drive, tot ce sunteți acolo pentru a elimina, acest lucru va fi efectuată în nor, Google Drive. Chiar dacă aveți un dosar Google Drive este un fișier text pe care l-ați deschis, și ceva pentru a scrie, apoi închis, atunci acest fișier este actualizat, și în nor, din Google Drive! Adică, aproximativ vorbind, tot ce aveți în dosarul Google Drive, apoi ia în considerare faptul că toate acestea vă va fi în nor, Google Drive. Întregul proces de sincronizare este complet automat!
Toate, acum ați instalat Google Drive, înainte de asta, sper că ați vizionat setările și dacă ceva, le-a schimbat pentru tine, și asta e practic tot ceea ce faci acum este prezent pe nor de Internet pentru computer. Acum, tot ce va arunca în dosarul Google Drive, toate acestea, după ceva timp va fi norul Internet. Dar cât de repede va fi acolo? Ei bine baieti, doar depinde de cât de repede on-line. Atunci am să-ți spun ce, în acest caz, este mai bine să nu deranjeze, principalul lucru pe care internetul a fost bine, nu prea lent. Google conduce munca ta știe foarte bine că va fi în măsură să încărcați, care nu sunt în măsură să, apoi pompat într-un alt timp pentru ea, nu vă faceți griji. Ei bine, oricum, nu am probleme la toate cu Google Drive nu a fost, este doar un lucru mare! Nu, problema a fost, minciuna, dar am despre scris deja, după ce am instalat Google Drive, apoi, după ce nu am putut găsi setarea pentru a schimba dosarul propriu-zis Google Drive, bine, că este, că eu nu sunt această setare pentru a specifica un alt folder ... Așa că ai găsit și a arătat cum să-l schimbe în timpul procesului de instalare, pentru că mi se pare, atunci nu poate fi modificată pentru a fi ... acestea sunt plăcinte.
În general, băieți, înapoi la foarte Google Drive. Am făcut clic pe butonul Sincronizare, după care a fost scris că instalarea este completă. Apoi am un Windows Shell a dispărut pentru un moment, nu știu bug-ul este sau cum ar trebui să fie ... și apoi sa întors coajă și o fereastră deschisă dosare Google Drive, aici este:
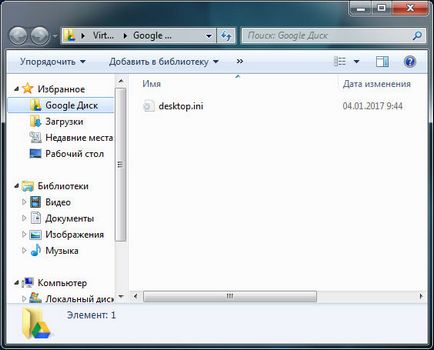
Aici chiar calea în care se află dosarul (în cazul în care VirtMachine, acesta este numele unui cont de computer):
În dosarul este gol, bine, e clar, eu sunt acolo încă nu a arunca nimic. Acum, uite, aici e Google Drive pictogramă în tava de sistem:
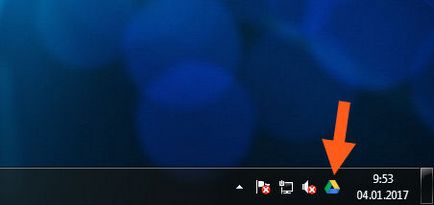
Am făcut clic pe butonul stâng al mouse-ului, apoi la dreapta, în cele din urmă apare în continuare aceeași fereastră, adică:
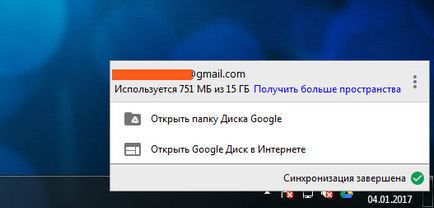
Un pic plictisitoare, există un alt meniu, pe scurt, dacă faceți clic aici:
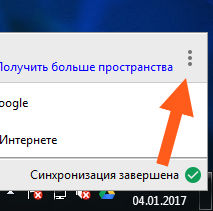
Apoi, aici este meniul:
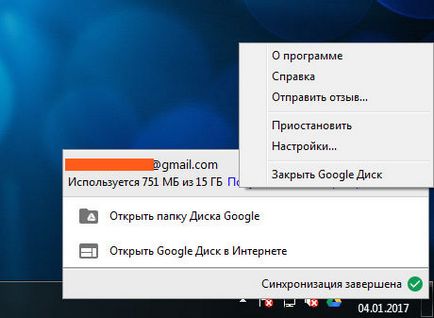
Deci, băieți, dacă asta e în meniu, selectați Setări, apoi va apărea fereastra Setări:
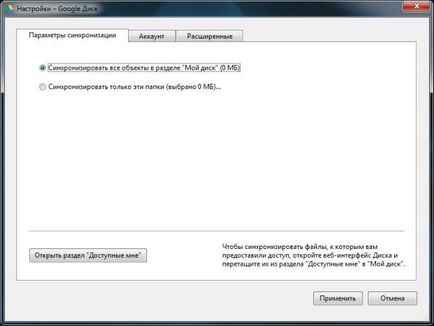
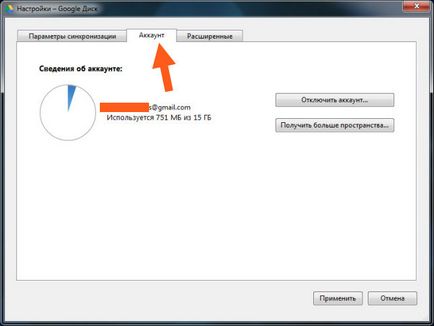
Ei bine, băieți, hai să încercăm ceva pentru a testa? Deci, eu sunt acum pentru test va arunca unele fișier mare pentru Google Drive și să vedem ce se va întâmpla ... Am aruncat arhiva aluat cu o greutate un pic mai mult de un concert, într-un dosar Google Drive arhiva există o anumită marcă, ceea ce înseamnă că fișierul este atât de să spun în timpul procesului de sincronizare:
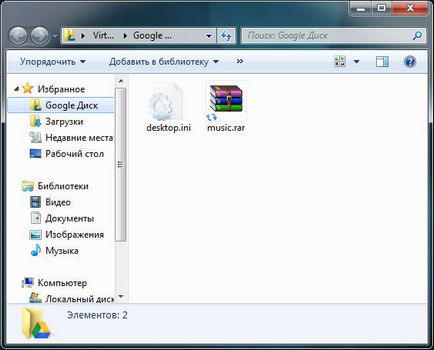
După ceva timp, a început să se agite Google Drive pictogramă în tava de sistem, aceasta înseamnă că sincronizarea este plecat, astfel, dacă faceți clic pe pictograma, va apărea o fereastră ca aceasta:
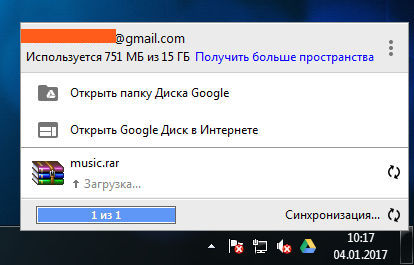
După cum puteți vedea, nu este scris în mod convenabil, ceea ce se întâmplă acum în Google Drive. Ei bine baieti, voi aștepta până când fișierul de boot în nor și a vedea ce va fi atunci, ei bine, asta este ceea ce este scris ... În general, toate sincronizarea este de peste, iar acum dacă faceți clic pe pictograma tavă, fereastra apare în care și este scris , ce să sincronizați:
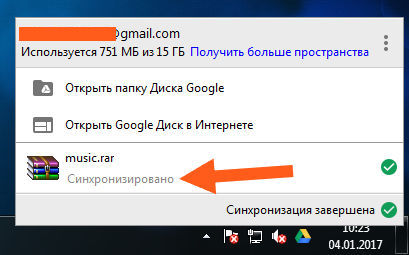
Dosarul propriu-zis este acum în picioare în fața fișierului pictograma sub forma unui semn verde, ceea ce înseamnă că totul a mers să spunem așa, fără nici o problemă:
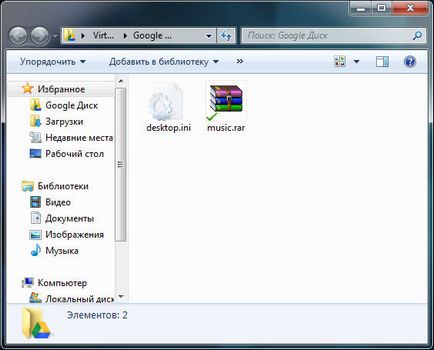
Asta este, după cum puteți vedea, Google Drive funcționează bine, totul este convenabil, și știi că e ceea ce am de gând să-ți spun? Foarte prost această Google Drive nu se bucură! Mai ales, aceasta este Google, ceea ce înseamnă stabilitate și calitate! Apropo, băieți, doresc să dea un sfat? Dacă sunt folosite pentru a face mai multe dintre cazurile lor direct pe desktop-ul din Windows, știi că e ceea ce se poate face, îl puteți pune în desktop ca dosarul Google Drive. Și tot ceea ce va avea pe desktop, atunci totul va fi în siguranță, deoarece Google Drive, în mod continuu se va sincroniza cu nor, știi ce este de captură?
Deci, băieți, uite, eu sunt acum din dosarul de arhivă, Google Drive șters, apoi apăsat pe pictograma tavă, și apoi, există, de asemenea, scris că fișierul a fost șters:
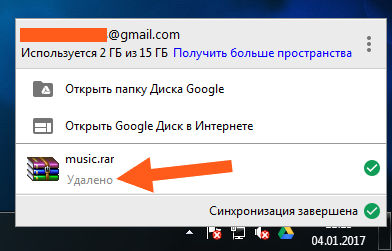
Adică, se înțelege că fișierul a fost șters, și în nor, de asemenea. În această fereastră, bine, în cazul în care se spune că există în Google Drive, vă arătat că există trei puncte-cheie, precum cel din colțul din dreapta sus. Pe scurt, în cazul în care este apăsat, nu va fi menyuha, care are un element util Pauză. Dacă îl selectați, activitatea Google Drive vor fi înghețate ca să spunem așa, în acest moment, pictograma va fi aici astfel:
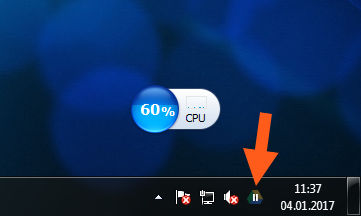
Și apoi, dacă doriți să reluați locul de muncă, atunci du-te înapoi la același meniu și nu selectați elementul de Continuare
tipi bine, ca toate funcțiile importante dezafectate. Acum uite, imaginați-vă că aveți un hard disk rupt. Apoi, atunci când vă cumpărați un hard disk nou, bine, sau un laptop, dacă laptop este rupt, acesta este mai scurt, atunci, dacă ai pus un nou Windows și setați Google Drive, tot ce era în ea, atunci totul va fi! Adică, datele care au fost în Google Drive, nu le va pierde, știi ce este în plus și de ce te sfătuiesc să-l utilizați?
Deci, ce altceva ai spus, Google Drive program care rulează sub un astfel de proces ca googledrivesync.exe, aici este in Task Manager (de ce este de două, eu nu înțeleg):
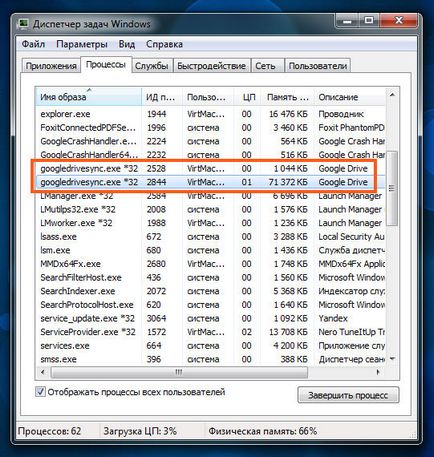
După cum puteți vedea, procesorul nu este încărcat, memoria RAM este folosit nu atât de mult. Deci instalat Google conduce aici, în acest dosar:
C: \ Program Files (x86) \ Google \ Disc
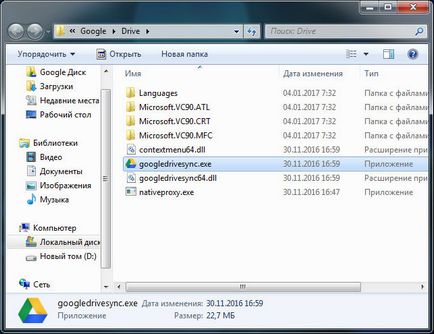
Apropo, dacă faceți clic-dreapta pe orice folder, există un punct de aici Google Drive:

Dar iată ce înseamnă asta? Sincer, m-am gândit mult ce face, pentru o dată, și atât de fericit cu totul. Acest articol poate fi îndepărtat, cum ar fi atunci când instalați Google Drive, nu are setări ca o căpușă. Am ceva greu de cap și nu-l elimina ...
Ei bine, totul pare a fi demonstrat că este necesar ... sau uita ceva? Se pare a fi. Există doar o singură, este de a arăta cum se dezinstalează Google Drive de la computer complet. Fișierele din dosarul Google Drive nu vor fi șterse, iar norul de Internet, ei, de asemenea, nu vor fi eliminate. Înainte de a șterge mai bine pentru a părăsi programul de a face acest lucru, faceți clic pe pictograma Google Drive pe tavă, apoi apăsați pe cele trei puncte și apoi este produs Închide Google Drive:
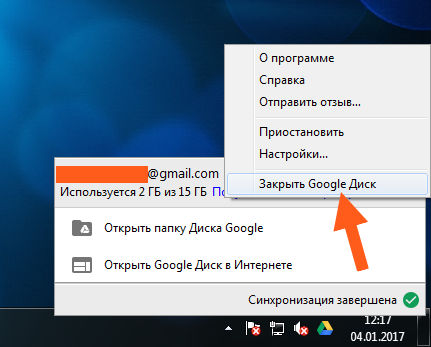
Deci, uite, acum butonul de prindere Win + R, va apărea o fereastră Run, acolo scrieți aici următoarea comandă:

Apoi, faceți clic pe OK. Trebuie să deschideți fereastra Programe și caracteristici, în această fereastră este o listă cu toate aplicațiile software instalate, acest lucru este în cazul în care aveți nevoie pentru a găsi Google Drive, faceți clic dreapta și selectați Ștergere:
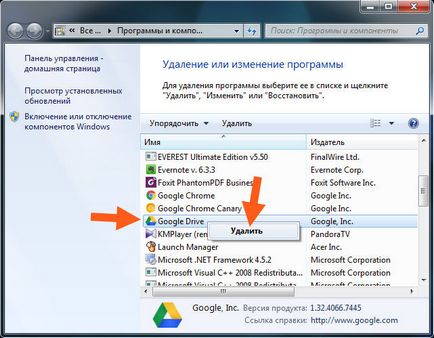
Apoi, aveți o fereastră va apărea, apoi faceți clic pe Da (bine, dacă nu răzgândești șterge desigur):
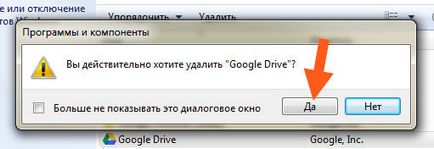
Apoi ați agățat câteva secunde o fereastră ca aceasta:
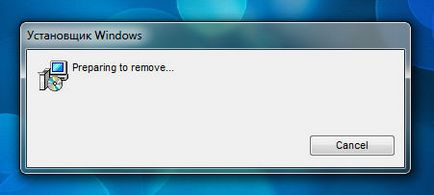
Și apoi va dispărea, și toți băieții, Google Drive pe care ați șters din computer! Dar, în același timp, așa cum am menționat mai devreme, fișierele în dosarul Google Drive nu vor fi șterse. Dosarul propriu-zis va rămâne în loc, bine că se află aici, în acest dosar, acesta va rămâne (este acolo unde este plasat în mod implicit, dacă nu modificați setările):
Permiteți-mi să vă reamintesc că în cazul în care VirtMachine, este atunci trebuie să aibă un nume de computer, bine că este numele contului. Ei bine, acest dosar Google Drive, aveți posibilitatea să eliminați în condiții de siguranță, în cazul în care nu are fișierele necesare. În orice caz, ceea ce era în acel dosar, este probabil în nor de Internet este, de asemenea, cu excepția cazului, desigur, toate fișierele au timp pentru a sincroniza. Pentru a șterge un dosar, pur și simplu faceți clic dreapta pe el si alege bine, și apoi faceți clic pe Ștergere:
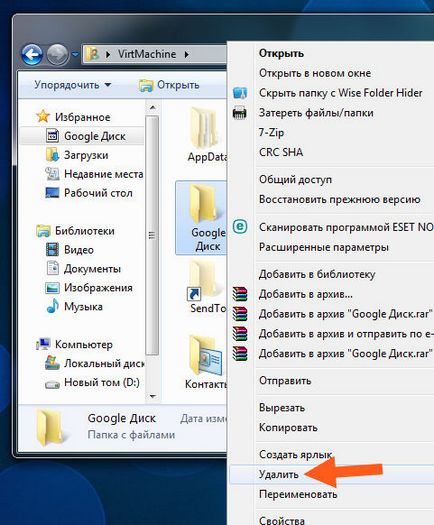
Asta e tot oameni buni, după cum puteți vedea, nu este nimic complicat despre Google Drive, cred, este să-l folosească cu ușurință, acesta nu va livra calculatorul, bine, așa cum am menționat mai devreme, din cauza faptului că programul de la Google, apoi utilizați în valoare de deoarece Google este de calitate și stabilitate noroc la voi în viața mea, pentru ca tot ceea ce au fost bune