HP Imprimanta - imprimarea cu AirPrint de mere (ios), HP® helpdesk
AirPrint - o soluție pentru imprimare mobilă, o parte a sistemului de operare pentru versiunile iOS Apple mobile 4.2 și dispozitive de mai sus.
Asigurați-vă că imprimanta și dispozitivul iOS Apple este în conformitate cu următoarele cerințe pentru imprimarea prin AirPrint.
iOS 4.2 și dispozitivul de mai sus rulează iOS Apple
Imprimanta HP care acceptă AirPrint
Conectarea la imprimantă
Imprimanta și dispozitivul iOS Apple trebuie să fie în aceeași rețea locală, sau imprimanta trebuie să accepte funcția Wi-Fi Direct sau HP Wireless Direct.
Efectuați imprimarea din nou. Dacă mesajul de imprimantă AirPrint găsit. du-te la pasul următor pentru a conecta imprimanta.
Înainte de a imprima, trebuie să se asocieze unul cu celălalt dispozitiv iOS Apple și imprimanta sau printr-o rețea cu fir, sau prin Wi-Fi Direct / HP Wireless Direct. În cazul în care imprimanta este conectată la un computer cu ajutorul unui cablu USB, trebuie să utilizați Wi-Fi Direct / HP Wireless Direct.
Conectați dispozitivul iOS Apple la imprimantă printr-o rețea fără fir.
Deconectați cablul USB sau Ethernet.
Conectarea imprimantei la rețea.
Imprimante echipate cu un afișaj panou de control. Pe imprimantă, selectați meniul Configurare. De rețea sau de rețea fără fir. Selectați Expert configurare fără fir LAN. apoi urmați instrucțiunile de pe ecran pentru a conecta imprimanta la rețea.
Imprimante fără afișajul panoului de control. Dați clic pe „Wireless“, pentru a permite comunicații fără fir. în cazul în care link-ul LED-ul fără fir este conectat în mod continuu de imprimantă. Dacă indicatorul clipește, asigurați-vă că imprimanta este aproape de router, și apoi apăsați butonul WPS de pe router și așteptați până când indicatorul luminos începe să ardă continuu.
Efectuați imprimarea din nou. În cazul în care conexiunea este încă acolo, treceți la secțiunea următoare pentru a încerca să imprimați prin Wi-Fi Direct sau HP directă fără fir.
Conectați dispozitivul dvs. Apple iOS direct la o imprimantă prin Wi-Fi Direct sau HP directă fără fir.
Asigurați-vă că imprimanta este solid albastru cu LED-uri de lângă Wi-Fi Direct / HP Wireless Direct, sau panoul de control afișează Wi-Fi Direct / HP Wireless pictograma Direct.
Apăsați Wi-Fi Direct / HP Wireless Direct, sau du-te la parametrii meniului panoului de control pentru a găsi și selectați Wi-Fi Direct / HP Wireless Direct.
Pe un dispozitiv Apple iOS, apăsați Setări. apoi faceți clic pe Wi-Fi.
În Selectare rețea, selectați imprimanta. Numele imprimantei începe cu DIRECT.
Când vi se solicită, introduceți parola. Parola implicită este 12345678.
Notă.
Dacă utilizați pentru a conecta Wi-Fi Direct / HP Wireless Direct, du-te înapoi la setările Wi-Fi și conectați dispozitivul iOS Apple la rețea.
Asigurați-vă că imprimanta este pornită și gata de plecare. Dacă imprimanta se află în modul de repaus (indicatorul de alimentare nu este aprins), porniți imprimanta și apăsați butonul pentru a afișa imprimanta din modul sleep.
Deschideți pagina de document, fotografie, mesaj e-mail sau web pe care doriți să îl imprimați, apoi apăsați „Acțiune“ sau pentru a afișa elementele de meniu.
Apăsați pe pictograma „print“ sau Print, în funcție de tipul de fișier pentru a vedea pe care doriți să le imprimați.
În secțiunea "Print Options", faceți clic pe Select Printer. apoi selectați imprimanta din listă.
Dacă mesajul de imprimantă AirPrint găsit. du-te la Ce se poate face în cazul în care mesajul „AirPrint Imprimanta nu a fost găsit“ ecran iOS Apple dispozitivul meu? Informații suplimentare pot fi găsite în secțiunea „Întrebări frecvente“.
Faceți clic pe Opțiuni. Pentru a modifica alte setări, dacă este necesar. Unii parametri, cum ar fi dimensiunea hârtiei nu pot fi controlate și trebuie schimbată pe imprimantă.
Meniul de setări nu poate apărea dacă imprimanta are doar cerneală neagră.
Fig. Screen „Setări imprimantă“
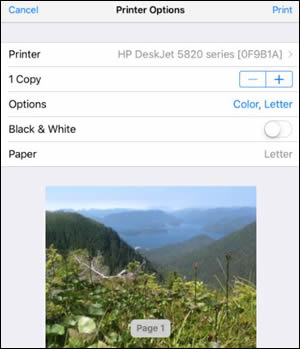
Selectați numărul de copii pe care doriți să le imprimați, apoi faceți clic pe Imprimare.
Notă.
Dacă utilizați pentru a conecta Wi-Fi Direct / HP Wireless Direct, du-te înapoi la setările Wi-Fi și conectați dispozitivul iOS Apple la rețea.
imprimante afișate cu suport AirPrint nu este găsit atunci când încercați să selectați o imprimantă. Pentru a rezolva această problemă, reporniți imprimanta și dispozitivul iOS Apple, și apoi asigurați-vă că acestea sunt conectate la aceeași rețea.
Notă.
În cazul în care imprimanta este conectată la un computer cu ajutorul unui cablu USB, este necesar ca o alternativă de a utiliza Wi-Fi Direct / HP Wireless Direct (dacă este disponibilă).
Asigurați-vă că aparatele străine nu împiedică semnalul fără fir, și pentru a muta router-ul mai aproape de imprimantă.
Mutați imprimanta mai aproape de routerul fără fir.
Asigurați-vă că routerul este setat la o frecvență de 2,4 GHz.
Dacă nu știi cum să verificați această setare, consultați documentația pentru router, sau contactați furnizorul de servicii Internet (ISP).
Reporniți routerul și imprimanta, și verificați starea conexiunii de rețea fără fir de pe pagina de configurare a rețelei, și apoi porniți dispozitivul Apple pentru a verifica setările rețelei fără fir.
Opriți, apoi porniți routerul.
Pentru instrucțiuni despre cum să dezactivați router, puteți contacta producătorul routerului.
Notă.
Nu resetați routerul.
Opriți, apoi porniți imprimanta.
Opriți dispozitivul Apple.
Notă.
În această etapă, nu includ dispozitivul iOS Apple.
Imprimați o pagină de configurare a rețelei.
Pentru instrucțiuni cu privire la rețeaua de configurare de imprimare, mergeți la Asistența pentru clienți HP. Introduceți numărul de model al imprimantei, și apoi localizați documentul la cerere „imprimarea pagina de configurare“
Verificați tipul de implicare activă în secțiunea „Informații generale“ din prezentul raport. Tipul de conexiune trebuie să fie setată la Wireless.
Asigurați-vă că numele rețelei (SSID), indicat în raport este diferit de numele rețelei fără fir a imprimantei de rețea.
Dacă imprimanta HP este conectată la o rețea wireless adecvată. urmați acești pași.
Dacă imprimanta HP nu este conectat la rețeaua wireless corectă. du-te la site-ul Web HP Customer Support. introduceți modelul de imprimantă în caseta de căutare și de a găsi un document de sprijin conectarea imprimantei la o rețea fără fir.
Porniți dispozitivul iOS Apple.
Dați clic pe pictograma Settings ().
Dați clic pe elementul Wi-Fi.
Asigurați-vă că Wi-Fi activat, și lângă numele rețelei fără fir dorită este verificată.
Reveniți la meniul Setări. și asigurați-vă că funcția Bluetooth este dezactivată.
Efectuați imprimarea din nou. Dacă problema persistă, urmați acești pași.
Studiați secțiunea Actualizarea firmware-ului imprimantei. pentru a descărca și instala firmware-ul cel mai curent pentru imprimanta
Efectuați imprimarea din nou. Dacă problema persistă, urmați acești pași.
Deschideți serverul EWS (EWS) și asigurați-vă că AirPrint este activat.
Pentru instrucțiuni cu privire la rețeaua de configurare de imprimare, mergeți la Asistența pentru clienți HP. Introduceți numărul de model al imprimantei, și apoi localizați documentul la cerere „imprimarea pagina de configurare“
Pe browser-ul de internet deschis pe computer.
Notă.
Atunci când sunt afișate în certificatul de securitate browser-ului de Internet, faceți clic pe Continuare.
Deschideți pagina de informații pentru acea imprimantă EWS.
Faceți clic pe fila Setări.
Faceți clic pe Securitate și selectați Setări Administrator.
Sub Setări de rețea, selectați punctul AirPrint. în cazul în care nu este selectată, apoi faceți clic pe Aplicare.
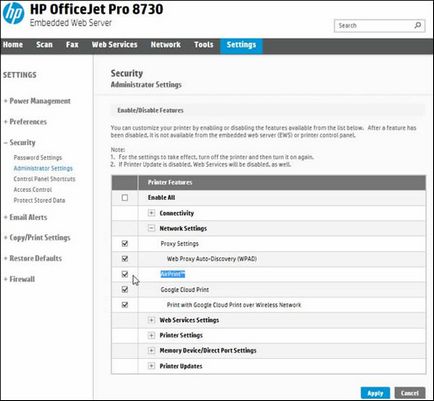
Efectuați imprimarea din nou. Dacă problema persistă, urmați acești pași.
Nu toate routere wireless suportă tehnologia Bonjour sau toate funcțiile sale. Deoarece Bonjour este metoda implicită pentru detectarea de imprimante de rețea, trebuie să vă asigurați mai întâi că routerul wireless acceptă tehnologia, apoi deconectați și reconectați dispozitivul Apple.
Dacă router-ul are suport pentru Bonjour. du-te la pasul următor.
Efectuați imprimarea din nou. Dacă problema persistă, urmați acești pași.