Instalarea și conectarea eclipsează instrumente de plugin dezvoltare Android (ADT) pentru a dezvolta
După lansarea lansarea oficială a Android Studio pentru dezvoltatorii începători au probleme cu descărcarea și instalarea încă popular Eclipse IDE si plug-in Android Development Tools (ADT) pentru dezvoltarea de aplicații Android. Mai jos este traducerea instrucțiunilor de pe site-ul oficial. în care veți învăța cum să descărcați și să instalați Eclipse, precum și modul de conectare și de a configura plugin-ul Android Development Tools (ADT), pentru a începe un program de sub Android.
Trebuie să descărcați mai întâi Eclipse, apoi descărcați și instalați plugin-ul Android SDK-ul ADT (Android Development Tools).
Dacă Eclipse este deja instalat, ADT înainte de instalare, verificați următoarele cerințe:
Instalat 3.7.2 Eclipse (Indigo) sau mai mare
Notă: Eclipse 3,6 (Helios) nu mai acceptă cea mai recentă versiune a ADT.
Instalat plugin Eclipse JDT (inclus în cele mai multe pachete Eclipse IDE)
Instalat JDK 6 (pachetul JRE nu este suficient)
În cazul în care sunt îndeplinite toate condițiile, puteți sări peste câteva paragrafe și du-te pentru a descărca și instala plugin-ul ADT pentru Eclipse.
Dacă sunteți incepand de la zero, apoi efectuați toate etapele ulterioare.
Instalați JVM
Indiferent de sistemul de operare, va trebui să instalați Java Virtual Machine (JVM). Intenționați să utilizați Eclipse Java pentru a dezvolta Android, astfel încât setați JDK (JDK include - printre alte bunătăți - codul sursă pentru bibliotecile standard, Java).
Dacă utilizați Windows, este posibil să fi instalat deja JRE, dar acest lucru nu este suficient.
Instalarea JDK (Java Development Kit)
Dacă nu ați instalat JDK, urmați instrucțiunile de mai jos: Setarea JDK (Java Development Kit)
descărca Eclipse
Descărcați va fi sub forma unui (de exemplu, „.zip“, sau „.tar.gz“) fișier comprimat. Dezarhivați acest fișier într-un director de alegere (de exemplu, „C: \ eclipsa“ pe Windows) și asigurați-vă că aveți acces deplin pentru a citi și executa. Dacă se dorește, puteți crea o comandă rapidă pentru fișierul executabil ( „eclipse.exe“ pe Windows, sau „Eclipse“ pe Linux).
Pentru Android dezvoltarea de aplicații în Eclipse este oferit un plug-in pentru Eclipse IDE personalizat, numit Android Development Tools (ADT). Acest plug-in este un mediu puternic de dezvoltare integrat pentru Android. Acest lucru se extinde caracteristicile Eclipse care vă permit să configurați rapid noi proiecte Android, construi interfață de aplicații pentru a depana aplicația și să semneze pachetele de aplicații și de export (APK) pentru distribuție.
Descărcați ADT Plugin pentru Eclipse:
Start Eclipse, apoi selectați Ajutor> Instalare software nou meniul principal.
Faceți clic pe Add. în colțul din dreapta sus.
Notă: pentru a actualiza Android Developer Tools necesită o conexiune securizată. Asigurați-vă că adresa URL de actualizare pe care îl introduceți începe cu HTTPS.
Faceți clic pe OK.
În caseta de dialog Software, bifați caseta de selectare de lângă Developer Tools și faceți clic pe Următorul.
În fereastra următoare veți vedea o listă de instrumente pentru descărcare. Faceți clic pe Next.
Citiți și acceptați acordul de licență, apoi faceți clic pe Finish.
Dacă primiți un avertisment de securitate care autenticitatea și exactitatea software-ul nu poate fi instalat, faceți clic pe OK.
După ce instalarea este completă, reporniți Eclipse.
Dacă nu puteți utiliza Eclipse, pentru a descărca plugin-ul ADT de pe site-ul de actualizare de la distanță, puteți descărca fișierul ADT la computer și instalați-l manual:
Descărcați fișierul ADT Plugin comprimat (nu-l despachetați!):
Start Eclipse, apoi selectați Ajutor> Instalare software nou.
Faceți clic pe Add. în colțul din dreapta sus.
Caseta de dialog Repository pentru a adăuga, faceți clic pe butonul Arhivă.
Selectați fișierul ADT-23.0.6.zip descărcat și faceți clic pe OK.
Enter „ADT Plugin“ ca nume și faceți clic pe OK.
În caseta de dialog Software, bifați caseta de selectare de lângă Developer Tools și faceți clic pe Următorul.
În fereastra următoare veți vedea o listă de instrumente pentru descărcare. Faceți clic pe Next.
Citiți și acceptați acordul de licență, apoi faceți clic pe Finish.
Dacă primiți un avertisment de securitate care autenticitatea și exactitatea software-ul nu poate fi instalat, faceți clic pe OK.
După ce instalarea este completă, reporniți Eclipse.
Descărcați SDK
Descărcați pachetul de instrumente Android SDK-ul de la acest link.
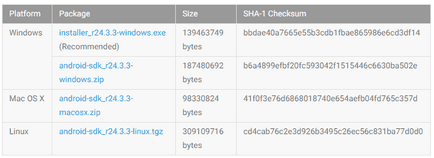
Descarcă pachetul Android SDK-ul pentru sistemul de operare
În tabelul deschis link-ul, selectați pachetul pentru sistemul de operare. Pentru Windows, există două: programul de instalare și fișierul (opțional). Arhiva ar trebui să fie despachetat în folderul, de exemplu, D: \ Android \ sdk. Dacă selectați programul de instalare, în mod implicit, acesta va arăta calea, de exemplu, C: \ Users \
Atenție! Pe drum spre SDK-ul ar trebui să fie alfabetul chirilic! Acesta poate fi o sursă de multe probleme în viitor.
Personalizați Android SDK
După Eclipse, reporniți, trebuie să specificați locația directorului Android SDK:
În fereastra Welcome, selectați Folosește pachetele SDK existente (utilizare existente) SDK.
Faceți clic pe Browse (Navigare) și selectați locația directorului SDK (ori de câte ori ați subliniat modul de încărcare atunci când SDK).
Faceți clic pe Next.
Dvs. Eclipse IDE este acum setat pentru a dezvolta aplicații pentru Android, dar trebuie să adăugați noi instrumente și platforma de platforma Android SDK pentru mediul dumneavoastră. Pentru a primi aceste pachete. lansa Manager SDK și selectați pentru a descărca platformele și pachetele necesare.
În Eclipse, deschide fereastra de meniu> Android SDK Manager.
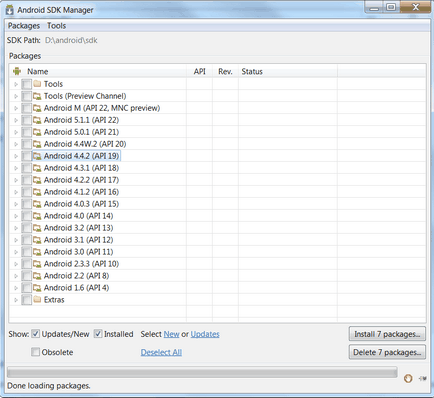
Android SDK Manager de
Aici ne arată setul SDK-componente, pe care le putem descărca, actualiza sau șterge.
În primul rând vine folderul Tools - conține instrumentele necesare pentru a se dezvolta pe Android. Urmează o listă de versiuni de Android. Și în partea de jos există încă dosarul Extras, care de obicei sunt biblioteci suplimentare.
În partea dreaptă a fiecărei componente în lista văzut statutul său: Instalat - instalat, nu sunt instalate - nu este instalat, Actualizare disponibilă - este disponibilă o actualizare. imediat am oferit automat actualiza și a instala unele dintre componentele sunt incluse în casetele de selectare. Click mai jos deselecta toate link-ul. pentru a elimina toate ciorile, și apoi actualizări. pentru a selecta numai acele elemente care trebuie să fie actualizate. Și acum să plece toate astea, nu se descarcă nimic.
Acum suntem interesați în folderul cu numele versiunilor de Android. Mai întâi instalați Android 4.4.2. Odată stabilit în proiectarea, puteți veni mereu aici si descarca versiunile de Android, aveți nevoie. Între timp, vom lucra cu Android 4.4.2 dovedit (API 19).
Cel puțin două componente în Android 4.4.2 directorul (API 19), trebuie să dezvoltăm:
1) Platforma SDK - utilizat pentru dezvoltare. În cuvinte simple, aceasta conține toate componentele software ale sistemului Android, pe care o vom folosi pentru a crea aplicații - de exemplu, ferestre, butoane, etc.
2) Sistemul v7a ARM EABI Image - imaginea sistemului Android. Folosit pentru a crea emulatorul Android, care va avea nevoie pentru a testa aplicațiile direct pe calculator, fără a conecta dispozitive reale.
Ie putem crea o aplicație utilizând componentele și caracteristicile Android versiunea 4.4.2 și rula această aplicație pe versiunea 4.4.2 emulator. Acest lucru este destul de mult pentru un început. Pune-Rooks pe aceste două elemente din 4.4.2 Android dosar (API 19).
Dacă aveți nevoie de o altă versiune de Android, du-te la Manager SDK și instalați această pereche de componente pentru versiunea dorită.
Partea de jos Faceți clic dreapta pe butonul Install <число> pachete. că a stabilit toate ingredientele pe care le-am identificat. Rețineți că plaftormy poate cântări câteva sute de megabiți.
Va apărea o fereastră cu o listă de instalații, aceasta ia act de Acceptare licență și faceți clic pe Instalare. Procesul a pornit de la kilobyți de interes de mai jos și fulgeră secunde. de mai jos este Efectuat încărcare eticheta pachetului privind finalizarea procesului. Totul este pregătit pentru locuri de muncă. Închide și să înceapă de formare în aplicația de dezvoltare Android.