Cum să utilizați editorul windowsword

Deschideți programul. Avem nevoie pentru a deschide un nou document text. Pentru a face acest lucru, faceți clic pe fișierul, așa cum se arată în imagine

apoi apăsați butonul pentru a deschide, așa cum este prezentat mai jos
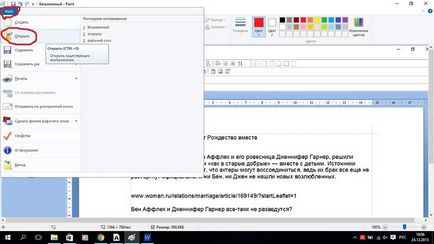
Aici vom obține un rezultat normal în fișierul

Salvați fișierul, este de asemenea foarte simplu. Trebuie să apăsați butonul cu discheta și fișierul este salvat

Acum, ia în considerare funcția de căutare pe document. La urma urmei, în cazul în care documentul este mai mult de o duzină de pagini necesită adesea o căutare. Pentru a face acest lucru, pe bara de instrumente de sus, găsiți fila de editare și de căutare pentru ea, așa cum se arată în figură, sau pur și simplu comanda rapidă de la tastatură Ctrl + F
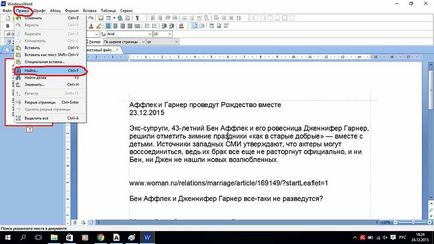
În continuare, veți vedea o casetă de căutare
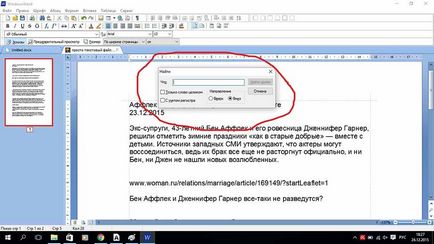
și este posibil să introduceți termenii de căutare.
Dar să nu uităm că editează textul exact. Prin urmare, este foarte important să se lucreze cu textul. Programul are o fereastră specială WindowsWord Font, care poate fi deschis, făcând clic pe butonul din partea de sus a panoului instrumentelor Font. Aici puteți schimba cu ușurință fontul, dimensiunea fontului, stilul de scriere (bold, bold, italic, ratari), precum și culoarea fontului și culoarea de fundal a fontului. Iată ce fereastra
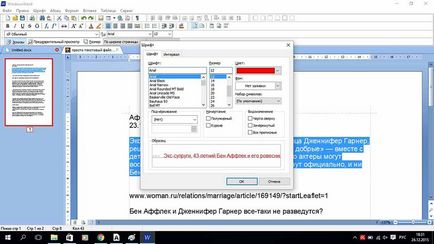

Acum, ia în considerare de lucru cu tabele. Aici este foarte ușor de a crea un clic tabel din fila Table, creați un tabel așa cum este prezentat mai jos
În fereastra care se deschide, selectați numărul de rânduri și coloane, precum și o scară de masă
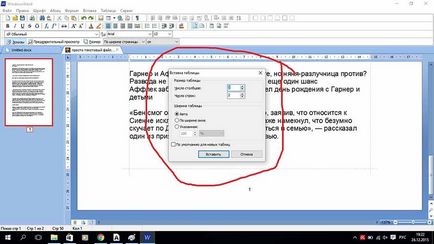

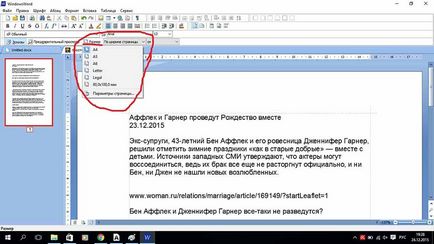
De asemenea, puteți schimba cu ușurință dimensiunea documentului din A4 A5, A6, sau chiar să setați dimensiunea paginii. buton de dimensiune este situat în partea de jos a barei de instrumente
Cel mai recent, lansarea unui nou program, care îndeplinește toate funcțiile biroului, dar nu necesită activare suplimentară și relativ ușor de utilizat în practică. Este vorba despre lucrul cu ea noțiunile de bază, vom vorbi mai târziu.
Deci, ați instalat software-ul, pas cu pas de instalare descris în articolul precedent. Ce urmează? Push dublu-clic pe pictograma de pe desktop, care arata ca acest lucru
Înainte de a deschide fereastra programului. Este destul de cufundată, nu sunt diferite de cele pe care le-ați văzut înainte, dar interfața este ușor de utilizat și toate cele necesare și adesea folosit este situat în fața ochilor pe care o face usor de navigat.
Aproximativ astfel încât bara de instrumente apare în întregime:
După cum puteți vedea, este partea de sus are file: